HITOTSUシステムを初めてご利用になる方は、以下の手順で、初回ログインをお願いします。
■Link(医療業界特化型チャットツール)をご利用の場合
以下のマニュアルをご参照ください。
https://hitotsu.tayori.com/q/hitotsu-link/detail/676073/
■HITOTSU Asset(医療機器・資産管理システム)のみご利用の場合
【用意するもの】
・ユーザー名と初期パスワード
貴院の管理者(HITOTSUマスター管理者)から連絡されたものを使います。
・メールアドレス
1つのユーザーにつきメールアドレスを1つ登録する必要があります。ご準備ください。
1.HITOTSU AssetのURLにアクセスします
https://www.hitotsu.life/
※Assetの初回ログインは、スマホには対応していません。パソコンでの操作をお願いいたします。
2.ユーザー名と初期パスワードをログイン画面に入力し、「ログイン」ボタンを押します。
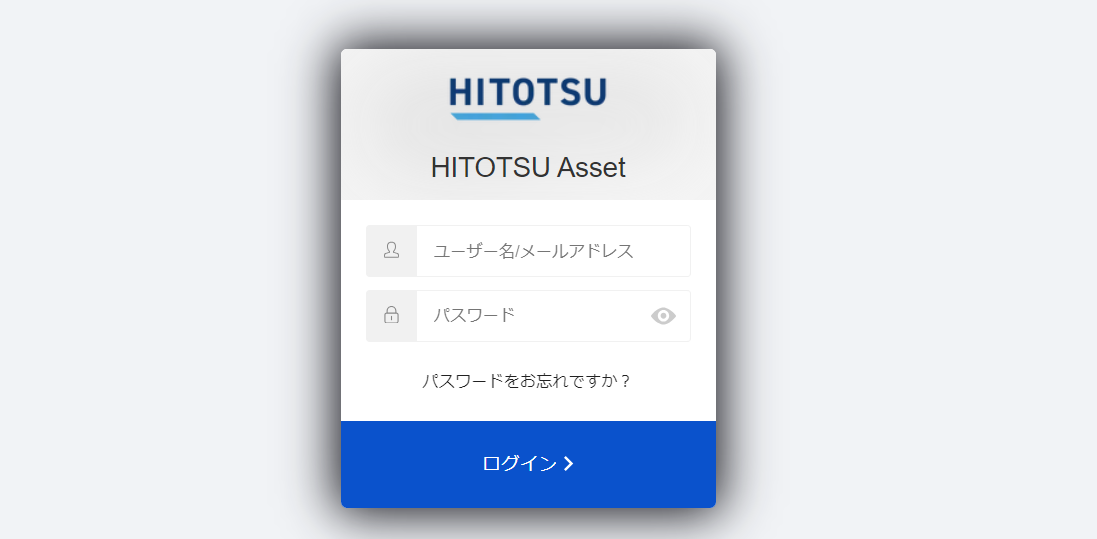
⚠️ログイン情報をブラウザ/アプリ等に保存するかポップアップが出る場合がありますが、初回ログイン時にパスワードを変更するので、この時点では保存しないでください。
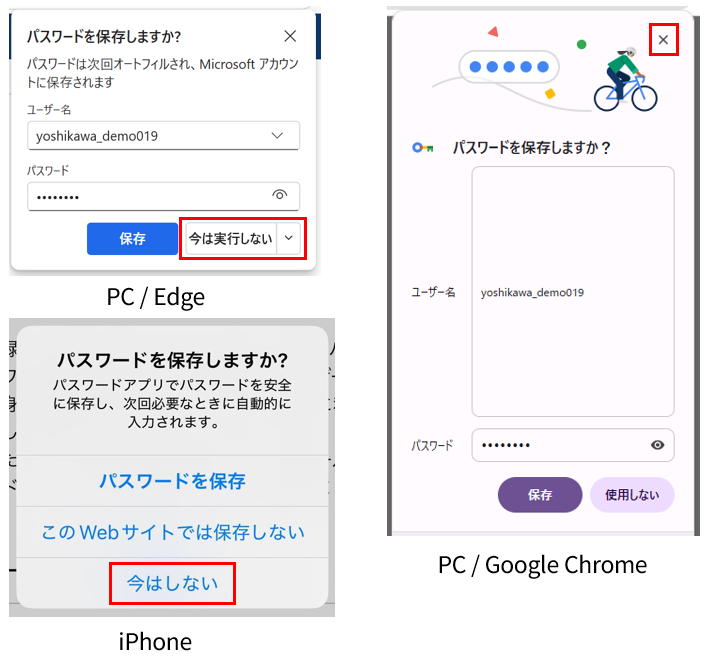
3.「ユーザー情報初回設定のため、HITOTSU Hospitalに遷移します」と表示されるので「OK」をクリックします。
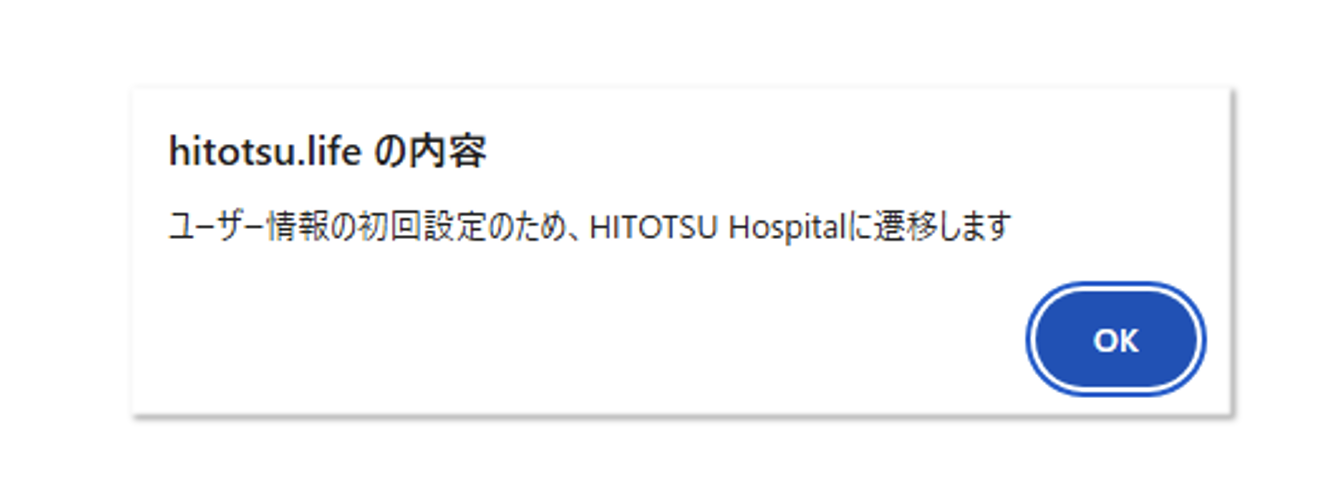
4.「新しいパスワード・メールアドレスの設定」画面が表示されます。画面の指示に沿って、新しいパスワードとメールアドレスを入力し、間違いがなければ「次へ」をクリックします。
💡勤務先のメールアドレスではない、私用のメールアドレスでも安心してご登録いただけます。メールアドレスを登録する理由について、詳しくは以下のマニュアルもご参照ください。
https://hitotsu.tayori.com/q/hitotsu-link/detail/610173/
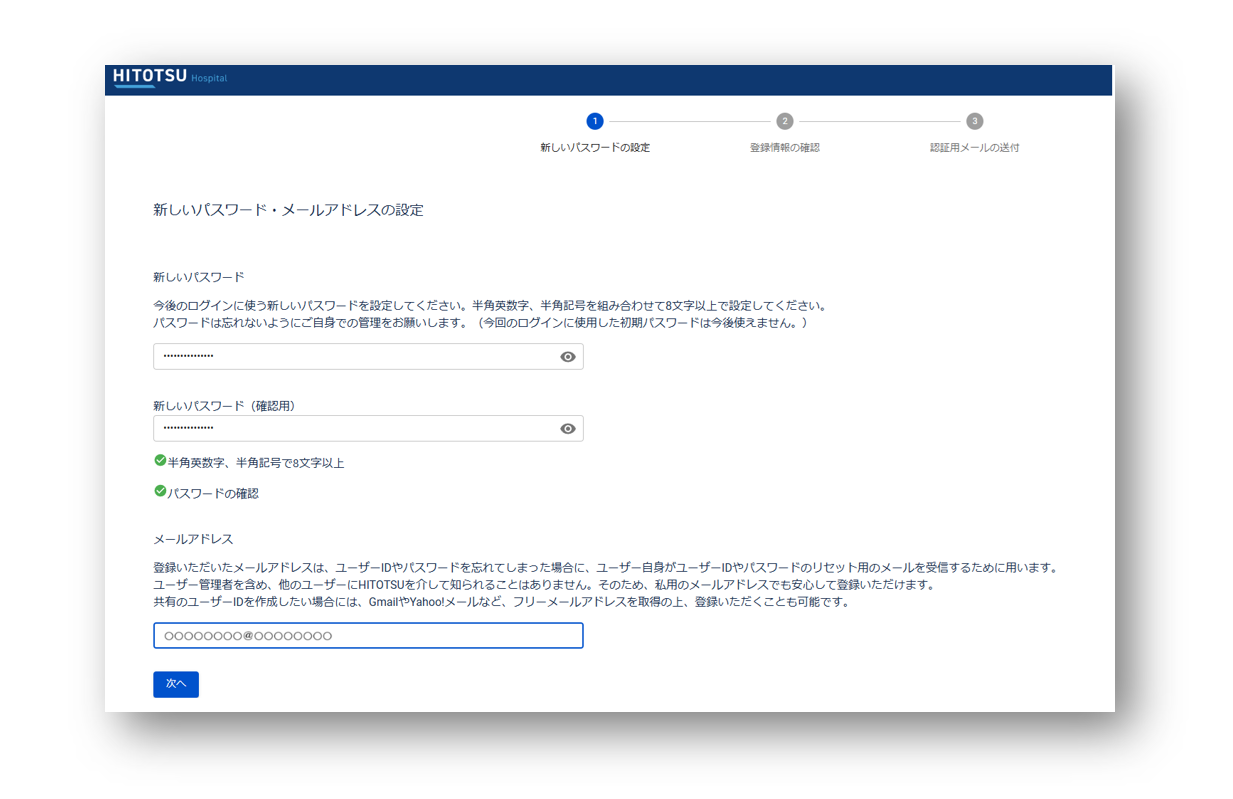
5.「登録情報の確認」画面が表示されるので、間違いがなければ「確認を完了して次へ」をクリックします。パスワード、メールアドレスを修正したい場合は、「前の画面に戻る」をクリックします。
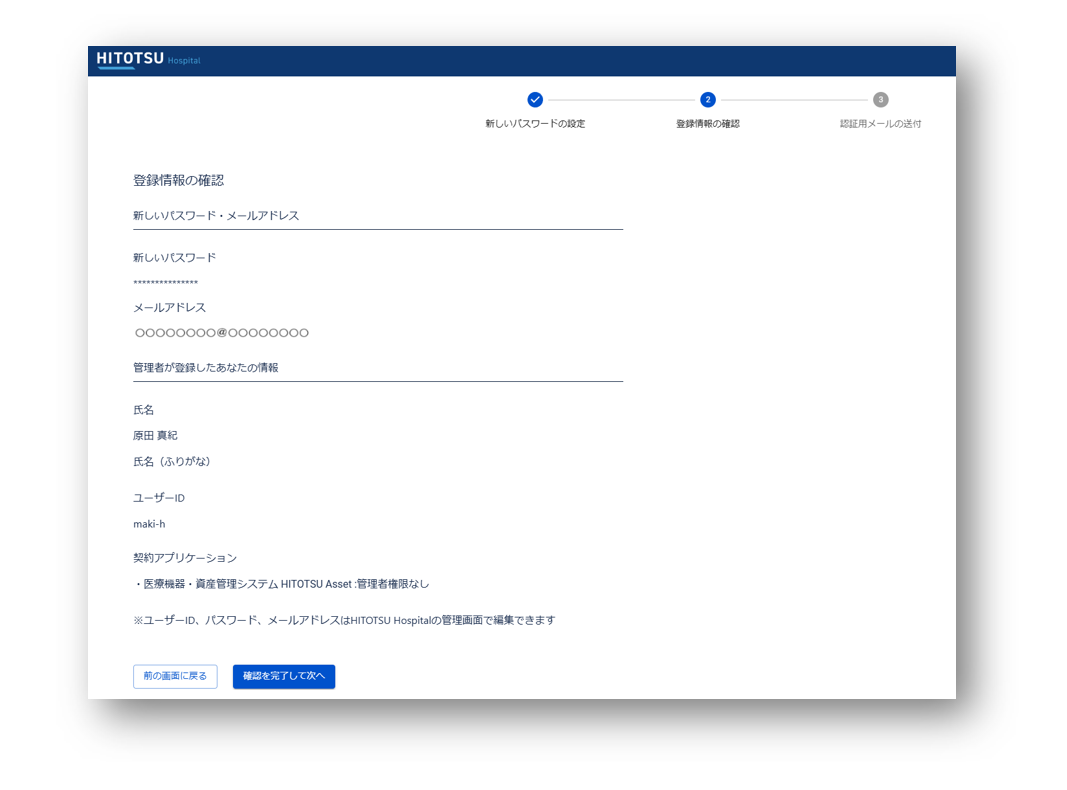
6.入力されたメールアドレスが正しいか(メールを受信できるか)確認いたします。
画面は次のような表示になります。
この画面は閉じずに、登録したメールアドレスの受信ボックスを見て、認証用メールが届いていることを確認してください。認証用メールは、「【HITOTSU】ユーザー登録完了作業のお願い」という件名で、HITOTSUサポートデスク(info@hitotsu.co.jp)より送信されます。
認証用メールが届いていることが確認できれば、この画面は閉じても構いません。
※しばらくたってもメールが届かない場合
・まず、迷惑メールボックスなどにメールが紛れ込んでいないか確認してください。
・先ほど登録したメールアドレスが間違っている可能性もありますので、再度、パスワードとメールアドレスの設定をお願いします。再設定方法は、下の画像の赤枠内に提示されています。
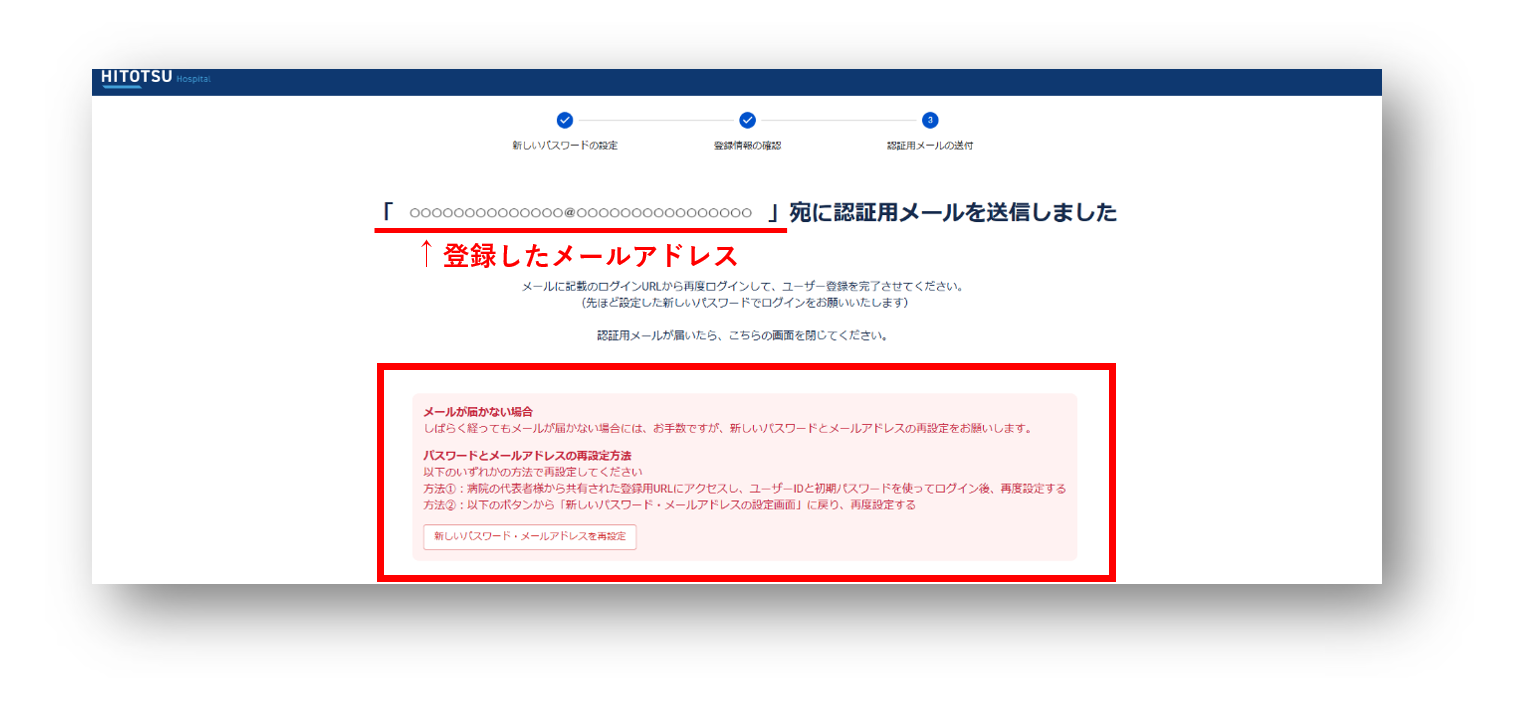
7.メールボックスに届いた認証用メール「【HITOTSU】ユーザー登録完了作業のお願い」を開き、メール内に書かれている認証用URLをクリックしてください。
すると下の画像のように、メール認証が完了したことが画面に表示されます。この画面は、そのまま閉じて結構です。
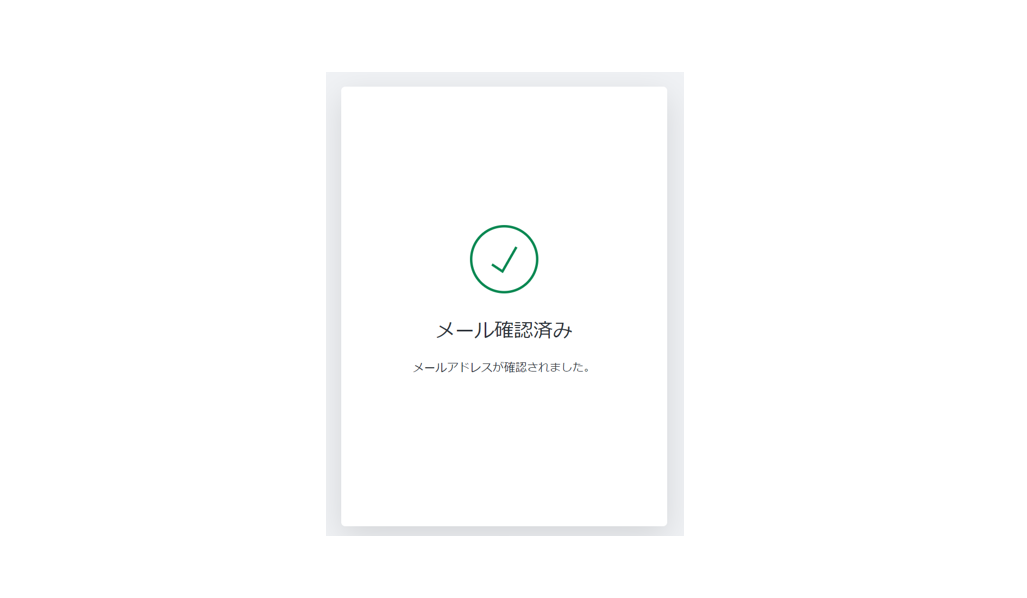
8.以上で、ユーザー登録が完了しました。
新しく設定したパスワードで、改めてHITOTSU Assetにログインしてください。
https://www.hitotsu.life/