Linkの初回ログイン方法を説明します。
※初回ログインは、パソコン・スマホどちらにも対応しています
■用意するもの
- ユーザー名と初期パスワード
貴院の管理者(HITOTSUマスター管理者)から連絡されたものを使います。
※貴院の1人目のユーザーには、HITOTSUスタッフからパスワード等を連絡いたします。
- メールアドレス
1ユーザーにつきメールアドレスを1つ登録する必要があります。ご準備ください。
※キャリアメールの登録はご遠慮ください。詳細はこちらです。
■初回ログイン方法(スマホ📱)
1.LinkのURLにアクセスします。
https://link.hitotsu.life/
(※スマホアプリからでも初回ログインできます。アプリのインストール方法はこちら)
2.ログイン画面にユーザー名と初期パスワードを入力し、「ログイン」ボタンを押します。
⚠️初回ログイン時にパスワードを変更します。初期パスワードは記憶させないでください。
《スマホアプリで初回ログインする場合》
「ユーザー名とパスワードを記憶する」にチェックを入れないでください。
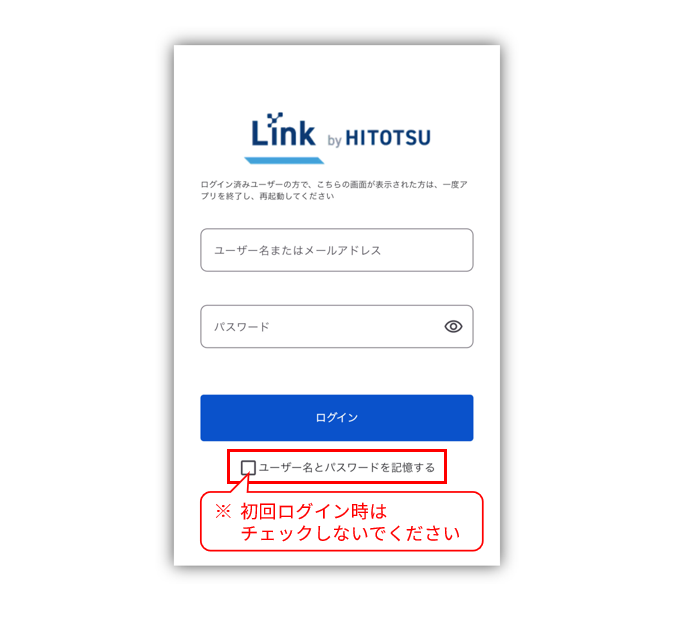
《ブラウザで初回ログインする場合》
ログイン情報をブラウザ/アプリ等に保存するかポップアップが出る場合がありますが、この時点では保存しないでください。
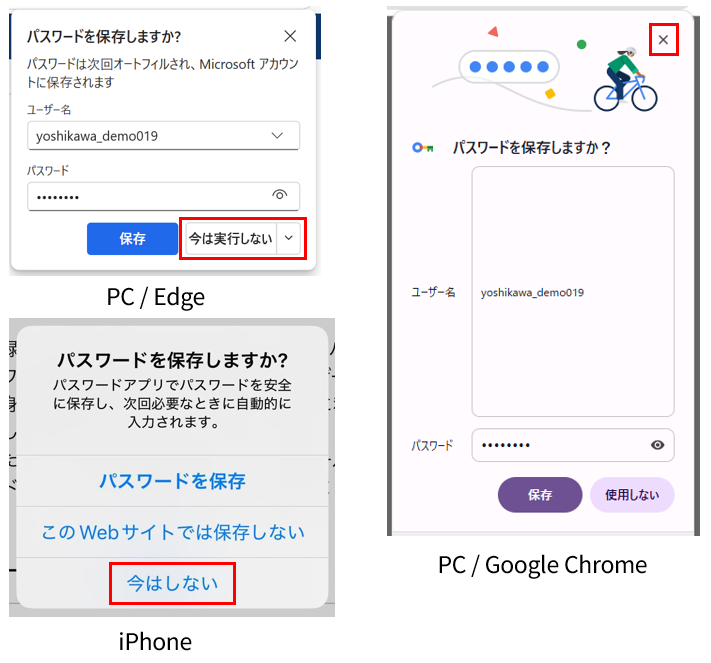
3.「初回ユーザー登録」画面が表示されます。画面の指示に沿って入力を行います。
【入力内容】
①メールアドレス
②新しいパスワード
間違いがなければ「次へ」をタップします。
※どれか一つでも入力漏れがあると「次へ」ボタンが押せません
💡勤務先のメールアドレスではない、私用のメールアドレスでも安心してご登録いただけます。メールアドレスを登録する理由について、詳しくはこちらのマニュアルもご参照ください。
https://hitotsu.tayori.com/q/hitotsu-link/detail/1029167/
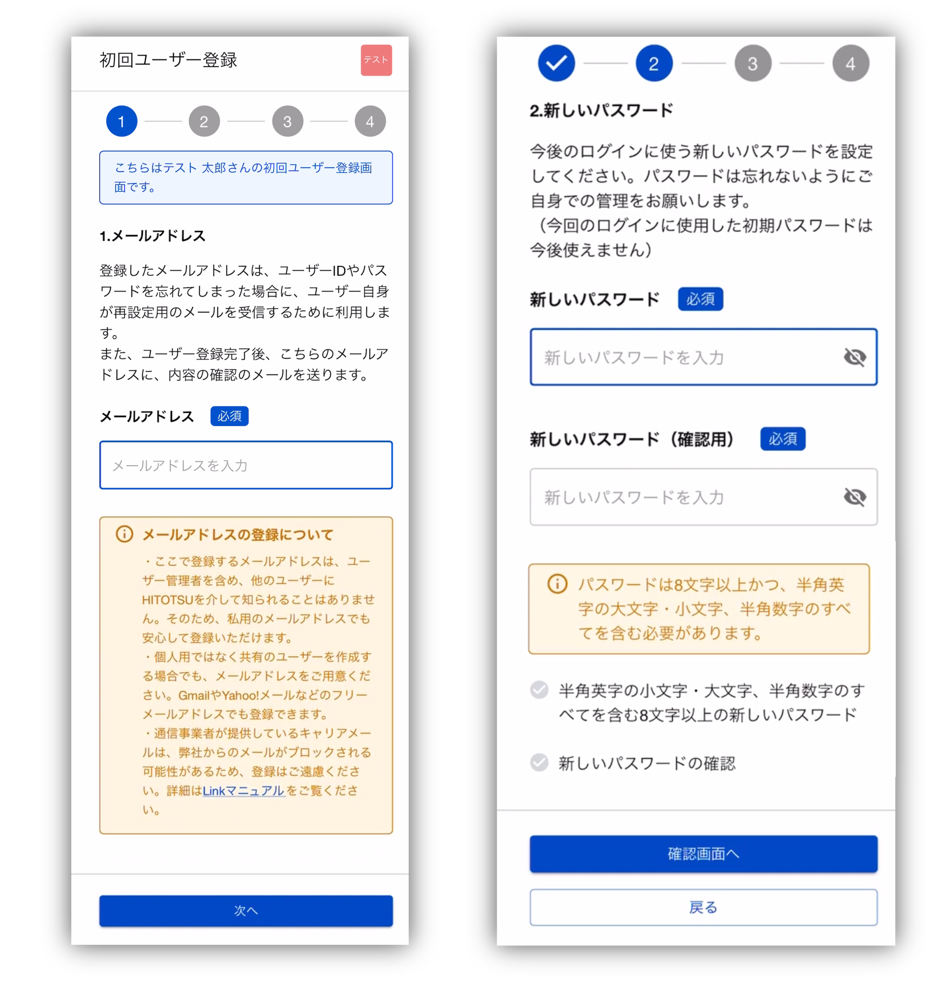
4.「内容の確認」画面が表示されるので、間違いがなければ「確認を完了して次へ」をタップします。
パスワード、メールアドレスを修正したい場合は、「戻る」をタップします。
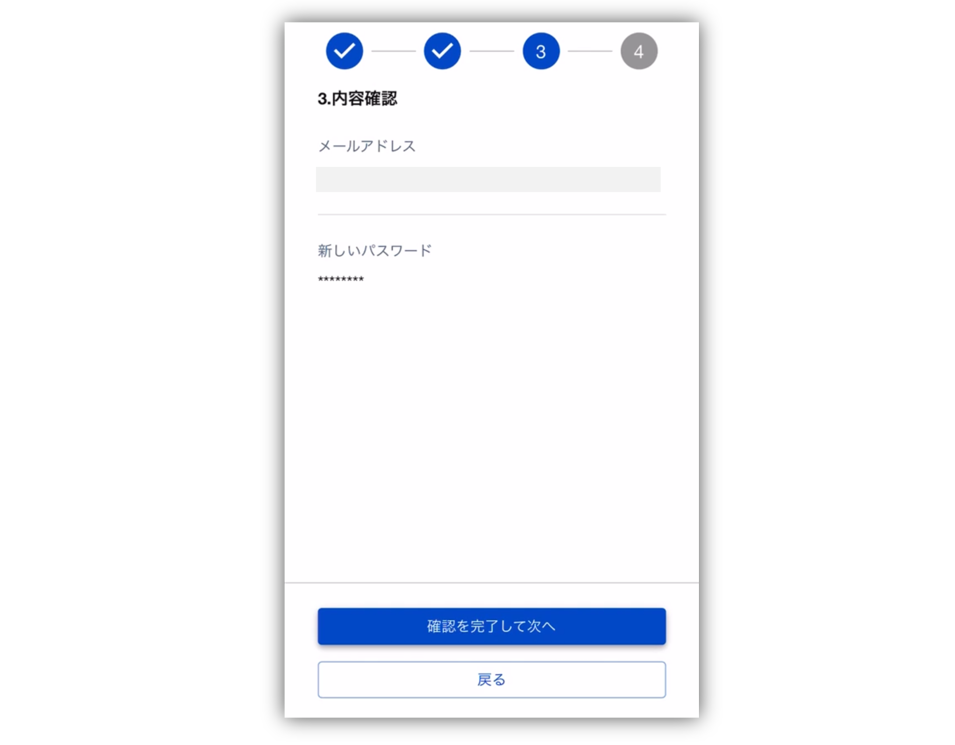
5.入力されたメールアドレスが正しいか(メールを受信できるか)確認します。(メール認証)
画面は閉じずに、登録したメールアドレスの受信ボックスを確認してください。
迷惑メールボックスに入っている場合がありますので、そちらもご確認ください。
認証用メールは、「【HITOTSU】メールアドレス認証のお願い」という件名で、HITOTSUサポートデスク(info@hitotsu.co.jp)より送信されます。
※メールアドレスを変更したい場合は「送信先メールアドレスを変更する」ボタンから変更できます。詳細はこちら。
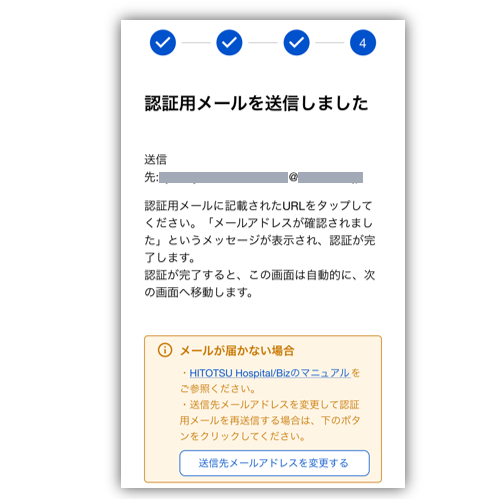
6.メールボックスに届いた認証用メール「【HITOTSU】メールアドレス認証のお願い」を開き、メール内に書かれている認証用URLをクリックしてください。
すると下の画像のように、メール認証が完了したことが画面に表示されます。この画面は、そのまま閉じて結構です。
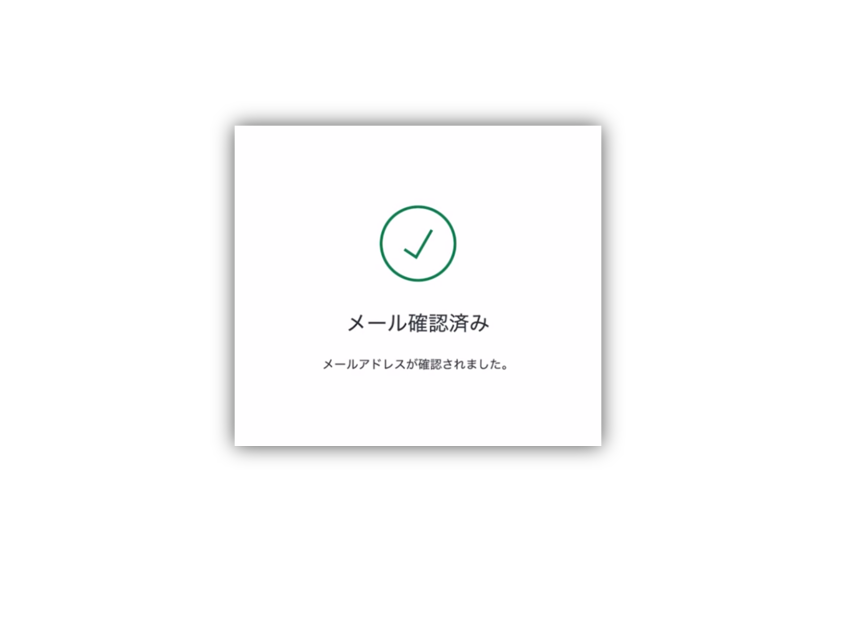
7.以上で、ユーザー登録は完了です。
アプリに戻り、「Linkをはじめる」よりご利用を開始ください。
※メールにて「最初にやること」について記載しておりますので、ぜひご確認ください。
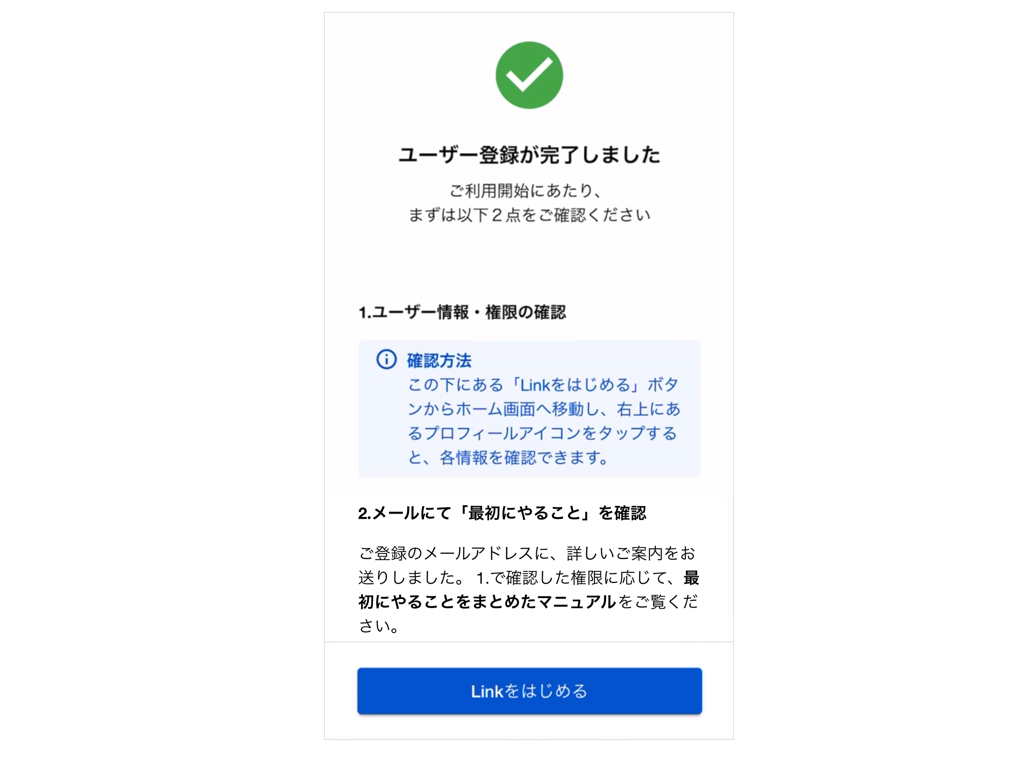
■初回ログイン方法(パソコン💻)
1.LinkのURLにアクセスします。
2.ログイン画面にユーザー名と初期パスワードを入力し、「ログイン」ボタンを押します。
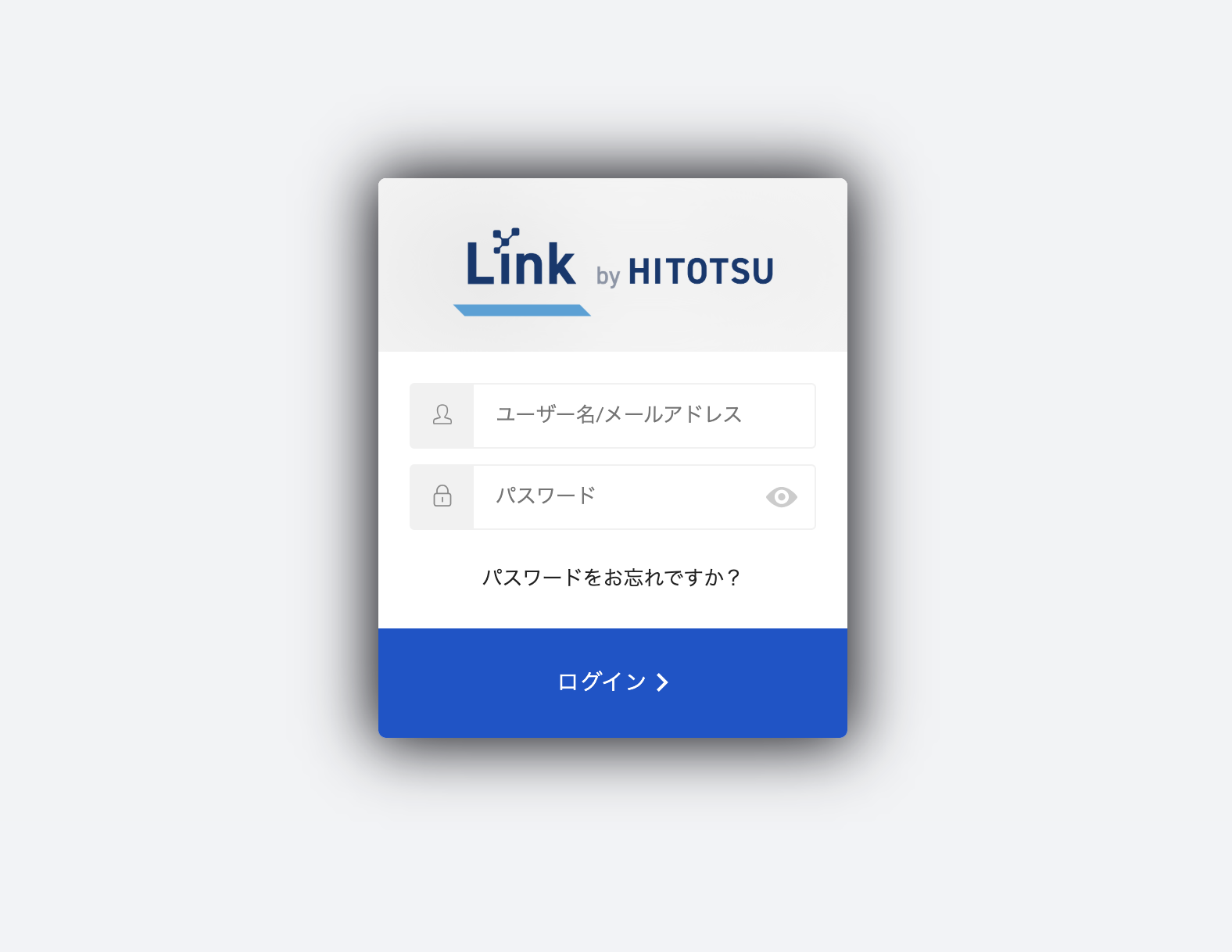
⚠️初回ログイン時にパスワードを変更します。初期パスワードは記憶させないでください。
《ブラウザで初回ログインする場合》
ログイン情報をブラウザ/アプリ等に保存するかポップアップが出る場合がありますが、この時点では保存しないでください。
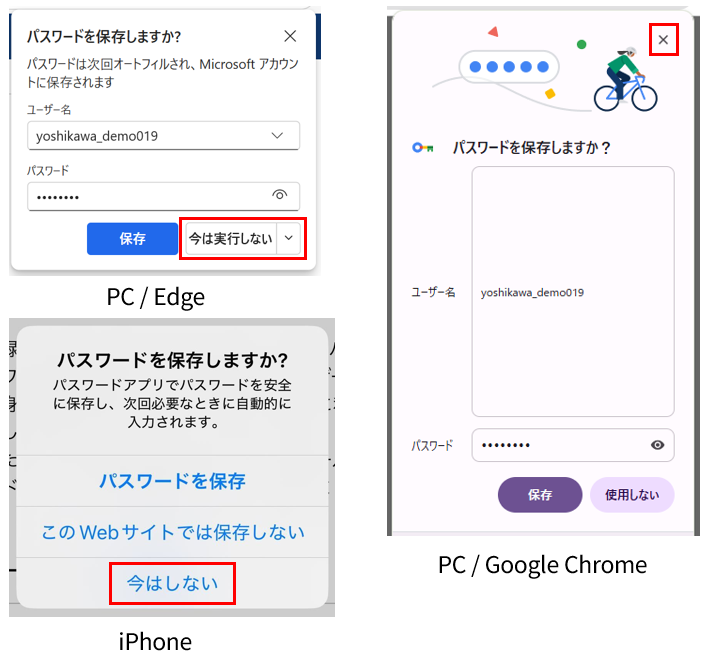
3.パソコンからLinkにログインした場合、「ユーザー情報初回設定のため、HITOTSU Hospitalに遷移します」と表示されるので「OK」をクリックします。
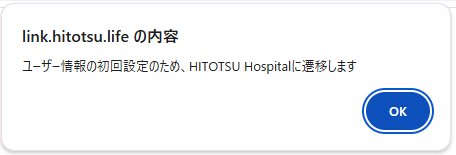
4.画面の指示に沿って入力を行います。
①メールアドレス
⚠️キャリアメールの登録はご遠慮ください。
詳細はこちらをご確認ください。
💡勤務先のメールアドレスではない、私用のメールアドレスでも安心してご登録いただけます。メールアドレスを登録する理由について、詳しくはこちらのマニュアルもご参照ください。
間違いがなければ「次へ」をクリックします。
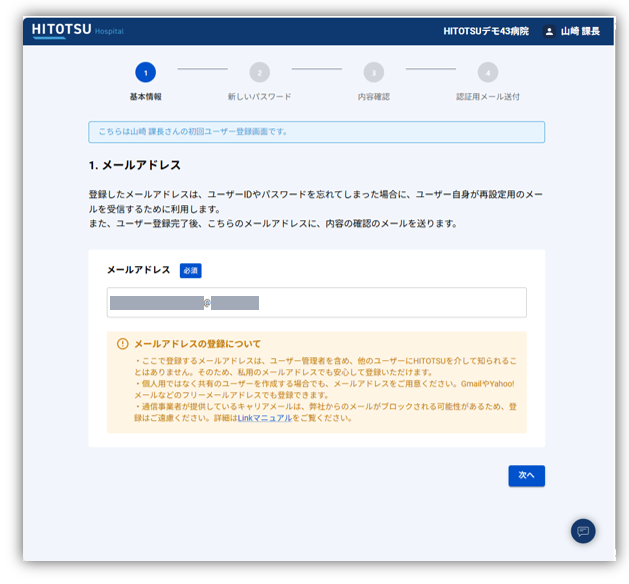
②新しいパスワード
⚠️初期パスワードは今後使用できません
初期パスワードをブラウザに記憶させてしまった場合は、新しいパスワードへ修正をお願いします。
間違いがなければ「確認画面へ」をクリックします。
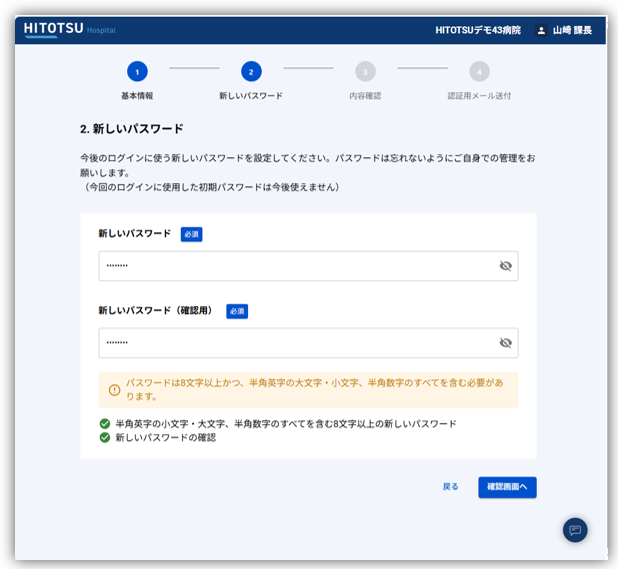
5.「内容確認」画面が表示されるので、間違いがなければ「確認を完了して次へ」をクリックします。
パスワード、メールアドレスを修正したい場合は、「戻る」をクリックします。
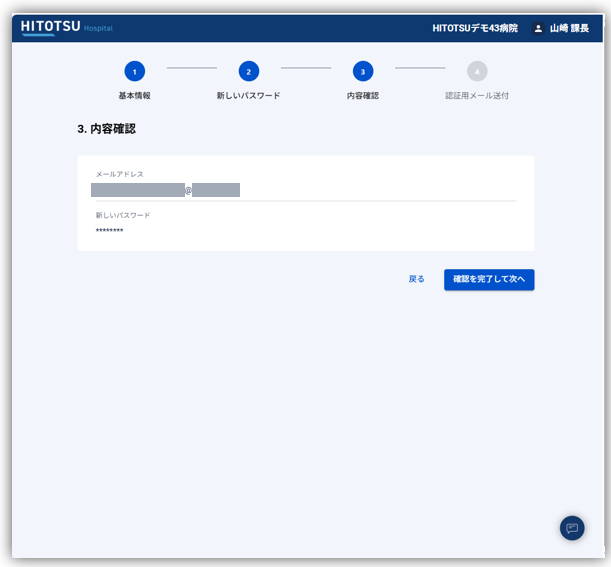
6.入力されたメールアドレスが正しいか(メールを受信できるか)確認します。(メール認証)
画面は閉じずに、登録したメールアドレスの受信ボックスを確認してください。
迷惑メールボックスに入っている場合がありますので、そちらもご確認ください。
認証用メールは、「【HITOTSU】メールアドレス認証のお願い」という件名で、HITOTSUサポートデスク(info@hitotsu.co.jp)より送信されます。
※メールアドレスを変更したい場合は「送信先メールアドレスを変更する」ボタンから変更できます。詳細はこちら。
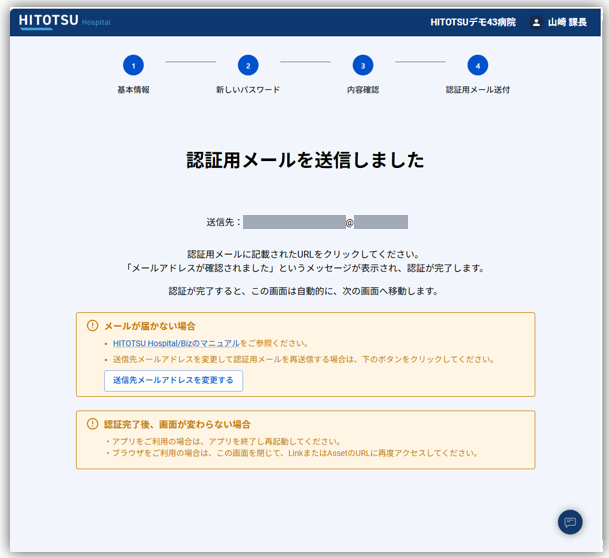
7.メールボックスに届いた認証用メール「【HITOTSU】ユーザー登録完了作業のお願い」を開き、メール内に書かれている認証用URLをクリックしてください。
すると下の画像のように、メール認証が完了したことが画面に表示されます。この画面は、そのまま閉じて結構です。
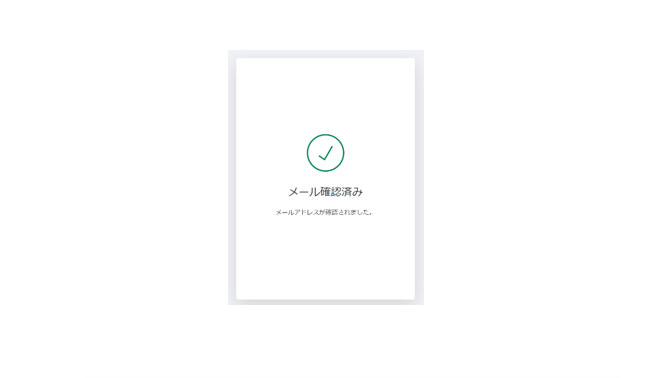
8.以上で、ユーザー登録は完了です。
HITOTSU Hospitalに戻ると、以下の画面が表示されます。
ご案内内容をご確認のうえ、ご利用をお願いいたします。
(同じ内容をご登録メールアドレスにもご案内しています。)
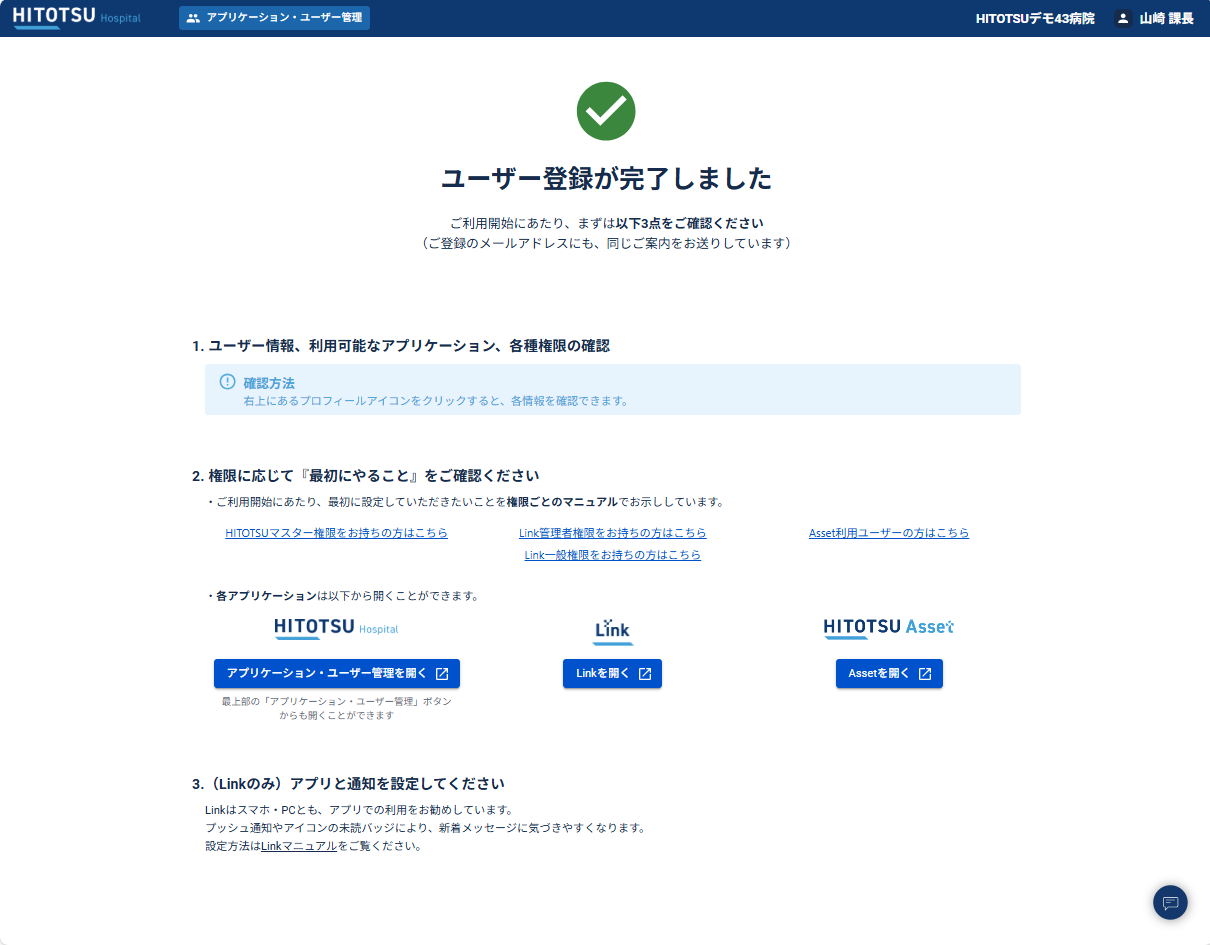
※ユーザー登録をキャンセルする場合
画面右上のユーザー名をクリックし、「ログアウト」を選択します。
