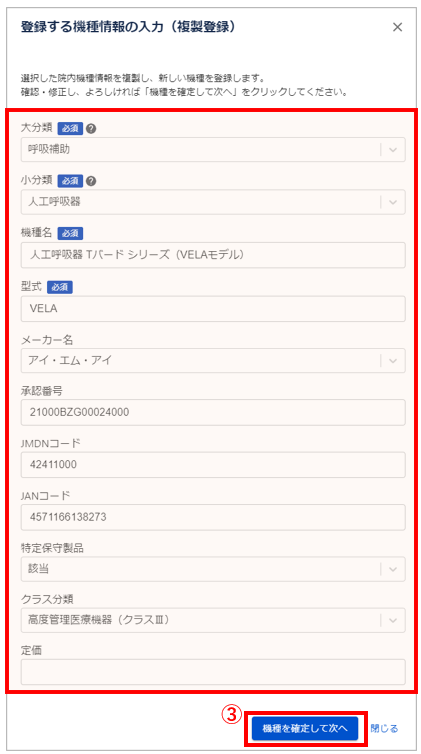機種詳細画面では、機器情報のうち、機種に関する情報のみ確認、修正入力を行うことができます。
※機器一覧/機器詳細、院内機種一覧/機種詳細どの画面で編集を行っても情報は連動します。
機種詳細画面への遷移
院内機種一覧より確認したい機種をクリックします。
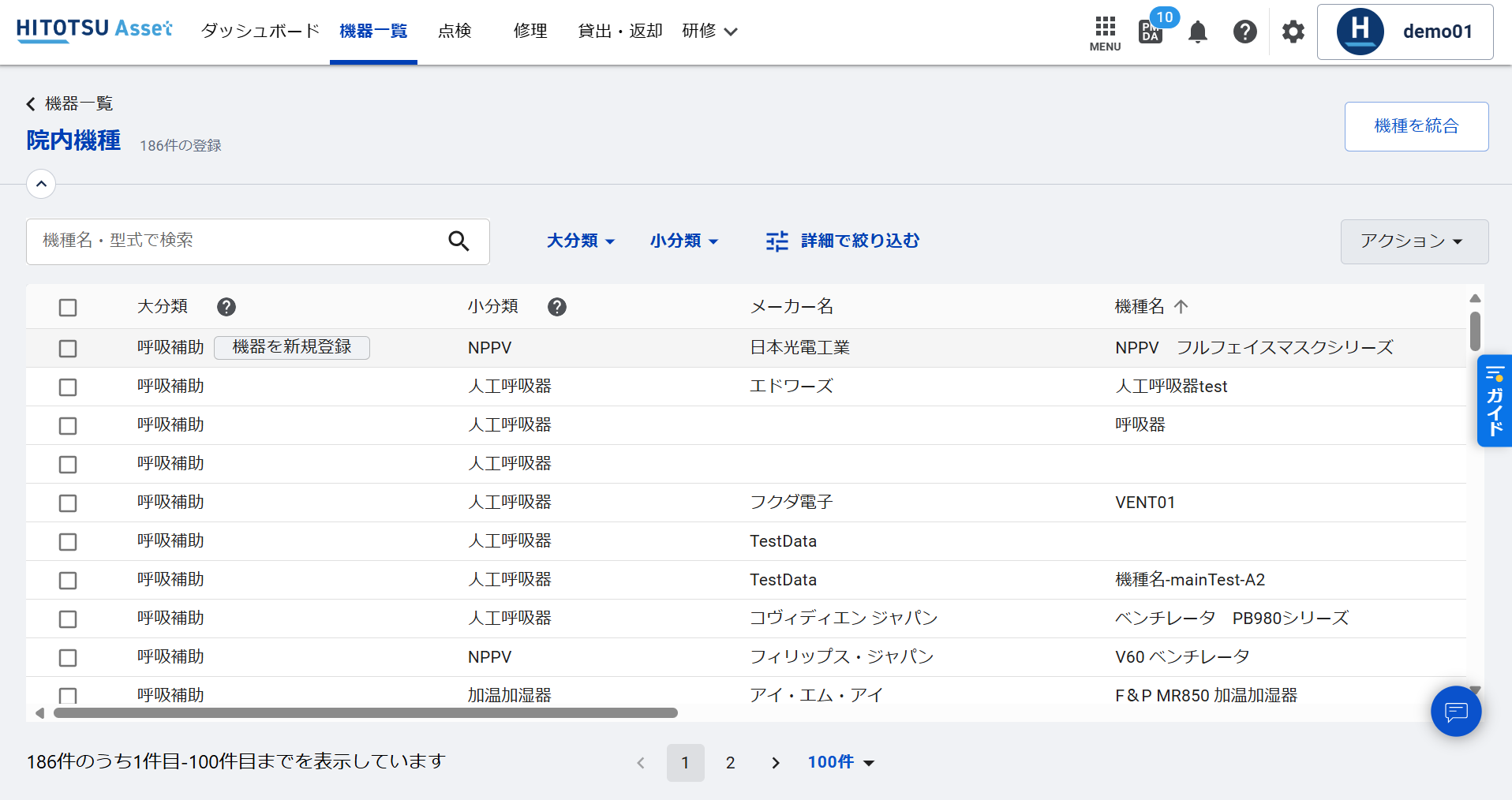
機種詳細画面
①ヘッダー:サムネイル画像、機種名、型式を表示します。
②機種情報:機種情報を表示します。
③添付文書:最新の添付文書を確認、手動で添付文書をアップロードできます。
④研修:機種が紐づけられた研修予定が閲覧できます。
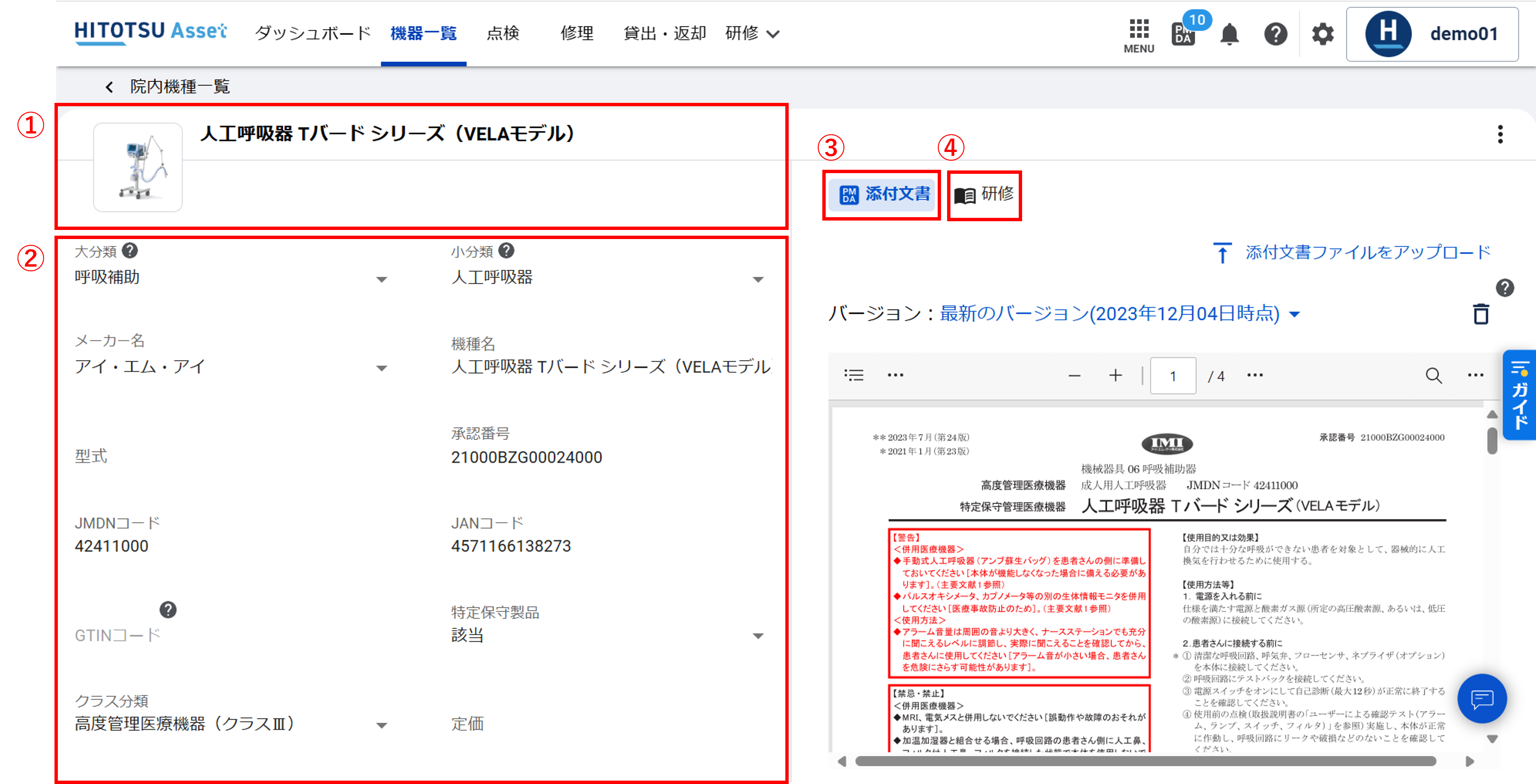
ヘッダー
サムネイル画像、稼働状況、管理番号、機種名が表示されます。
1つの機器のサムネイル画像を変更すると、自動的に同一機種(機種名と型式が一致している機種)のサムネイル画像が更新されます。
「NO IMAGE」をクリックし、コンピューター上のファイルを選択して下さい。
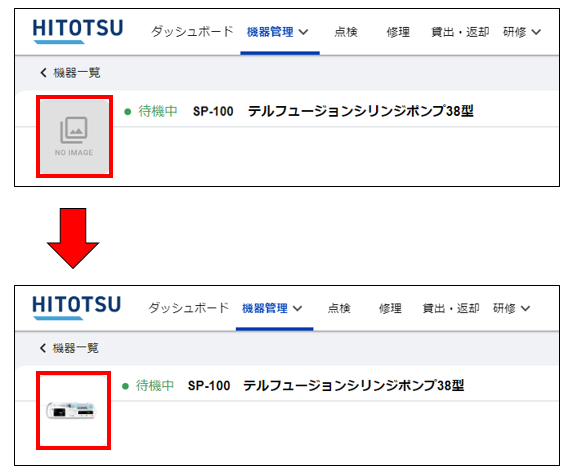
機種情報
機器詳細の左側にある「機種情報」の分類や承認番号等を変更できます。
1つの機器の機種情報を変更すると、自動的に同一機種の機種情報が更新されます。
- 大分類★
- 小分類★
- メーカー名☆
- 機種名
- 型式
- 承認番号◇ …半角英大文字・数字
- JMDNコード …8桁の数字のみ
- JANコード☆ …半角英数字
- GTINコード※
- 特定保守製品★
- クラス分類★
- 定価
★はプルダウンより選択いただきます(自由入力不可)。
◇は全角を半角に、小文字英字を大文字英字に自動で変換されます。
☆は全角を半角に自動で変換されます。
※機器情報のGS1バーコードより自動入で力されます。編集したい場合は、機器情報>GS1バーコードを編集してください。
メーカー名
プルダウンより選択いただきます(自由入力可)。
プルダウンに存在しない場合はメーカー名を入力後、追加をクリックし、「保存」することで追加されます。
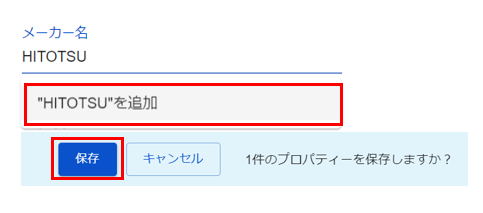
大分類・小分類はこちらをご参照ください。(クリックで拡大します)
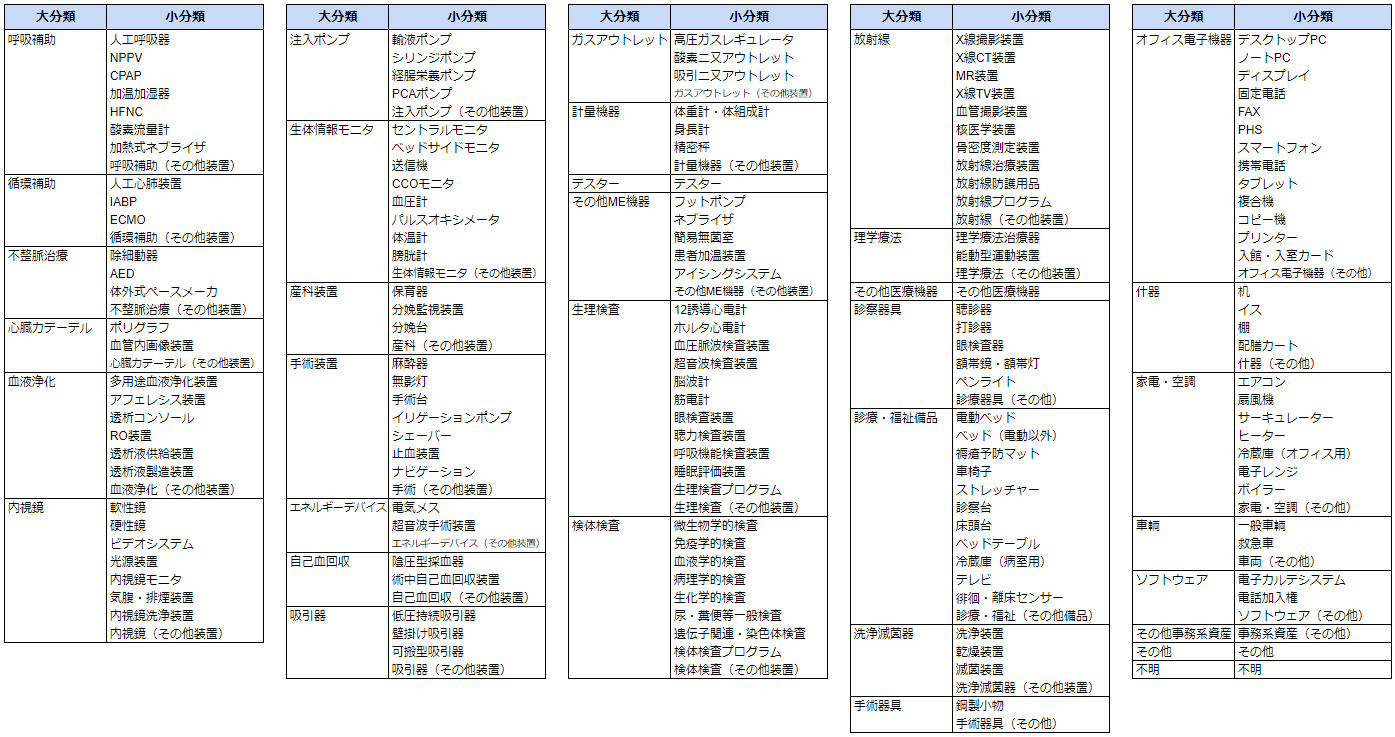
添付文書
表示条件
下記の条件を満たした場合、添付文書が該当機器に表示されます。
※タブレットでは一部添付文書が表示されない場合があります。パソコンよりご確認ください。
- ユーザーの機器台帳に当該機器の承認番号、JANコード、GS1標準バーコードのいずれかが記載されている
- 独立行政法人医薬品医療機器総合機構(PMDA)のウェブサイトに当該機器の添付文書が掲載されている
手動アップロード
手動でアップロードすることもできます。
①「添付文書をアップロード」をクリックします。
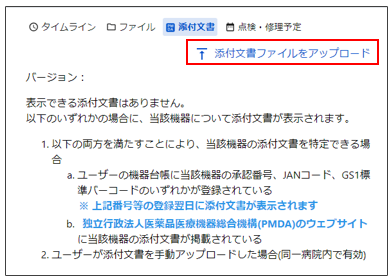
②ファイルをドロップするか、赤枠の中をクリックしファイルを選択し「保存」をクリックします。
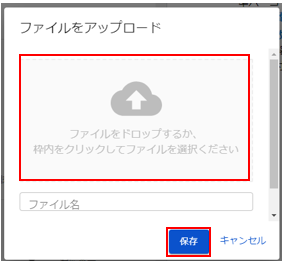
③削除する場合は、「🗑️」をクリックし、「削除する」をクリックください。
※手動アップロードのみ削除できます
※一度削除した添付文書は復元できませんのでご注意ください。
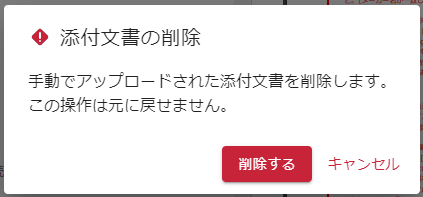
自動更新・通知
詳細はこちらのマニュアルをご参照ください。
※ユーザ様で承認番号、JANコード、GS1標準バーコードを設定した場合、添付文書は翌日に表示されます。通知は対象外となります。
研修
※研修機能は有償契約後にご利用いただけます
研修予定をこちらから確認できます。
機器の取り扱い研修などの確認にご活用ください。
タイトルをクリックすると該当の研修(予定)ページへ遷移します。
《未完了》
※研修予定日の昇順で表示されます。
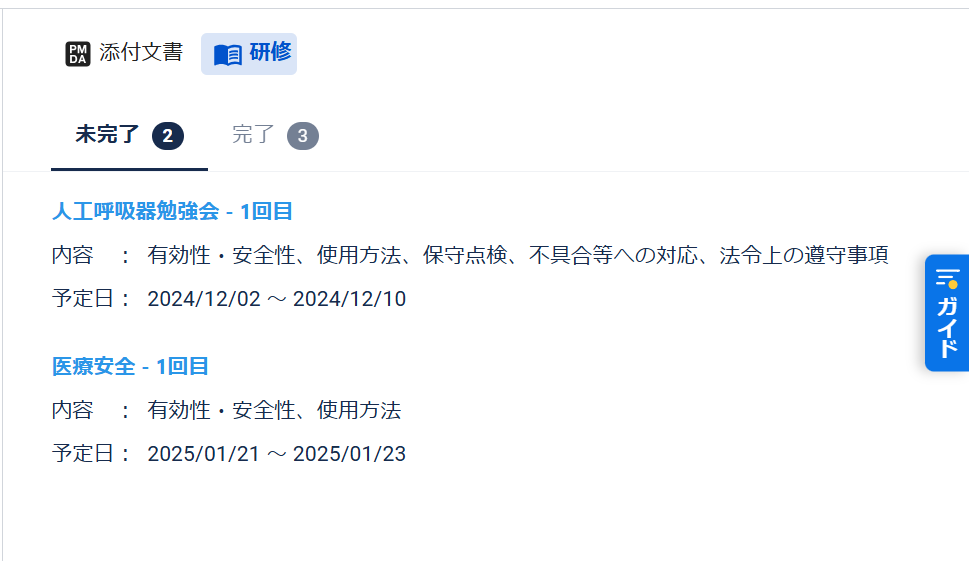
《完了》
※研修予定日の降順で表示されます。
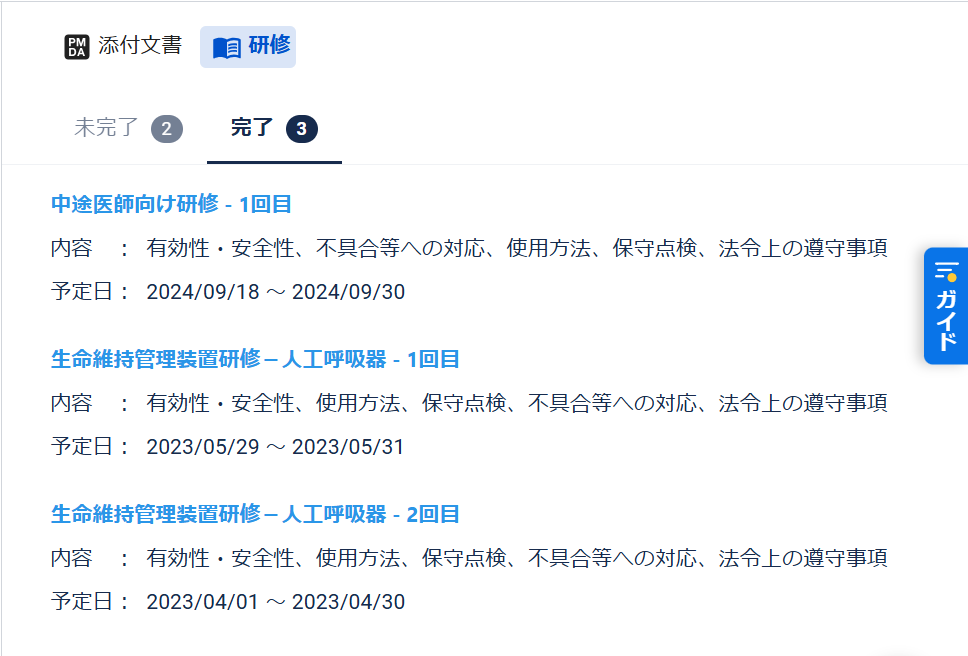
機器を登録
表示されている機種と同一機種として機器を台帳登録することができます。
①右上の「︙」より「機器を登録」をクリックします。
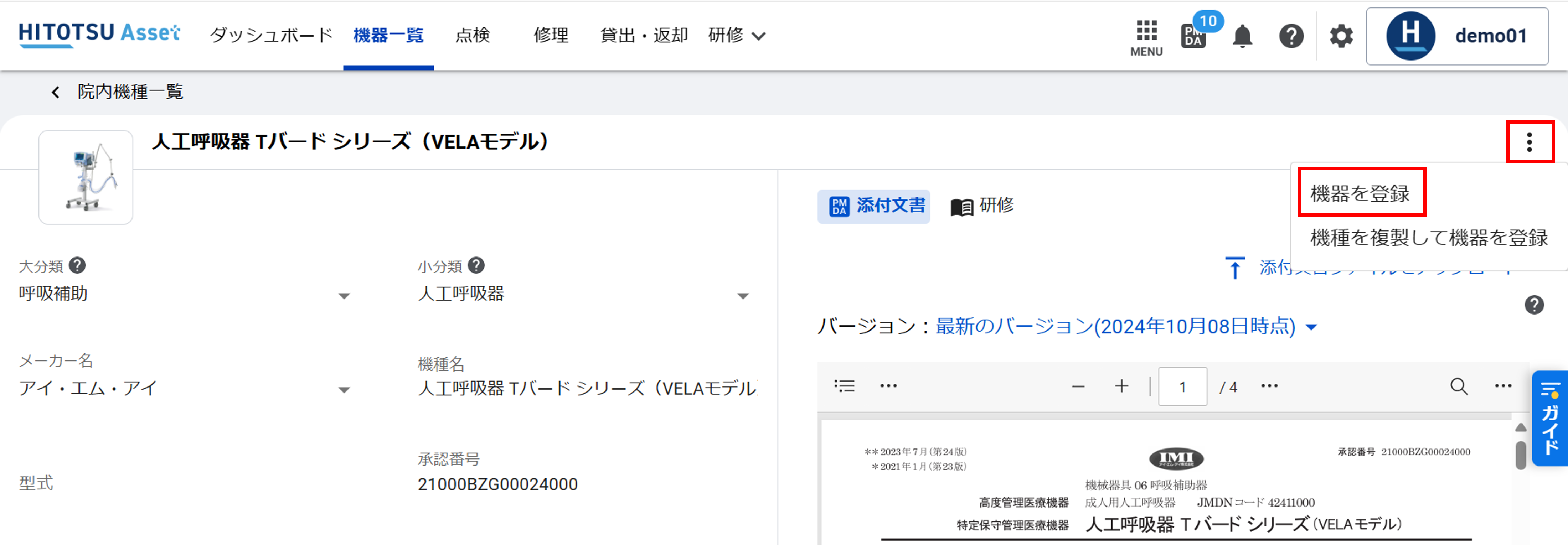
②管理番号やシリアル番号等、個別の機器に関する情報を入力します。
※管理番号(必須項目)は1機器-1管理番号(ユニークコード)でお願いします。
※重複の場合はアラートが表示されます。(廃棄機器は除く)
同じ機種で複数台登録する場合は、「+さらに行を追加」をクリックし必要な台数分入力します。
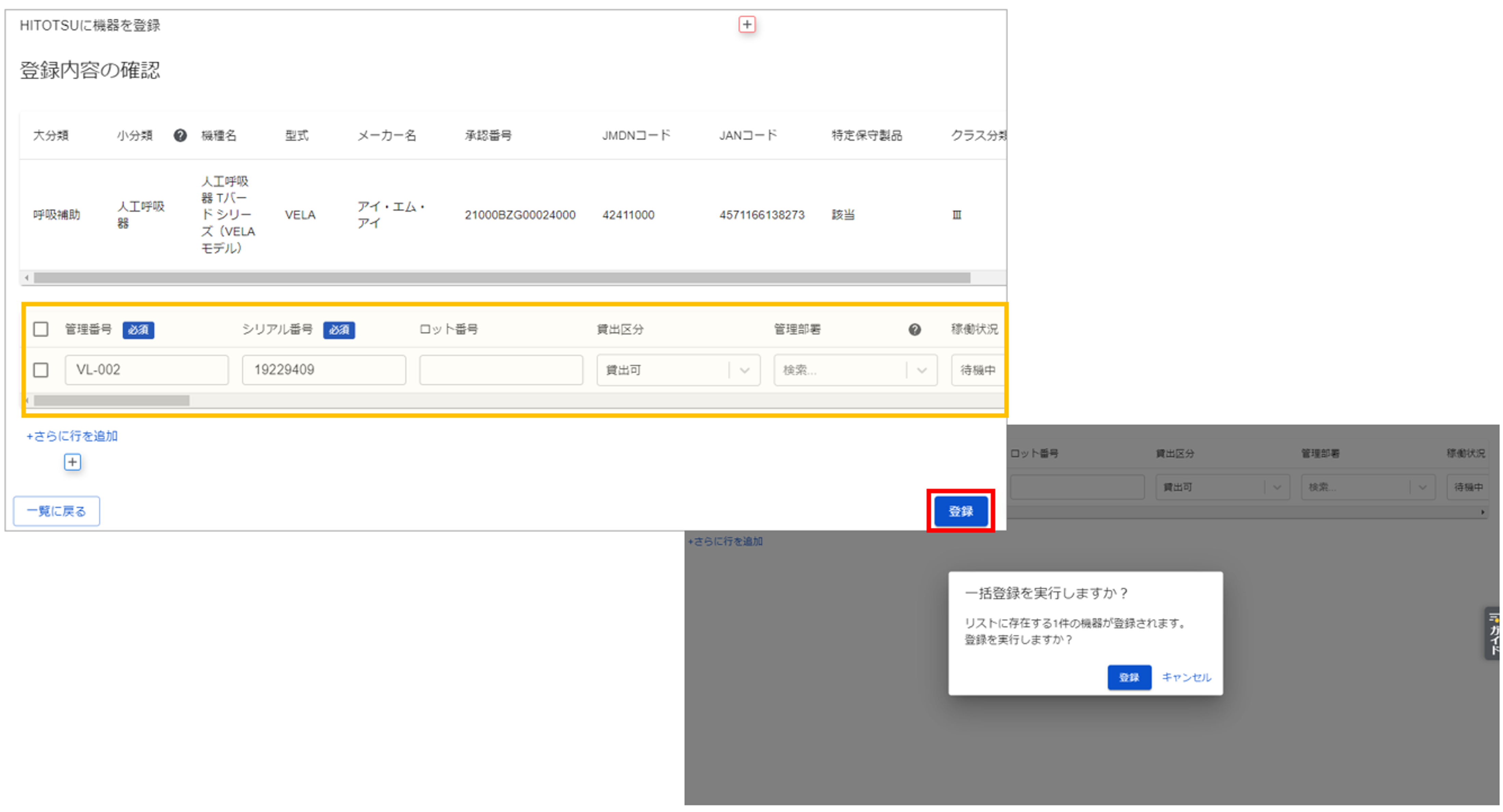
※1行目に入力した情報を引き継ぎたい場合は「複製」がおすすめです。
③入力が完了しましたら、「登録」をクリックします。
機種を複製して機器を登録
機種情報を複製して新たな機種を登録し、機器を登録できます。
※Assetに登録済み機種の後継機、型式違いの機器を登録する際などにご利用ください。
①複製したい機種詳細を開き、右上の「︙」より「機種を複製して機器を登録」をクリックします。
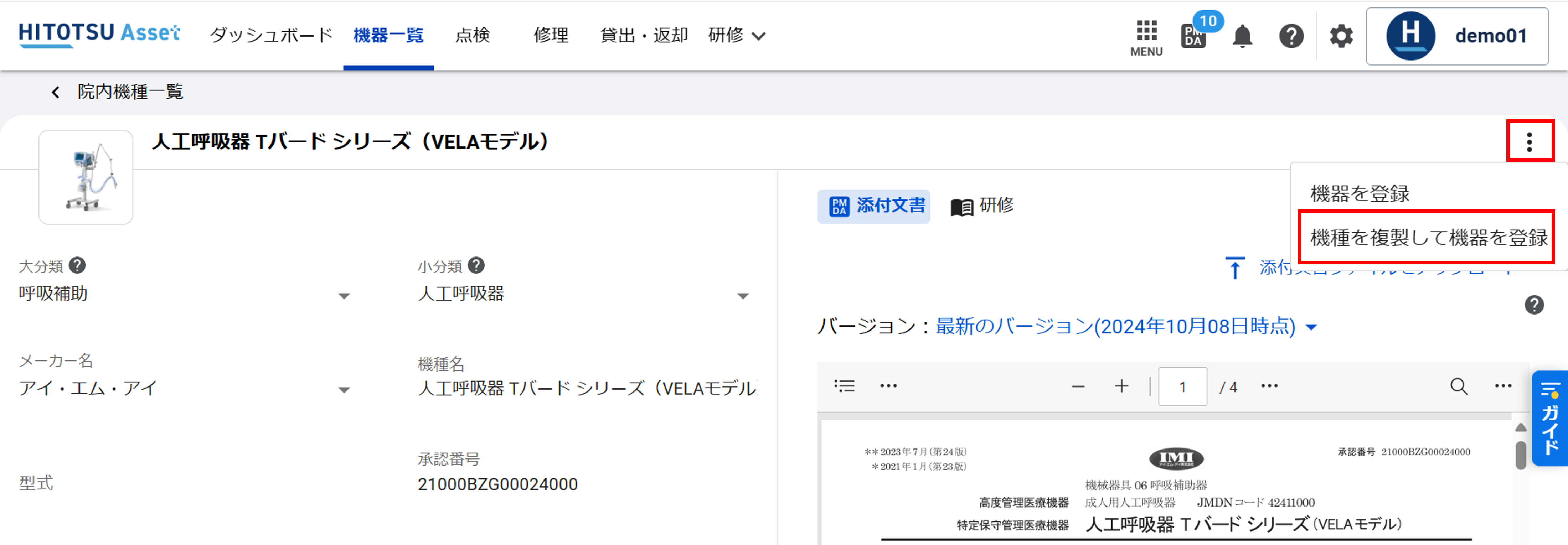
②機種情報修正画面が開きます。
こちらから機種情報を修正し、新しい機種を登録後、機器情報を入力して登録します。
詳しくはこちらをご参照ください。