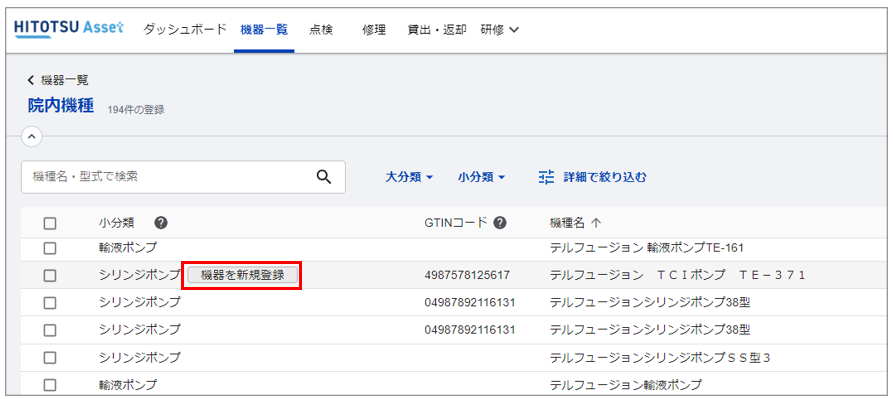院内機種一覧画面では、機器情報のうち機種に関する情報を確認、修正することができます。
院内機種一覧画面への遷移
機器一覧より「院内機種一覧」ボタンをクリックします。
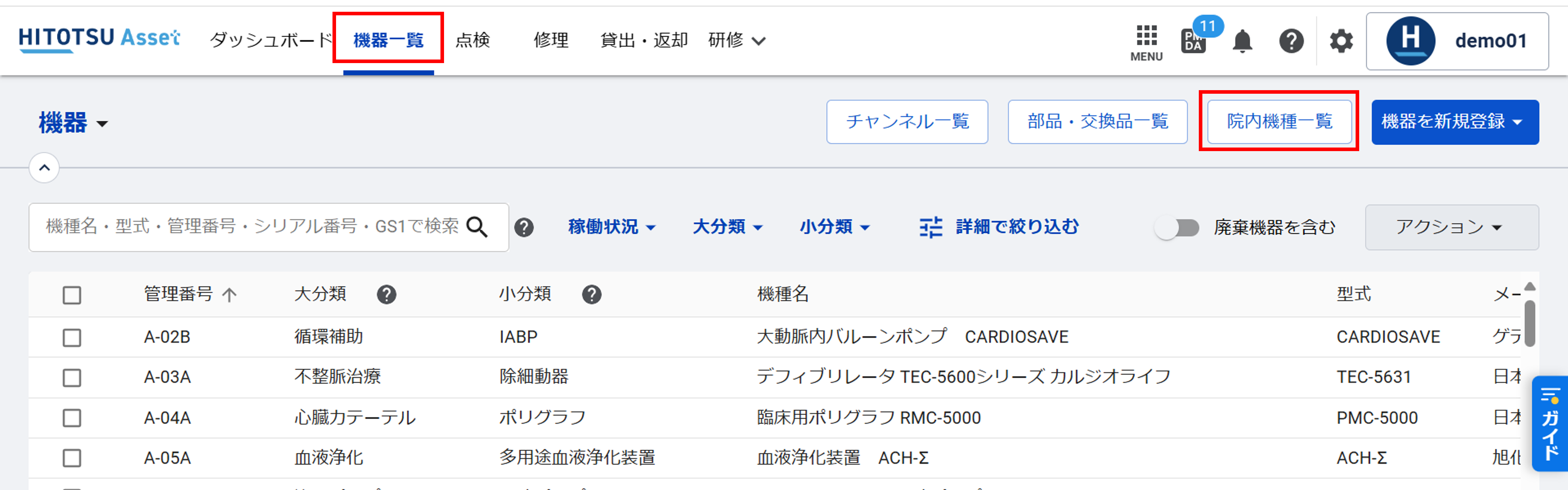
1.表示機能
1)機種の絞り込み
機種名や型式での検索、大分類・小分類で絞り込みができます。
①検索
機種名・型式で検索することができます。
②絞り込み
大分類、小分類で表示したい機器にチェックを入れることで機器を絞ることができます。
③詳細で絞り込む
8種類の項目で絞り込むことができます。複数での絞り込みも可能です。
また、削除アイコン🗑をクリックすることで、解除されます。
(メーカー名、承認番号、JMDNコード、GTINコード、JANコード、特定保守製品、クラス分類、定価)
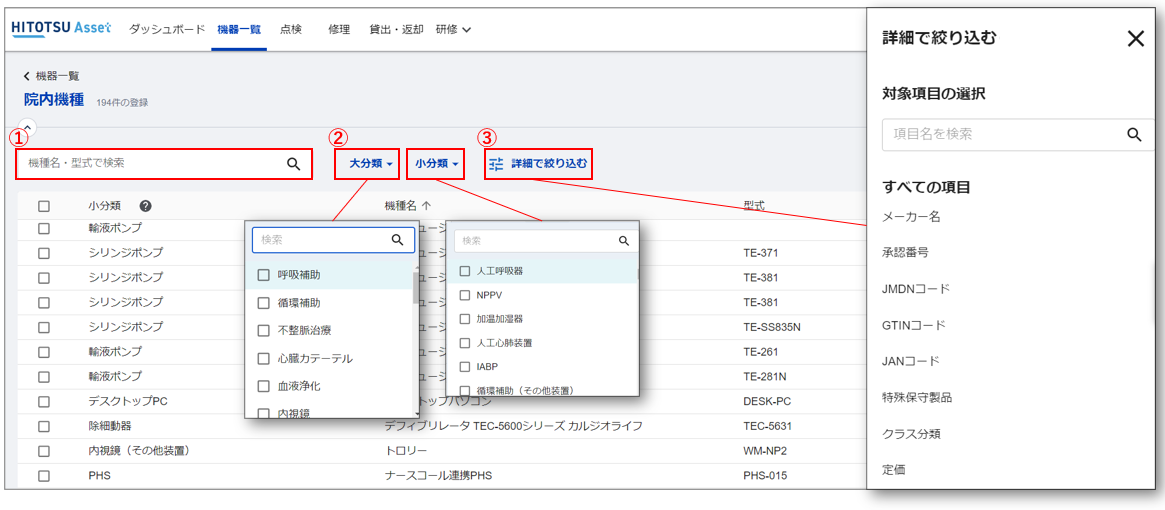
2)ソート
表示項目をクリックすることで機器の並び替えをすることができます。
表示項目の右側にある矢印が昇順、降順を表しています。
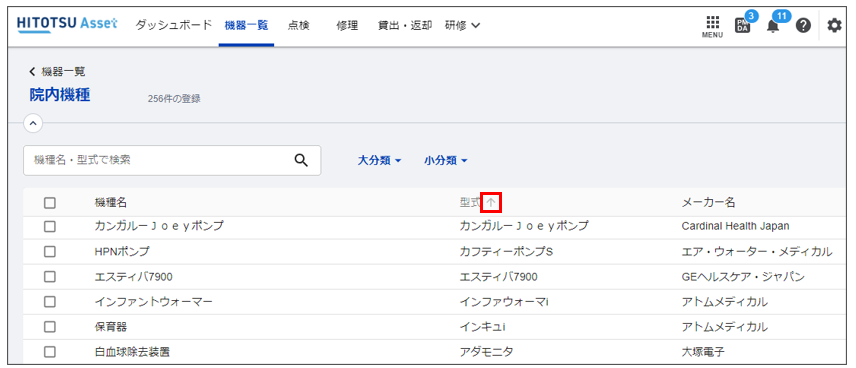
3)表示項目の変更
表示したい項目を設定すると、ユーザーIDごとに設定が保存されます。
詳しくはこちらをご参照ください。
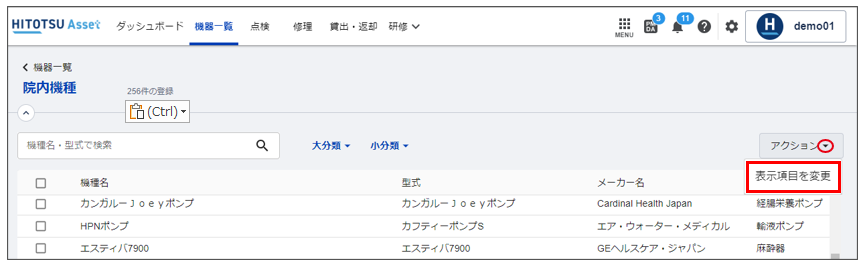
4)表示件数の変更
院内機種の一番下の「▼」をクリックし表示件数を変更できます。
デフォルトでは20件となっており、50件、100件と1ページあたりの表示件数を変更できます。
ご使用環境によっては機器一覧の表示に時間がかかる場合がございます。
その際は表示件数を減らしてご対応ください。
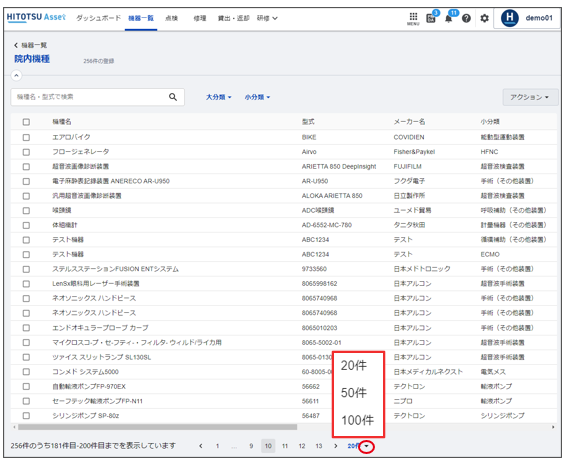
2.院内機種画面
1)編集・一括編集
①機器一覧画面の右上にある「院内機種一覧」をクリックします。
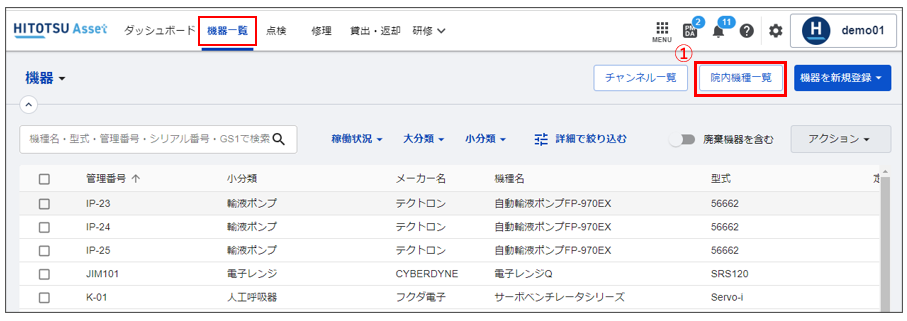
②機器台帳に登録されている機種の一覧が表示されます。編集したい機種にチェックを入れます。
(複数機種で一括で変更も可能です)
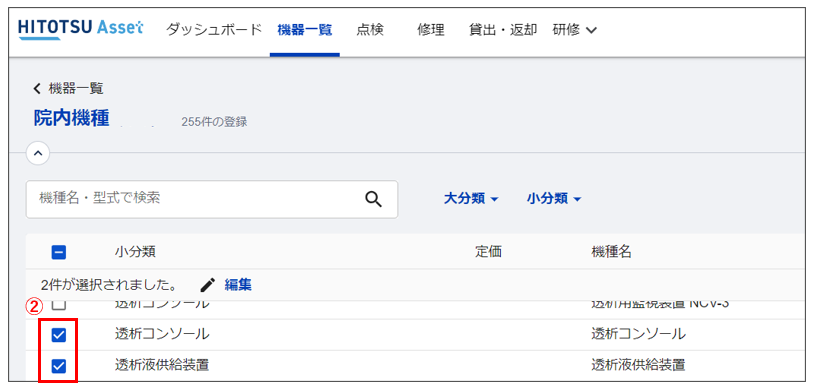
③「編集」をクリックし、変更したい項目を選択します。
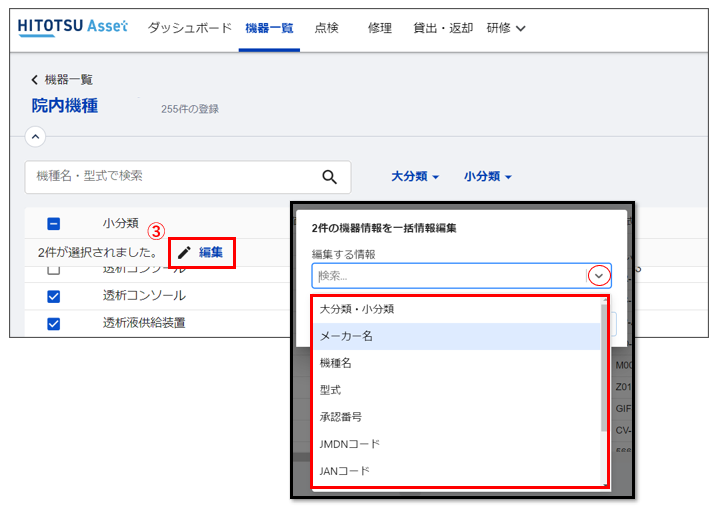
【対象項目】
- 大分類★
- 小分類★
- メーカー名 ※
- 機種名
- 型式
- 承認番号
- JMDNコード
- JANコード ...8桁の半角数字のみ
- 特定保守製品★
- クラス分類★
- 定価
★はプルダウンより選択いただきます(自由入力不可)。
※プルダウンに存在しない場合はメーカー名を入力後、追加をクリックし、「保存」することで追加されます。
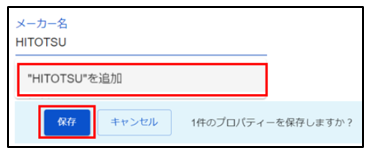
④内容を入力し「保存」をクリックします。
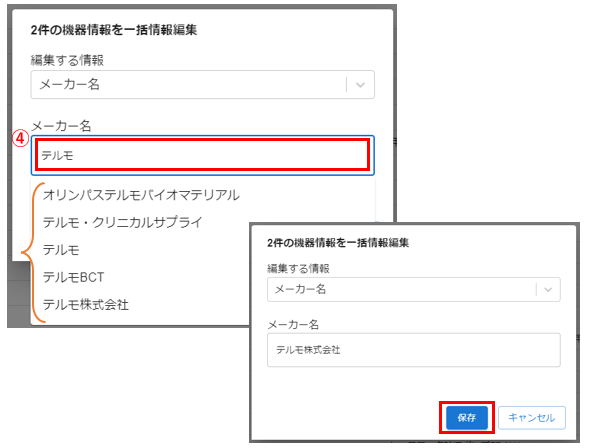
3.機器を新規登録
機種にカーソルを合わせると「機器を新規登録」ボタンが有効になります。
こちらから機器を登録すると、選択した機種と同一機種として機器を台帳登録することができます。
機器登録についての詳細はこちらをご参照ください。