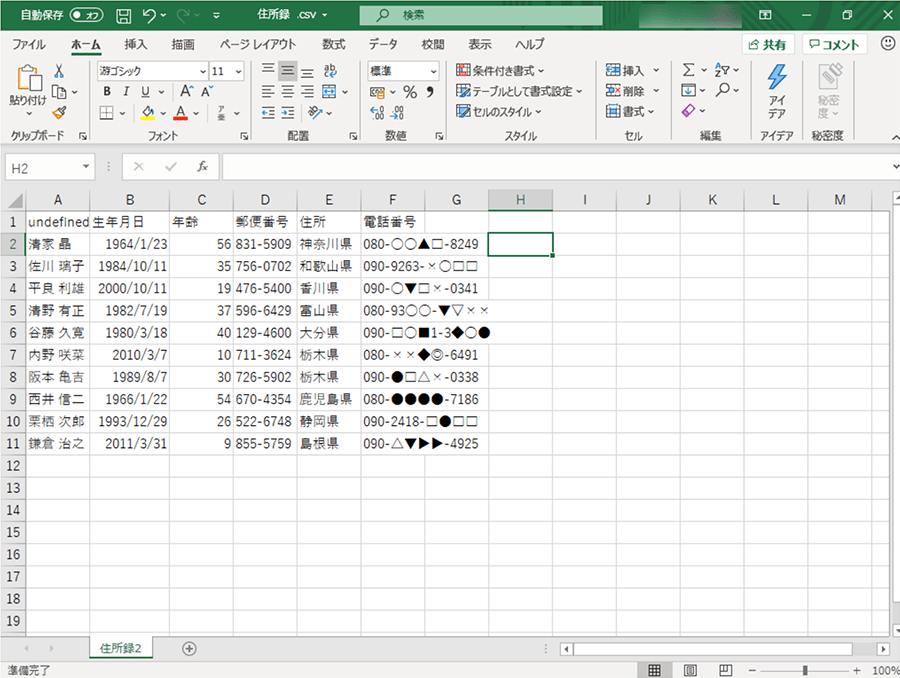CSVファイルはMicrosoft Excelで開くことができるため、ダブルクリックで開きがちですが、CSVファイルをExcelで開くと、文字化けする可能性がございます。
もしExcelで開いたときに文字化けしてしまっていたら、下記の方法を参照ください。
1.CSVファイルをメモ帳で開く
もしExcelで開いたときに文字化けしてしまっていたら、一旦ファイルを閉じます。
CSVファイルが入っているフォルダを開き、CSVファイルを選択している状態で[ホーム]内の「開く」の項目にある[開く]の▼ボタンをクリックして、表示されているプログラムの中から[メモ帳]をクリックします。
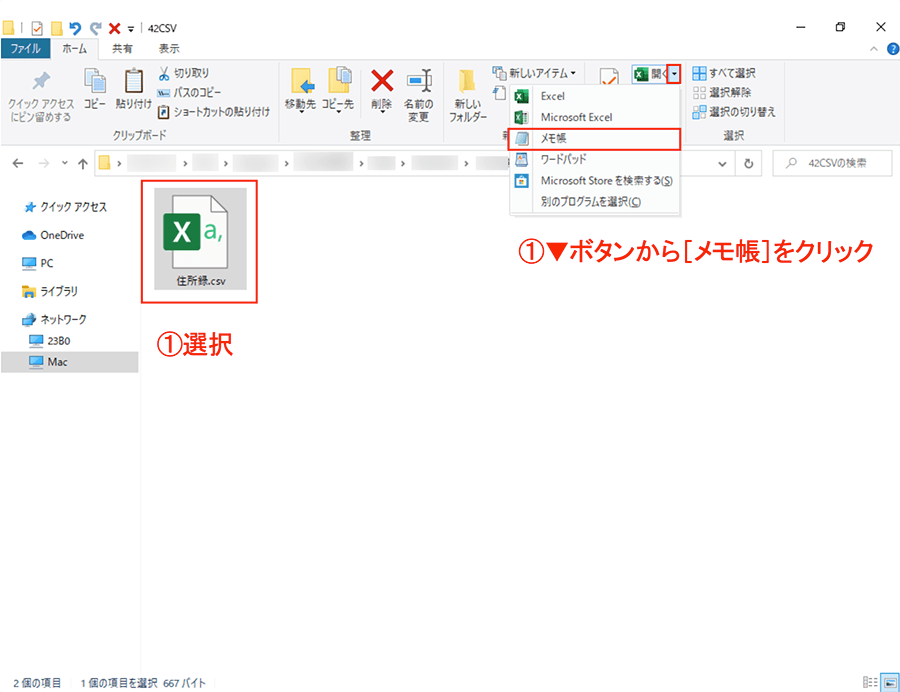
CSVファイルをメモ帳で開くと、文字化けせずに開けることが確認できます。
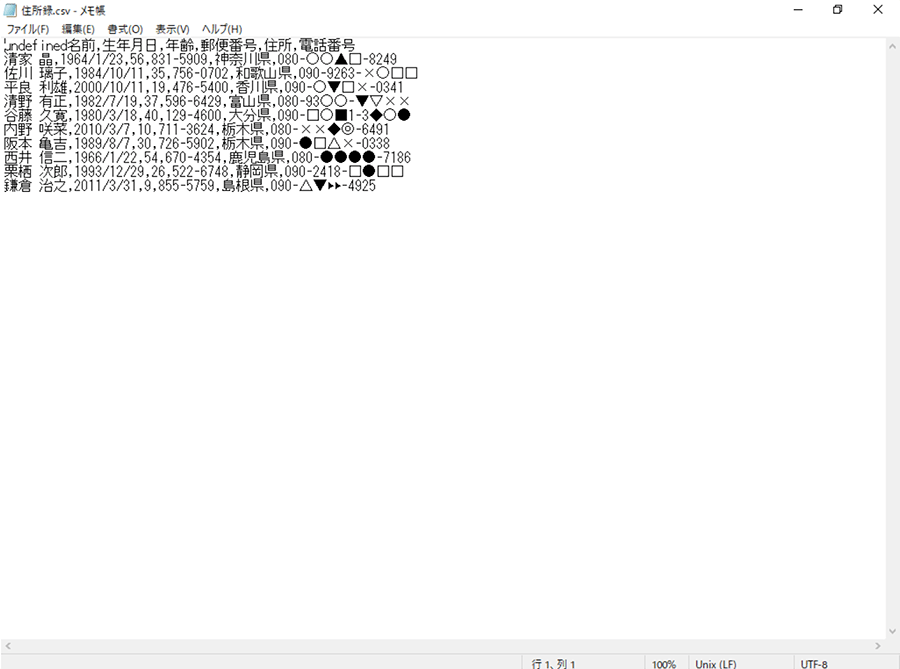
2.開いたファイルを「名前を付けて保存」する
[Ctrl]+[Shift]+[S]キーで「名前を付けて保存」します。
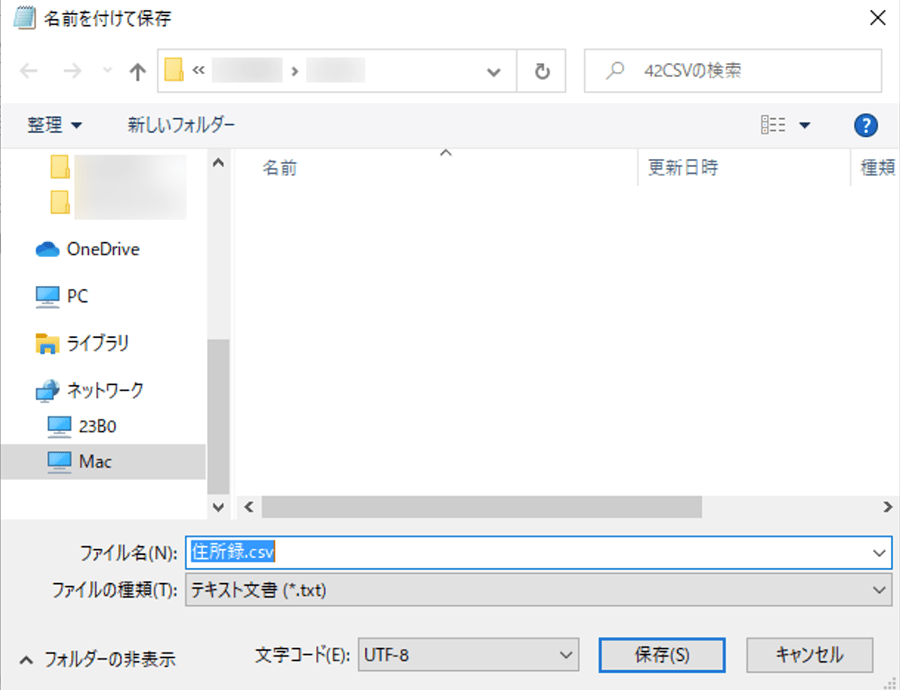
テキスト形式のファイルが作成されました。
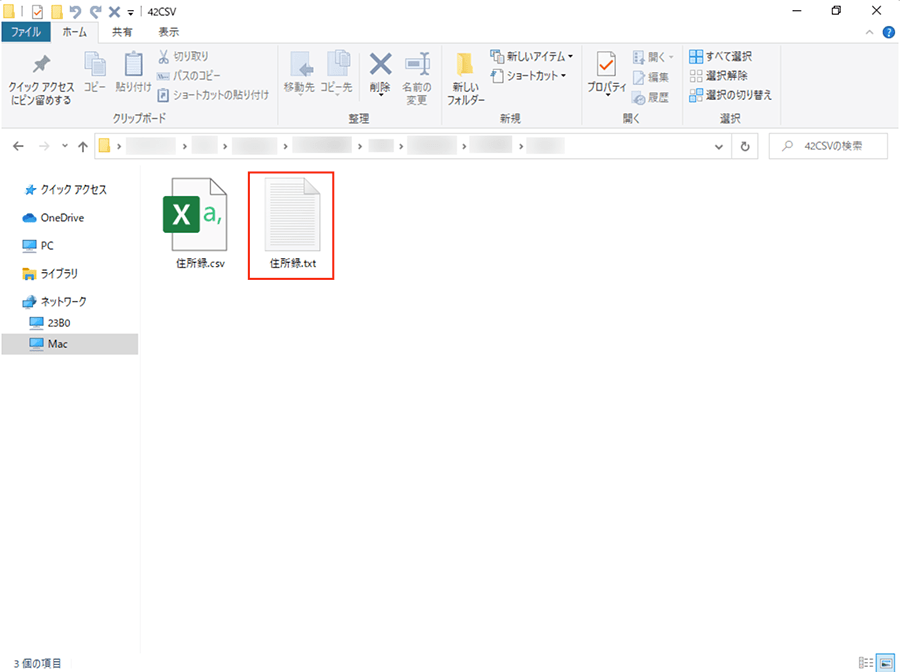
3.Excelを起動して[開く]をクリック
再度Excelを起動します。
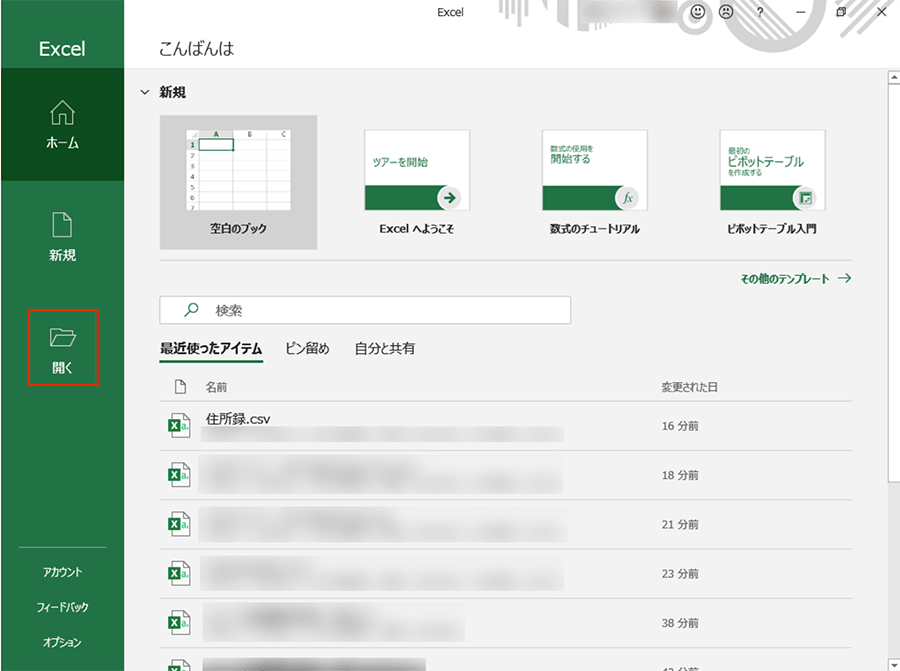
4.作成したテキストファイルを選択する
Excelが起動したら、ホームタブから[開く]をクリックします。
ファイル選択画面が表示されたら、作成したテキストファイルを選択して[開く]をクリックします。もし作成したテキストファイルが表示されていない場合は、ファイルの種類を「すべてのファイル」にして再度確認してください。
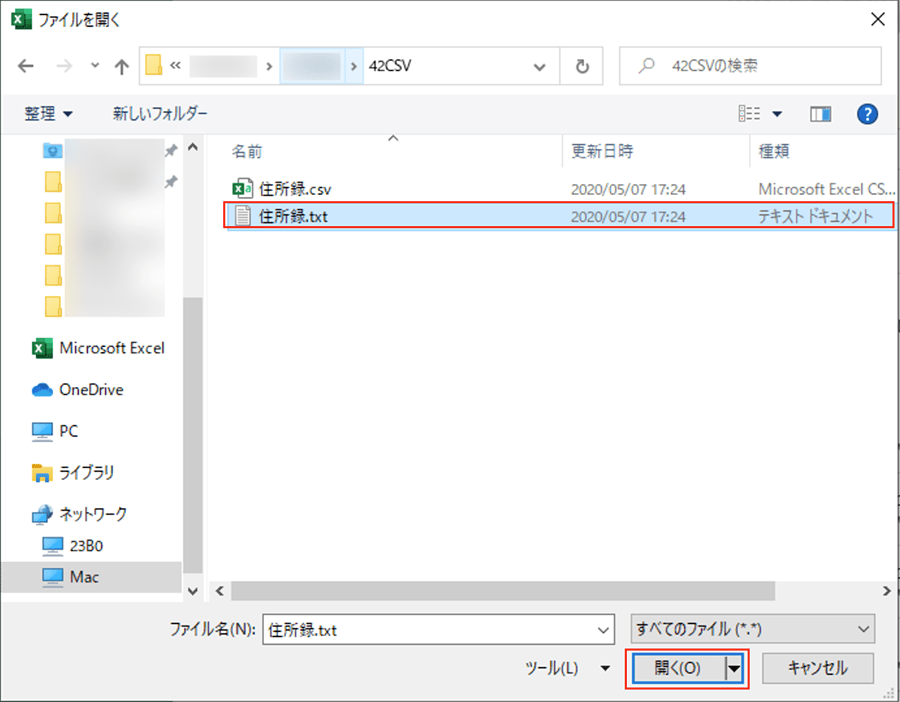
5.データのファイル形式を選択する
ファイルを開くと、「テキスト ファイル ウィザード」画面が表示されます。
最初に表示される画面ではデータのファイル形式を選択します。「カンマやタブなどの区切り文字によってフィールドごとに区切られたデータ」が選択されていることを確認して[次へ]をクリックします。
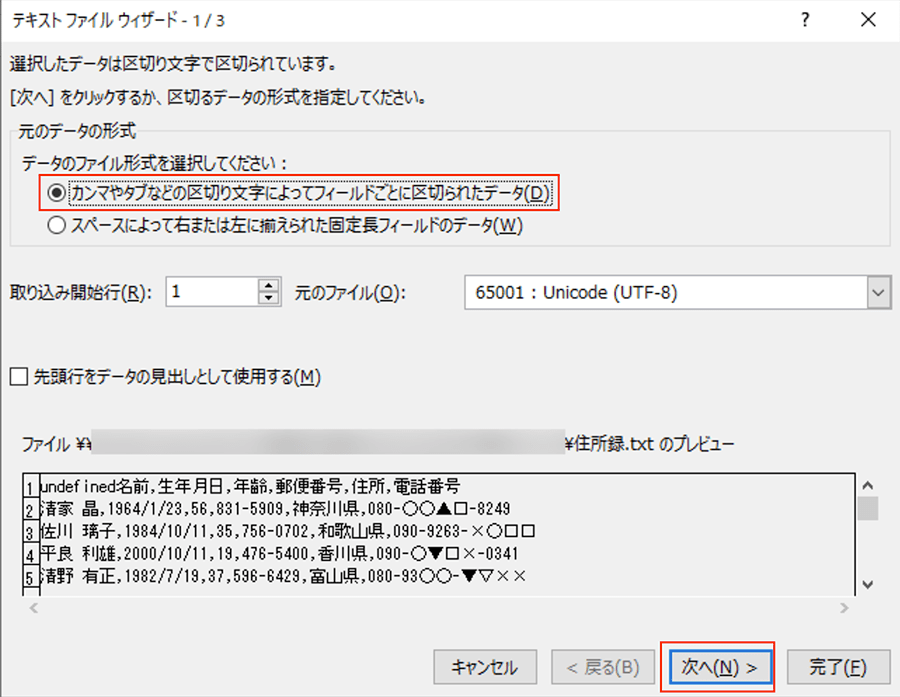
6.区切り文字を選択する
続いて、区切り文字を選択していきます。
チェックを入れると、「データのプレビュー」で確認できるので、必要に応じて選択しましょう。
多くの場合は「タブ」「カンマ」「スペース」にチェックが入っていれば問題ありません。
選択を終えたら[次へ]をクリックします。
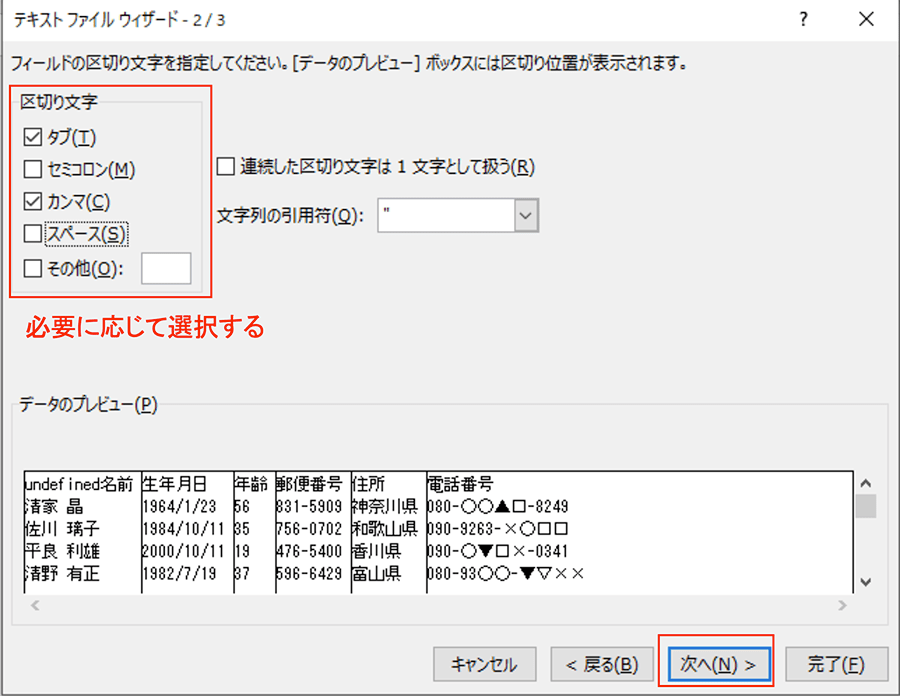
7.列のデータ形式を選択する
最後に、列のデータ形式を選択します。
必要に応じて形式を選択して[完了]をクリックします。
「00001、00002、…」など、IDや番号で管理されているものに関して、これらの数字を「1、2…」と表示させたくない場合は「文字列」を選択しておきましょう。
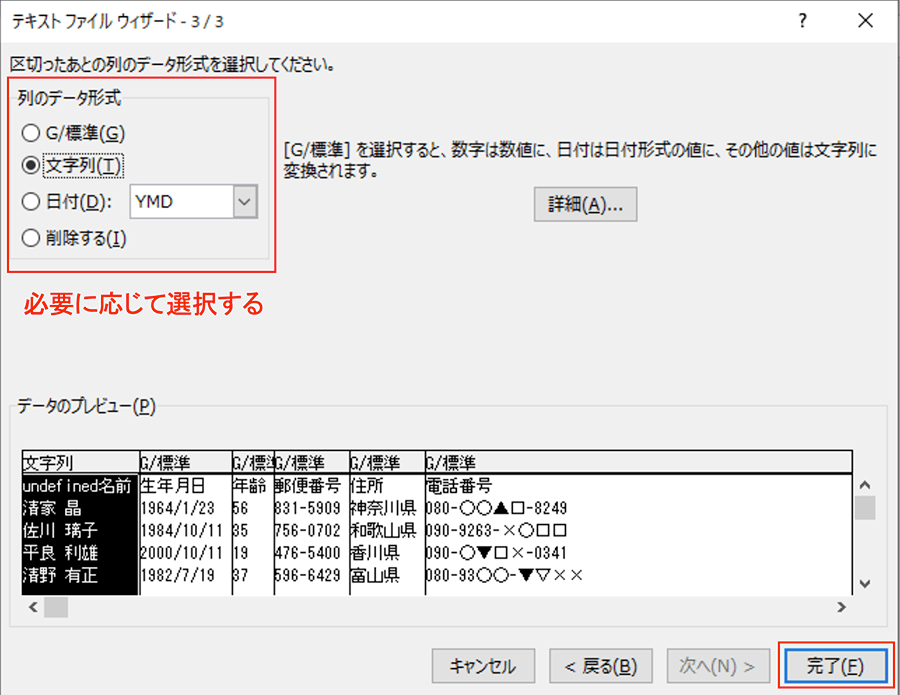
8.文字化けせずにデータ表示が完了