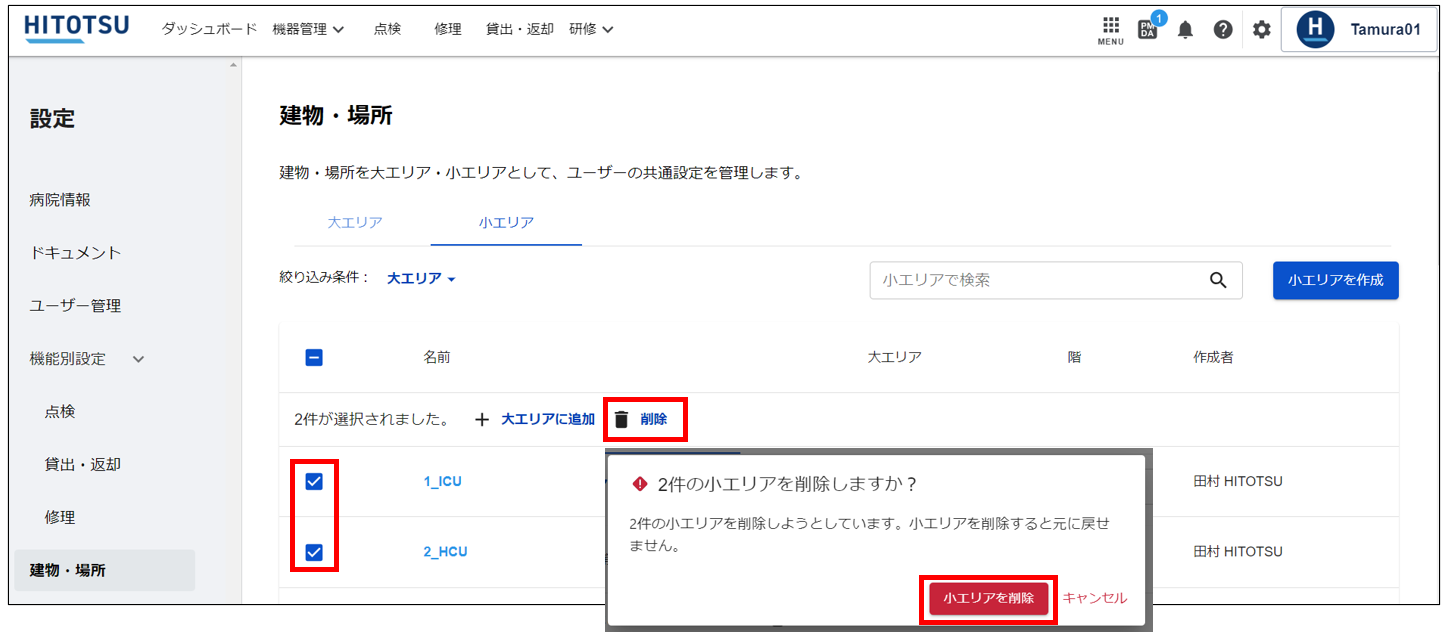※Asset管理者ユーザーのみ設定いただけます。
機器詳細画面や貸出返却画面で表示される建物・場所を編集できます。
1.建物・場所の設定画面への遷移
ヘッダーの設定アイコンをクリックし、左サイドバーにある「建物・場所」をクリックします。
設定画面へ遷移すると、大エリアの情報が表示されますが、小エリアタブをクリックすると小エリアの情報が表示されます。
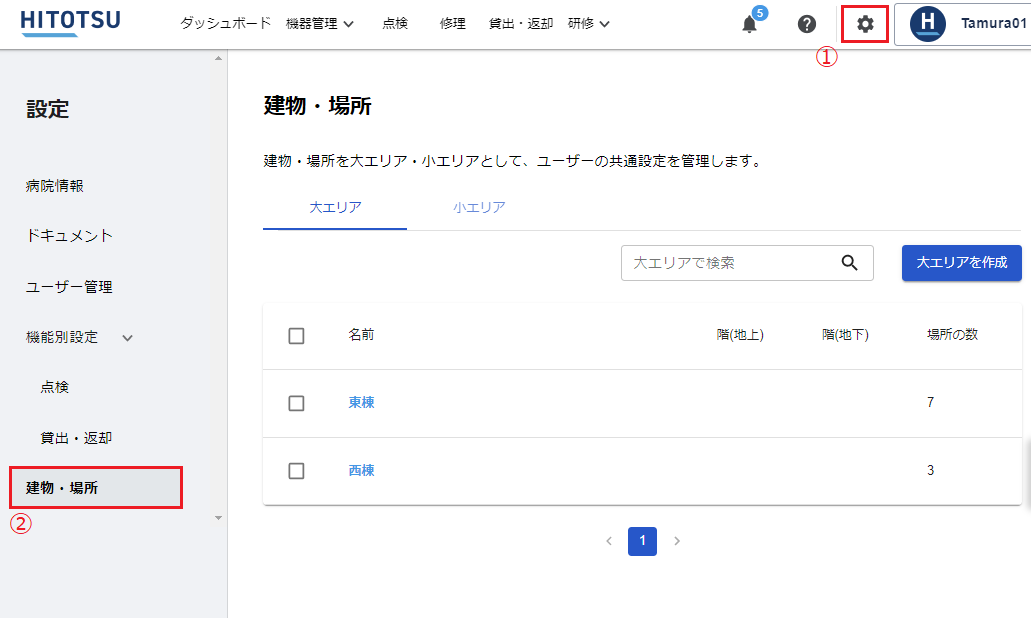
2.新しい建物・場所の登録方法
新しい大エリアを作成するには、「大エリアを作成」ボタンをクリックします。
大エリアの名前を入力し、作成ボタンをクリックしてください。
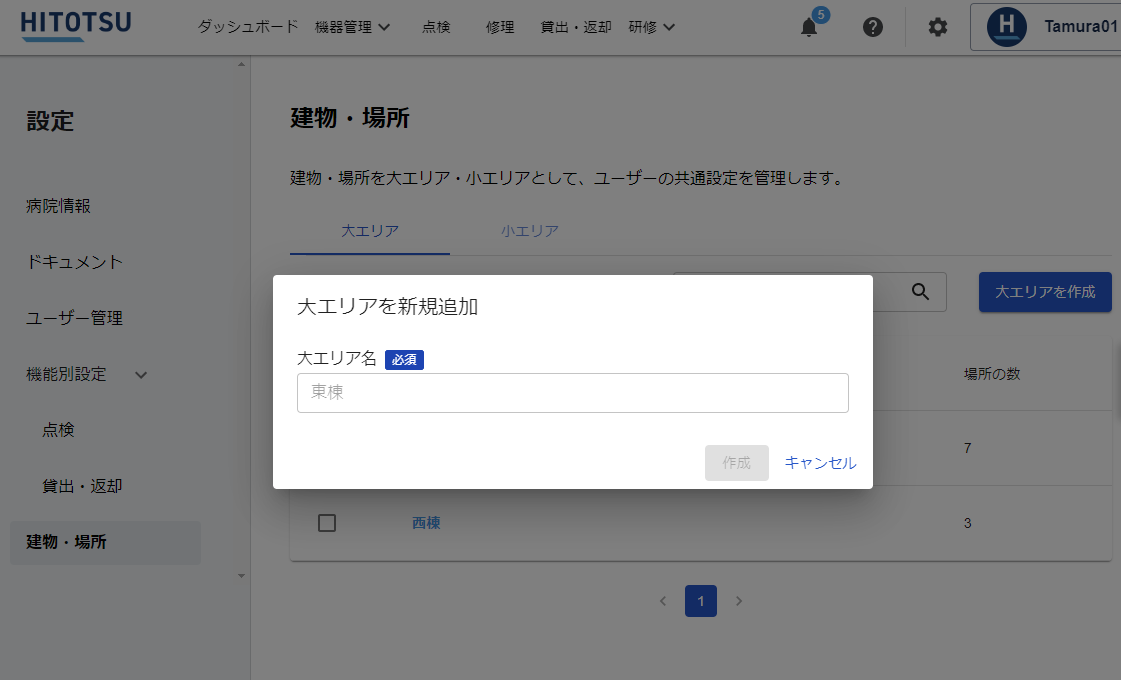
新しい小エリアを作成するには、「小エリアを作成」ボタンをクリックします。
該当する大エリア、地上・地下何階に位置しているか、小エリア名を入力してください。
「無人貸出の貸出先に表示する」をクリックすると、貸出場所としても登録されます。
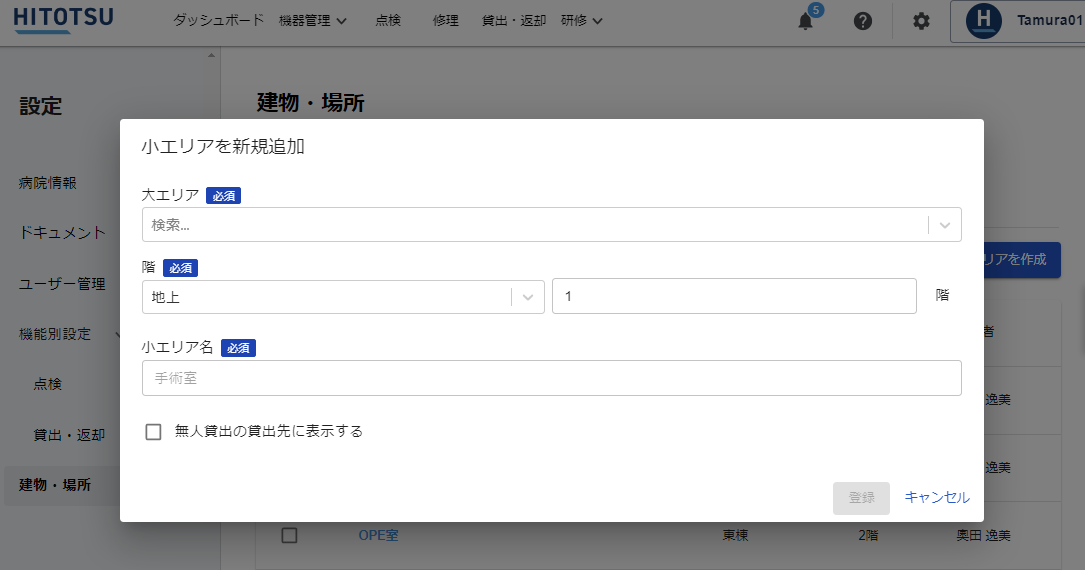
3.建物・場所情報の編集方法
1)大エリア・小エリアの編集
編集したい大エリアや小エリアの行にカーソルを合わせ「編集」をクリックします。
大エリアは病棟名、小エリアは大エリア、階数、部屋名を編集し「保存」をクリックします。
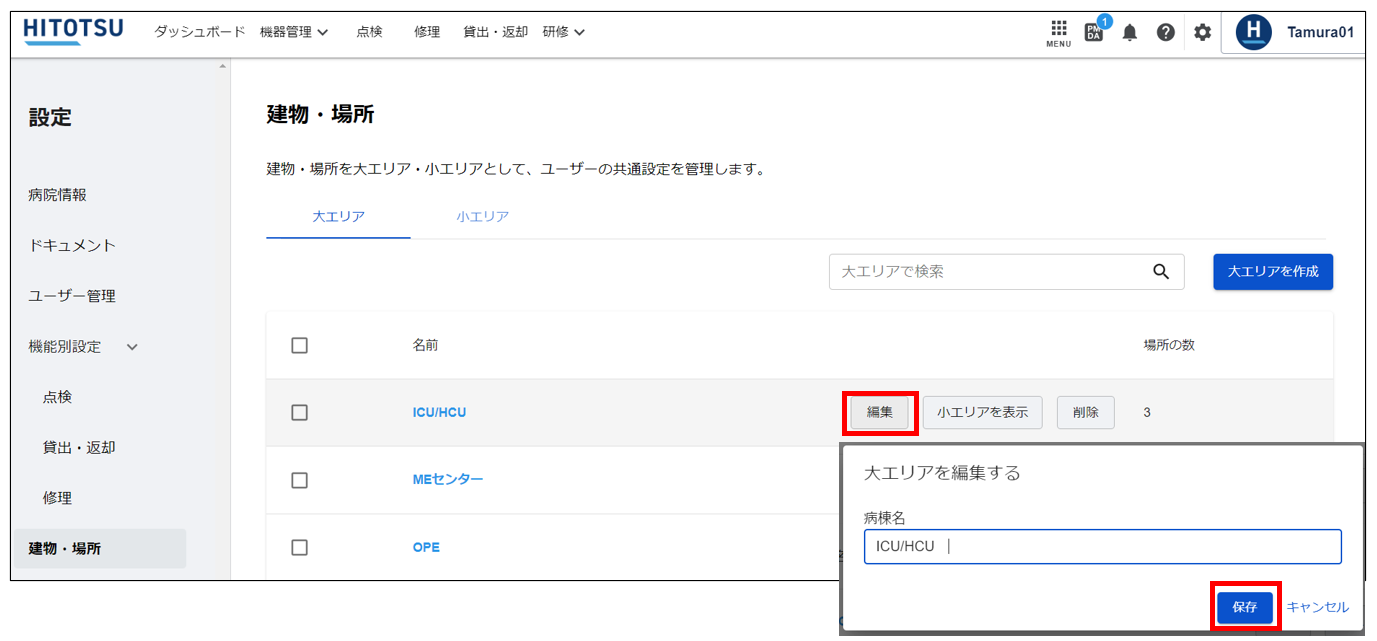
2)貸出先の表示の編集(小エリア)
貸出先に表示する・表示しないは小エリアの一覧「貸出先に表示」にて確認できます。
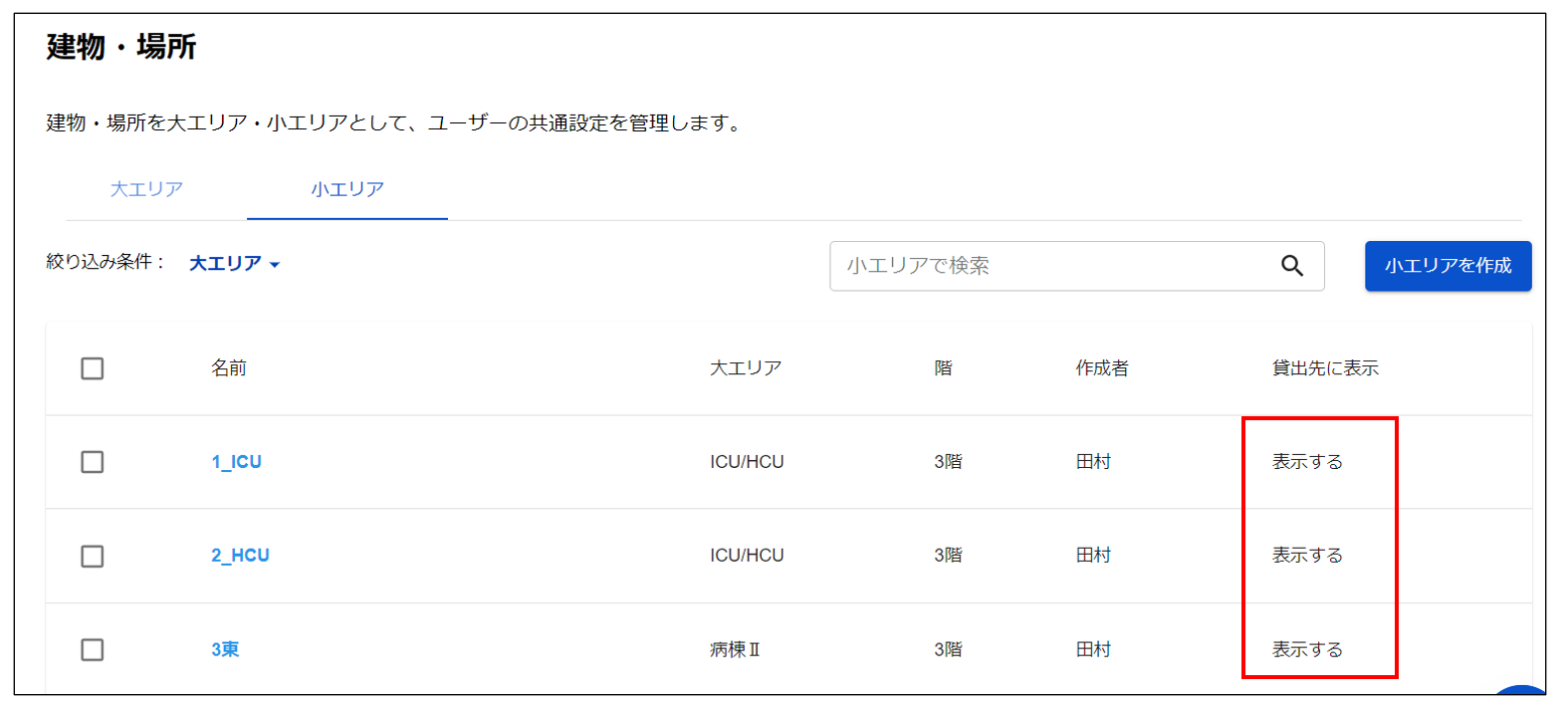
変更の際は各行をクリックし、「無人貸出の貸出先に表示する」にて設定してください。
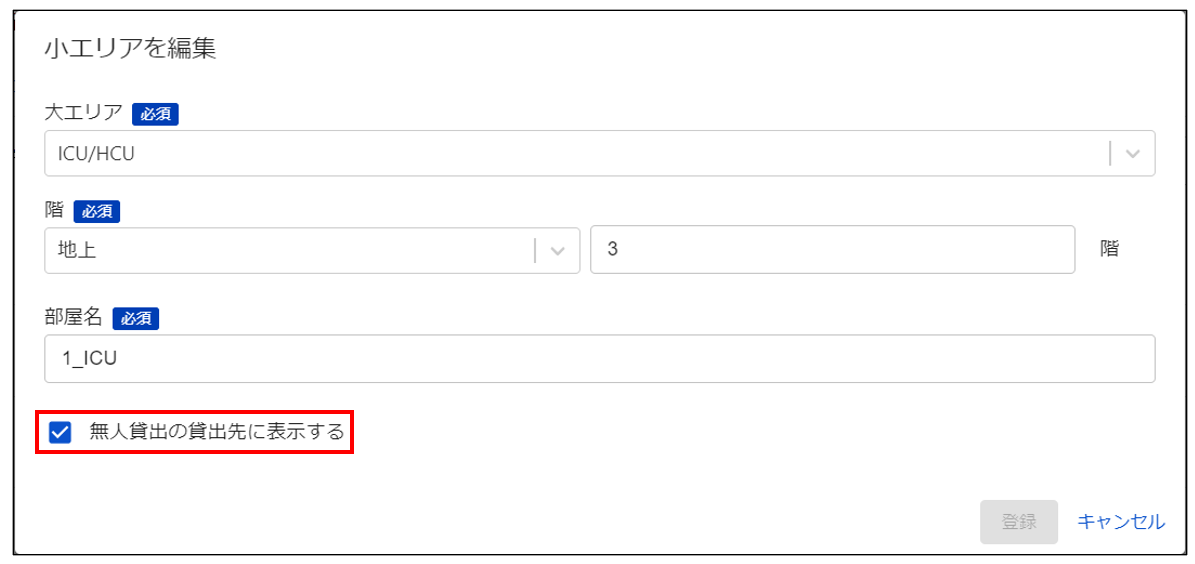
3)小エリアを大エリアに追加
小エリアを複数選択したうえで、「+大エリアに追加」をクリックし、紐づけることが可能です。
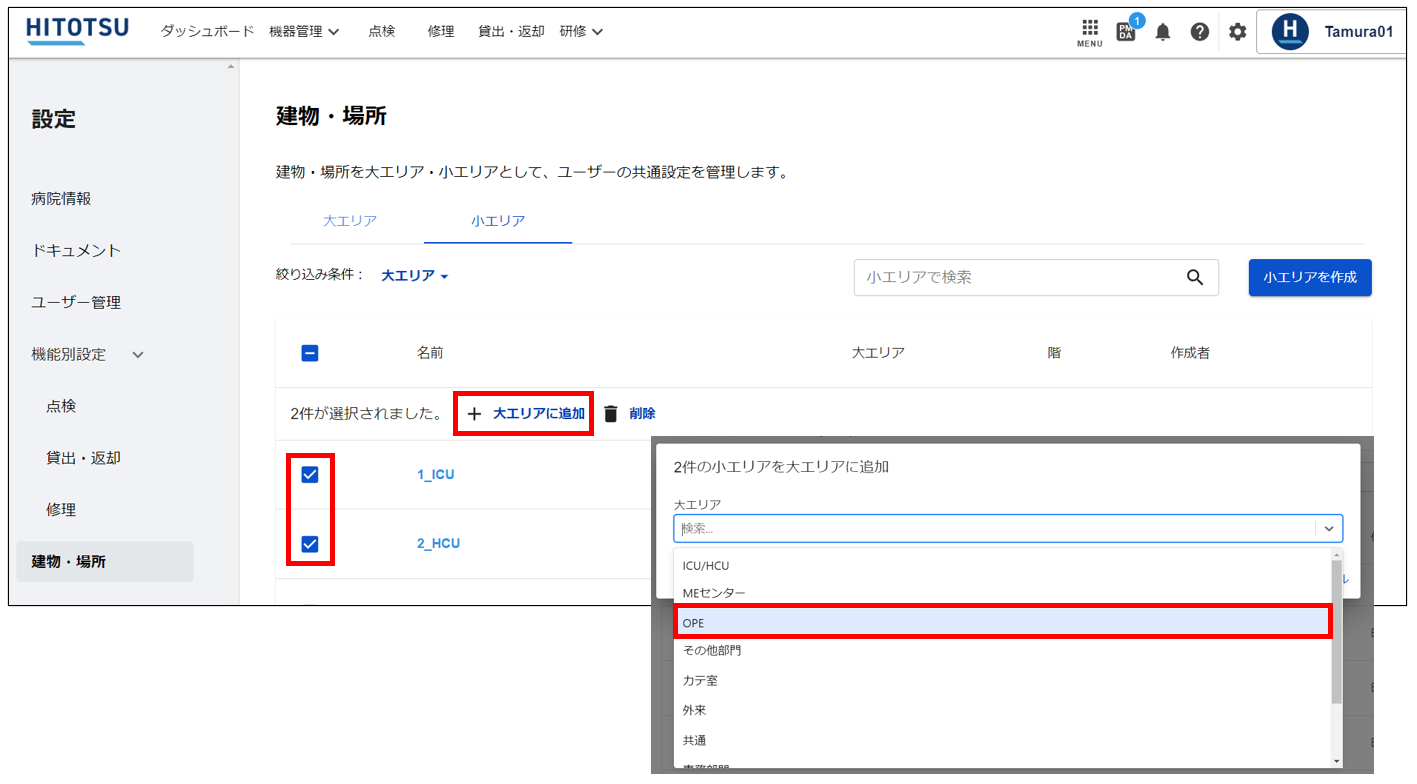
4.建物・場所情報の削除
1)個別削除
大エリアや小エリアの行を行にカーソルを合わせ「削除」をクリックします。
大エリアの削除は紐づく小エリアの割り当てが解除されますので、大エリアの削除後「3.建物・場所情報の編集方法>3)小エリアを大エリアに追加」をご確認の上、小エリアを設定ください。
大エリアの削除
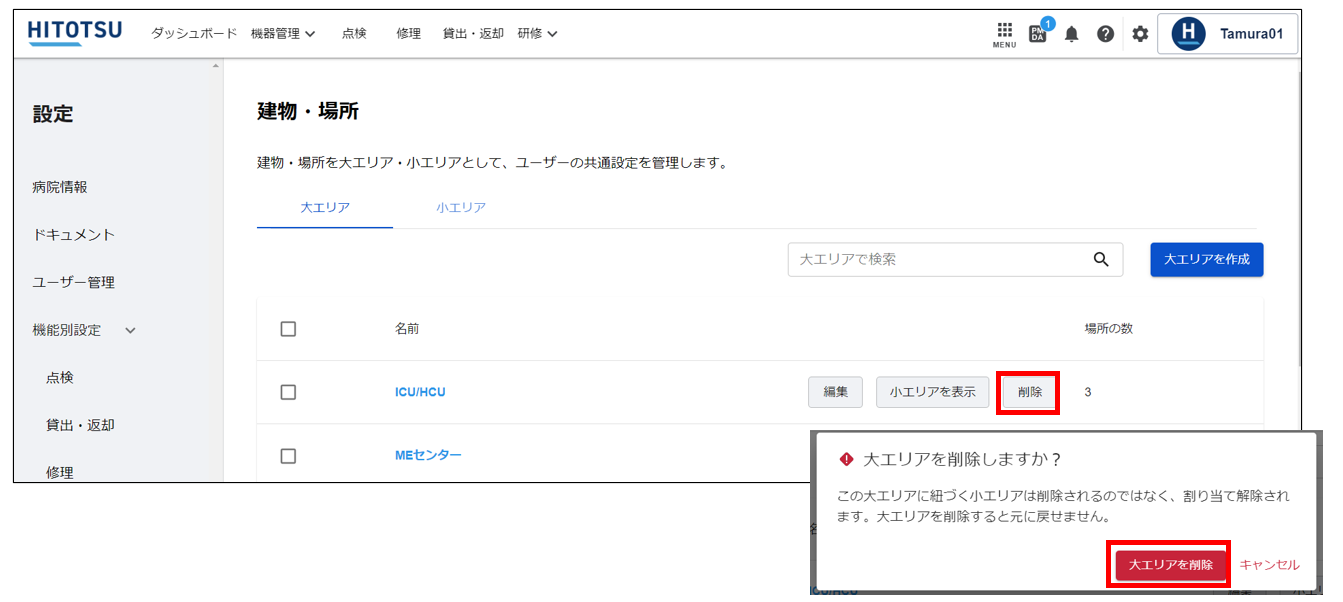
小エリアの削除
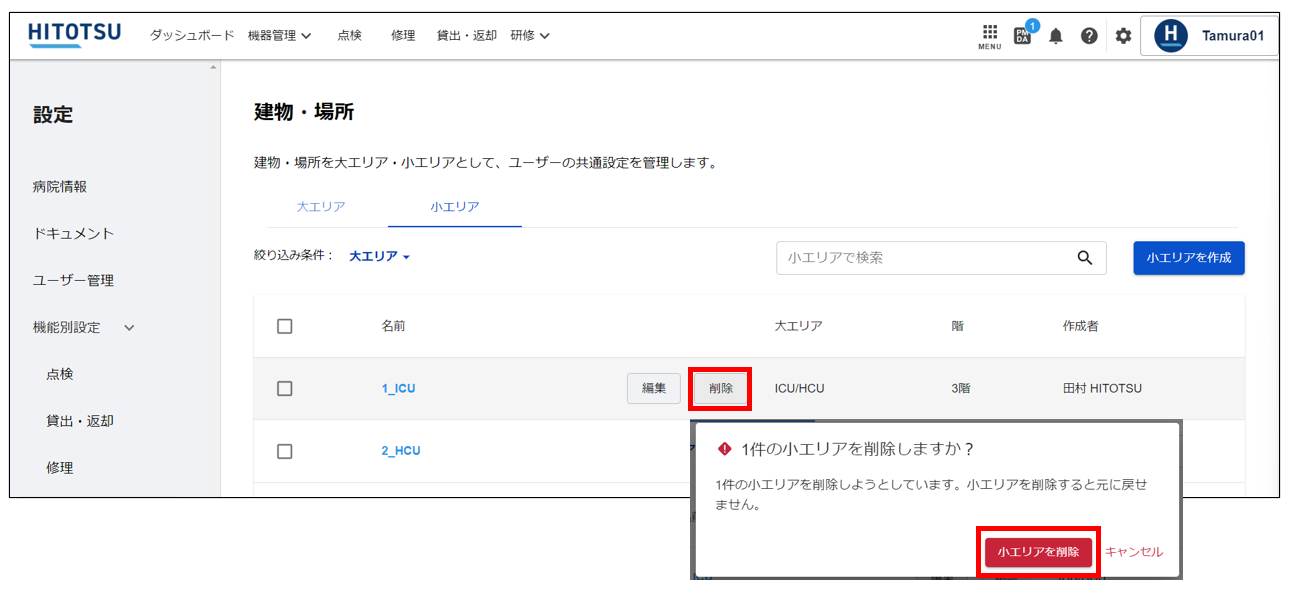
2)小エリアの一括削除
小エリアを複数選択したうえで「削除」をクリックし、「小エリアを削除」をクリックします。