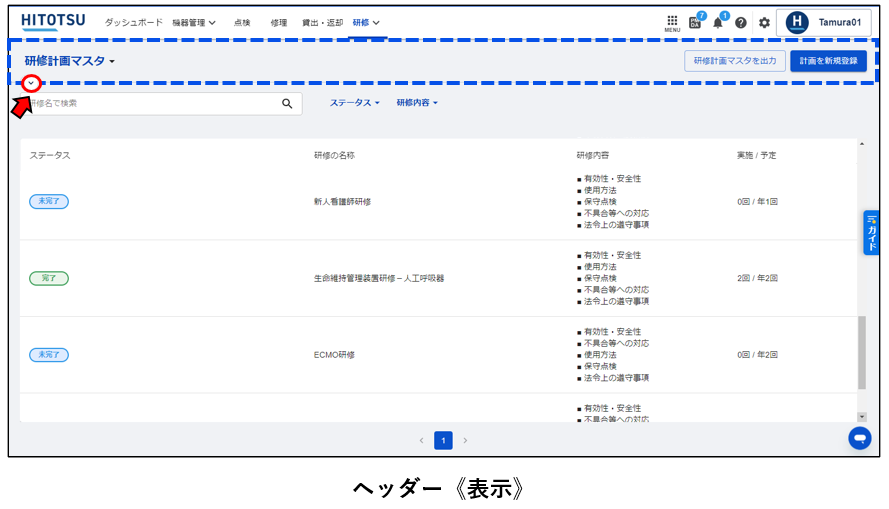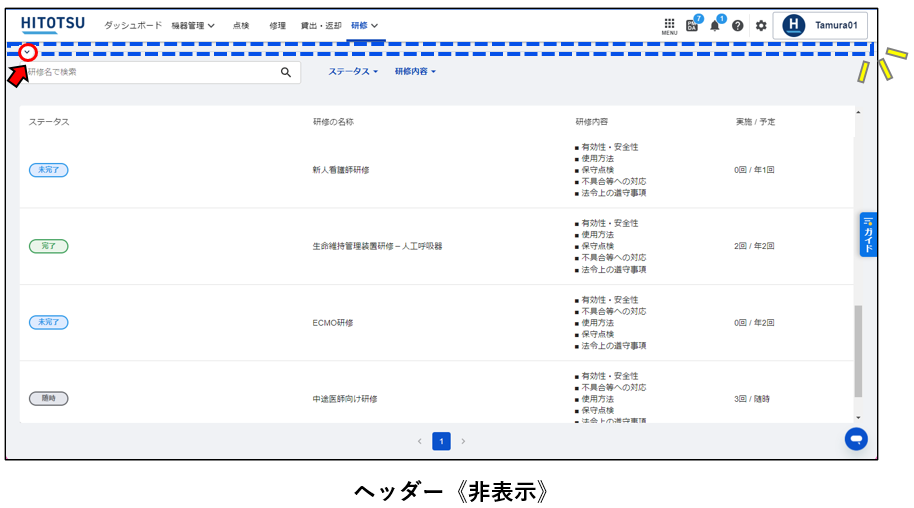1.表示内容の変更
研修は、3つの詳細機能から成ります。
- 研修計画マスタ:研修テーマ別に年間計画を立てます
- 研修(予定):各研修計画に沿って、具体的な研修予定を立てます
- 研修(実施済み):各研修予定に沿って、実施した内容や資料を記録・管理します
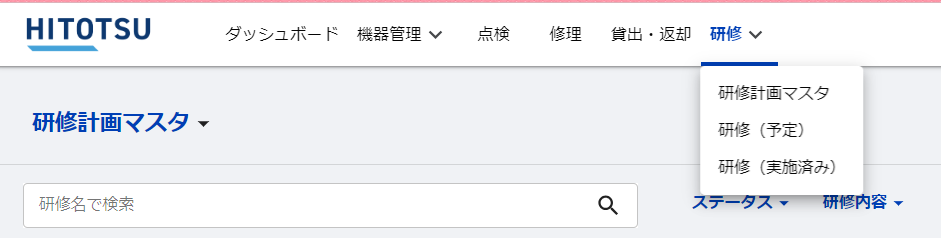
2.研修計画マスタ
研修計画の登録
「研修計画」のページを開き、「計画を新規登録」をクリックします。
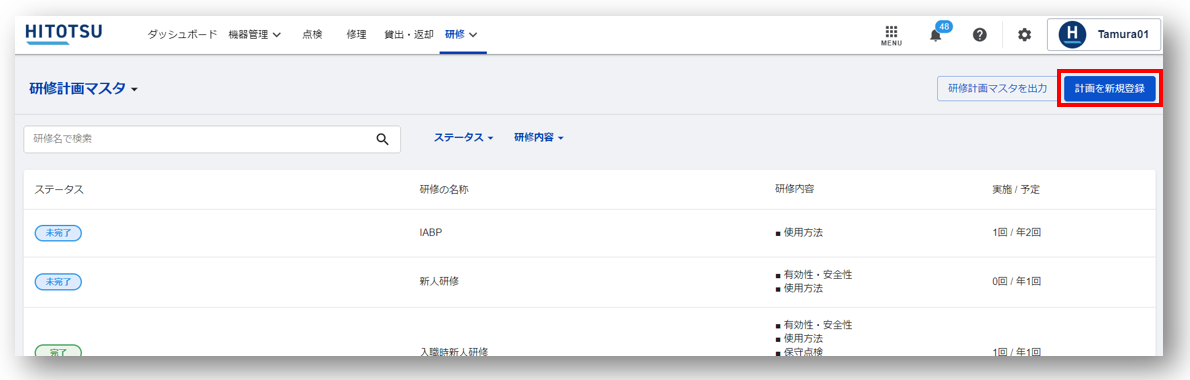
入力画面が開きますので、新規研修計画について入力します。
①研修の名称
②研修の内容 …以下から選択できます。
- 有効性・安全性
- 使用方法
- 保守点検
- 不具合等への対応
- 法令上の遵守事項
- その他(医療機器関連)
- その他(医療機器以外)
③予定回数 …「年間X回」または「随時」
入力後、「登録」ボタンをクリックします。
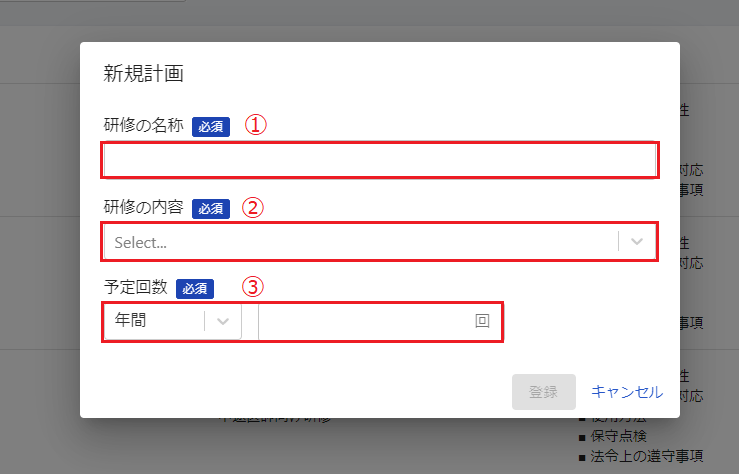
研修計画の編集
①「研修計画マスタ」のページを開き、編集したいマスタの「アクション」より「編集」をクリックします。
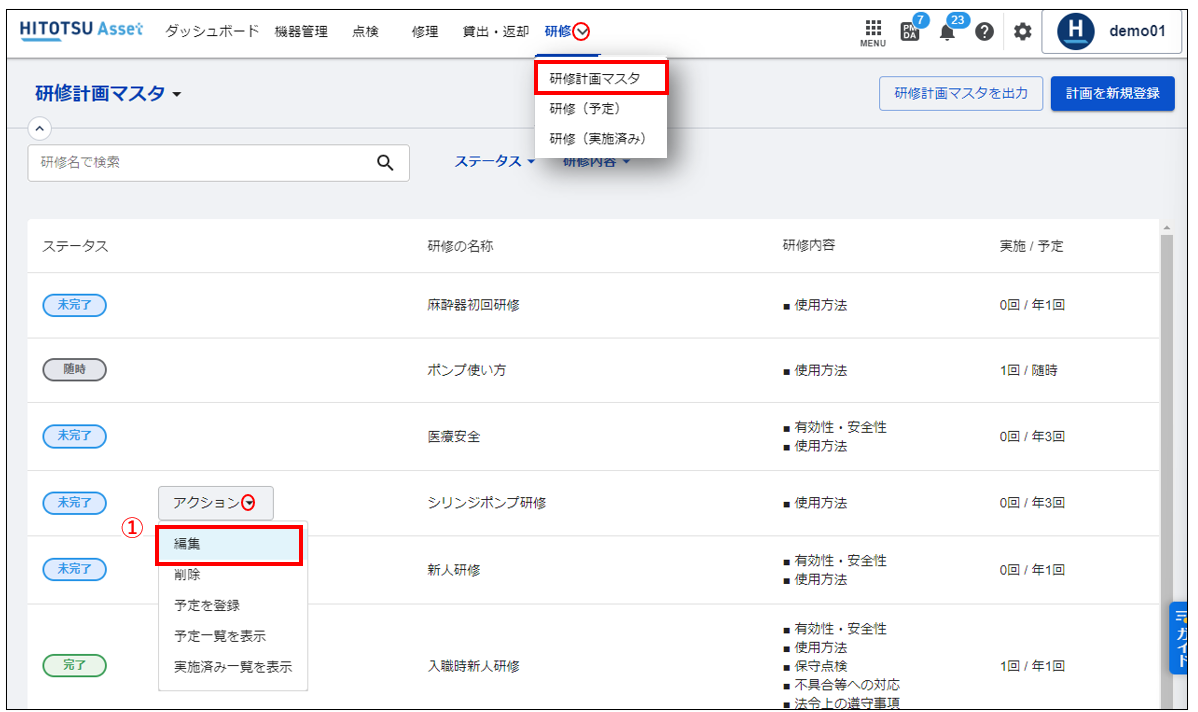
②内容を変更し、「更新」をクリックします。
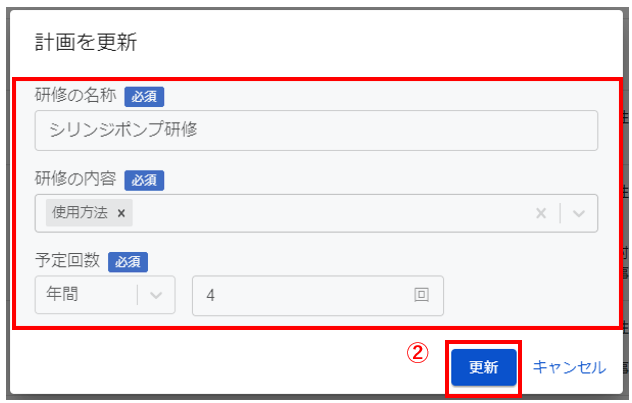
研修計画の削除
※Asset管理者のみ削除できます。
①「研修計画マスタ」のページを開き、編集したいマスタの「アクション」より「編集」をクリックします。
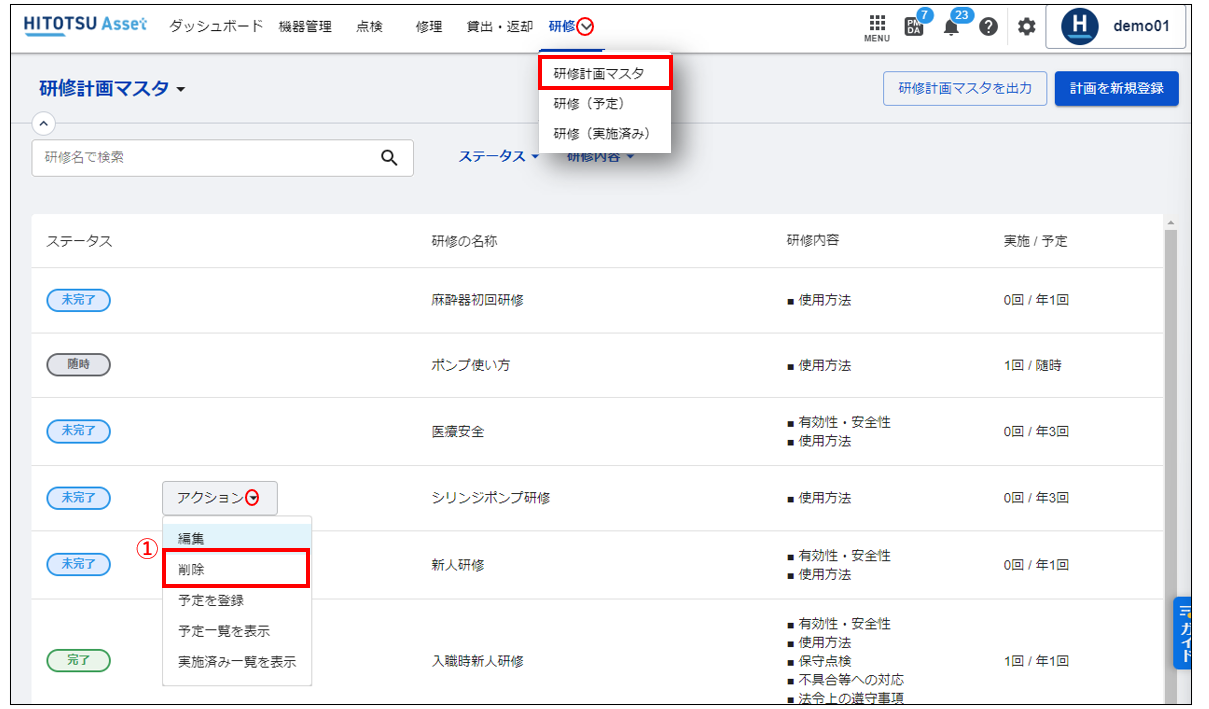
②研修計画マスタに紐づく、研修予定実施済みの研修も削除されます。削除後は元に戻せませんのでご注意ください。
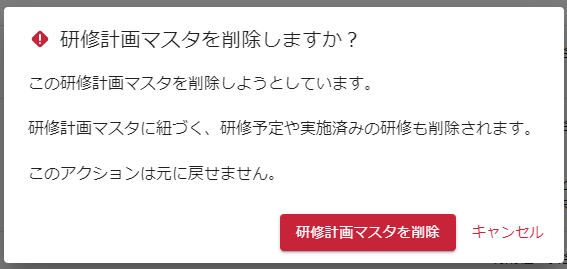
研修予定の登録
①「研修計画マスタ」のページを開き、編集したいマスタの「アクション」より「予定の登録」をクリックします。
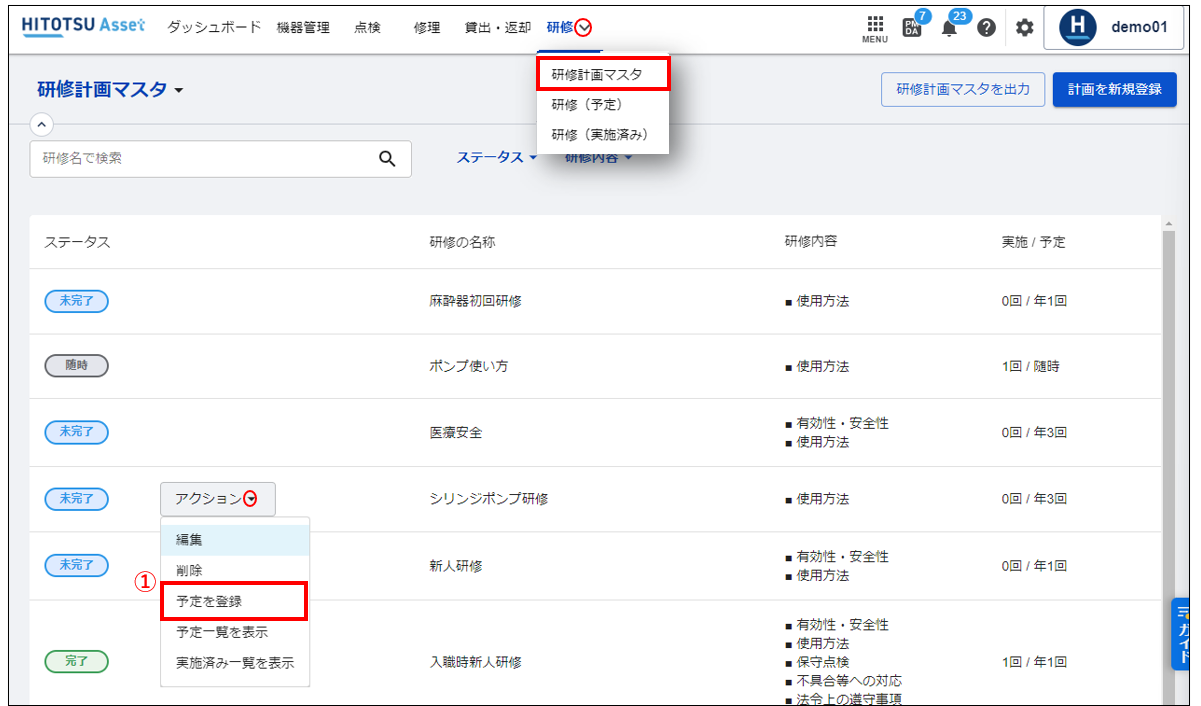
②新規研修予定について入力します。入力後、登録ボタンをクリックします。
■研修場所
学会や外部講師によるセミナー、外部eラーニング教材、メーカーによる取り扱い説明など、研修の実施形態や場所を入力できます。
■対象人数
研修の対象人数を入力できます。
■予定日時
研修の実施予定日時・期間を入力します。
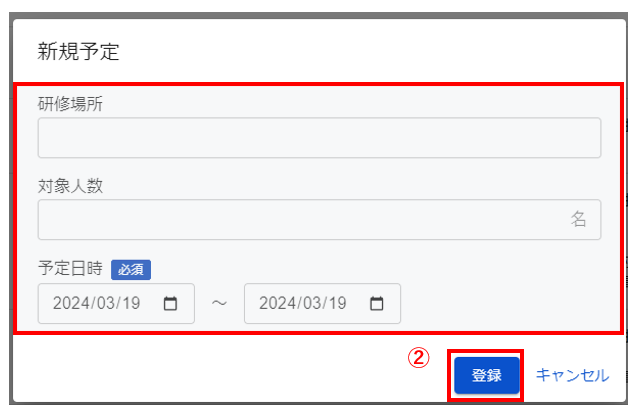
研修計画マスタに紐づく予定一覧の表示
①「研修計画マスタ」のページを開き、「アクション」より「予定一覧を表示」をクリックします。
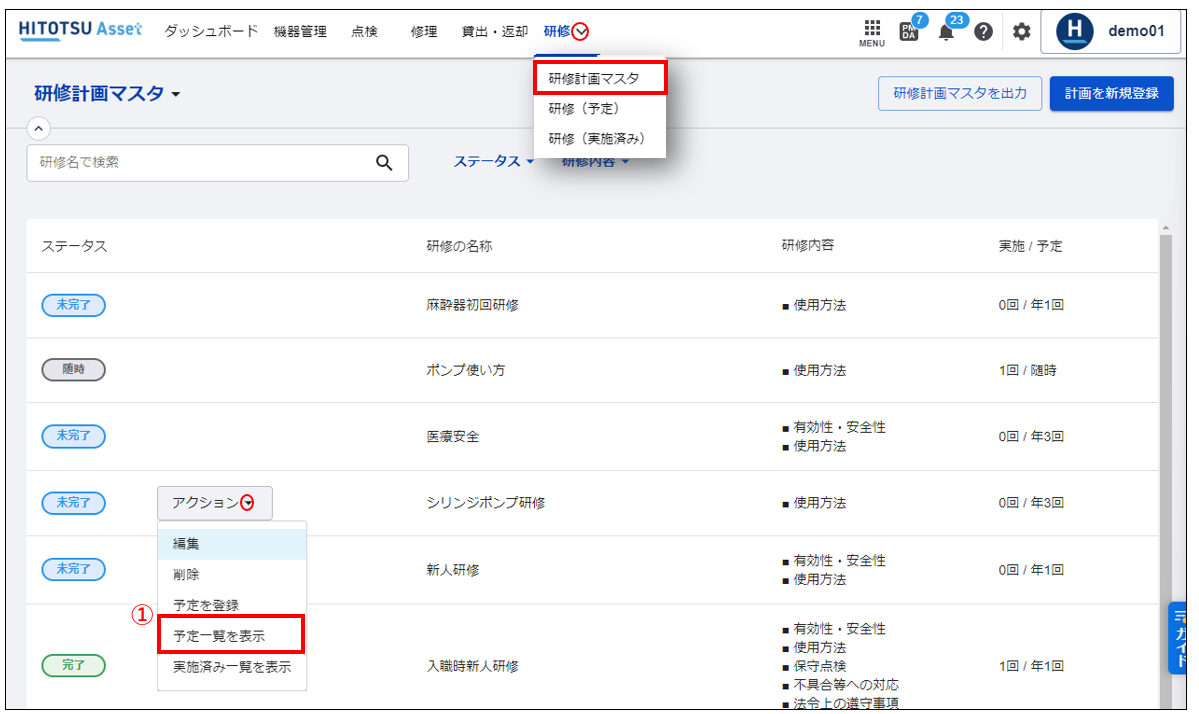
②研修計画マスタに紐づく点検予定の一覧が表示されます。
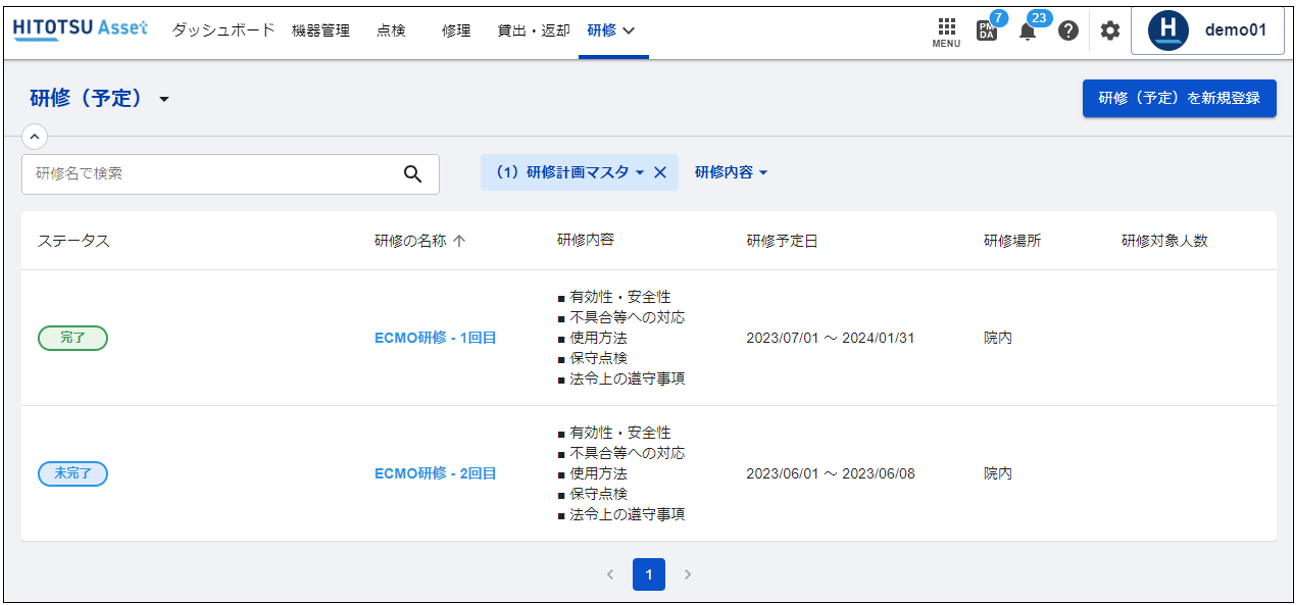
研修計画マスタに紐づく実施済み一覧の表示
①「研修計画マスタ」のページを開き、「アクション」より「実施済み一覧を表示」をクリックします。
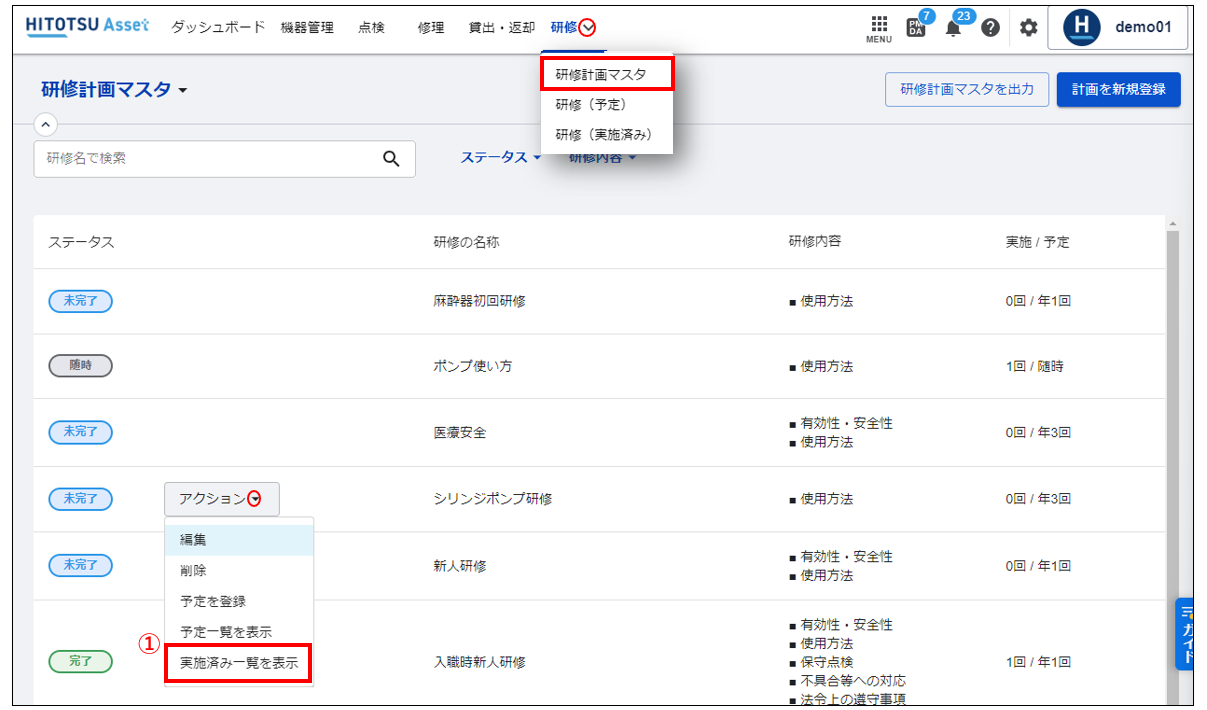
②研修予定に紐づく実施済みの一覧が表示されます。
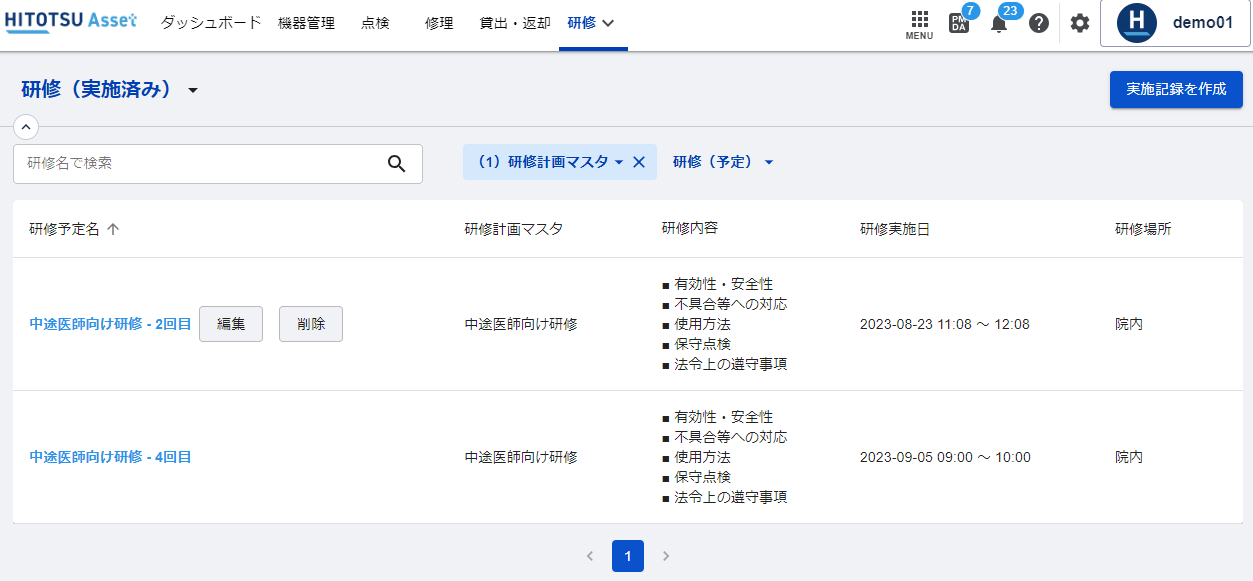
3.研修(予定)
研修(予定)の登録
「研修(予定)」のページを開き、「研修(予定)を新規登録」をクリックします。
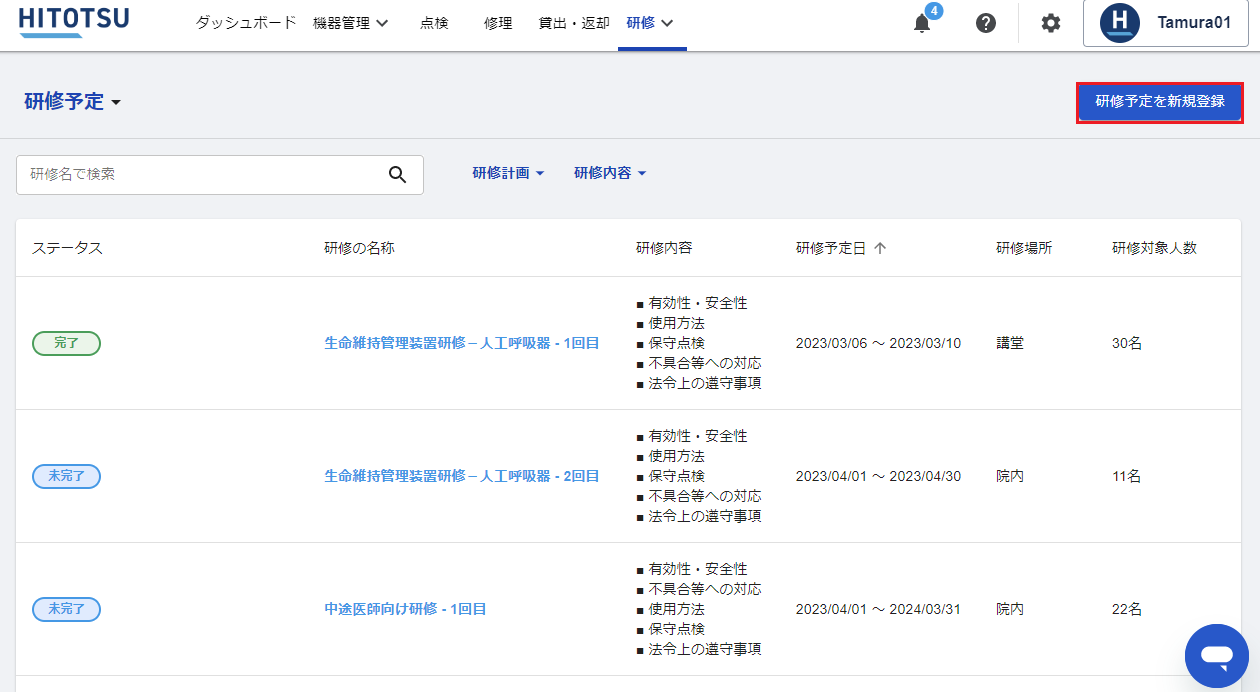
入力画面が開きますので、新規研修予定について入力します。
①紐づく研修計画
登録済の研修計画から選択します。
②研修場所
学会や外部講師によるセミナー、外部eラーニング教材、メーカーによる取り扱い説明など、研修の実施形態や場所を入力できます。
③対象人数
研修の対象人数を入力できます。
④予定日時
研修の実施予定日時・期間を入力します。
入力後、登録ボタンをクリックします。
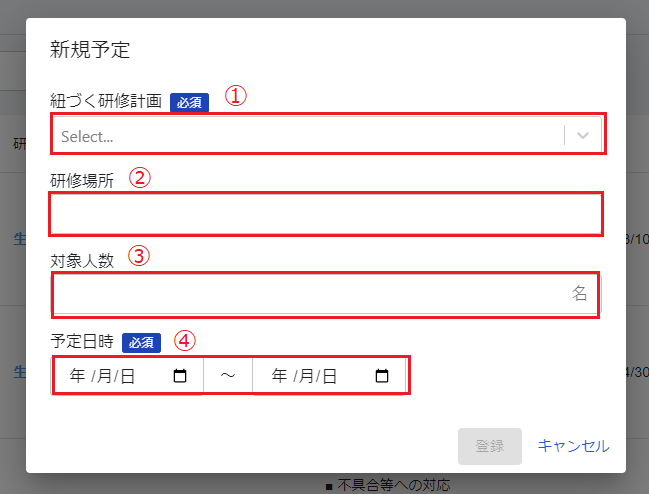
研修(予定)の詳細
研修予定一覧から、対象の研修予定を選び、詳細画面を開きます。
①実施記録 …実施記録が表示されます。
②研修対象者・受講者 …対象者名簿や受講者名簿をアップロードできます。
③研修資材 …研修資材をアップロードできます。
④アクション>実施記録を削除 …実施記録の削除ができます。
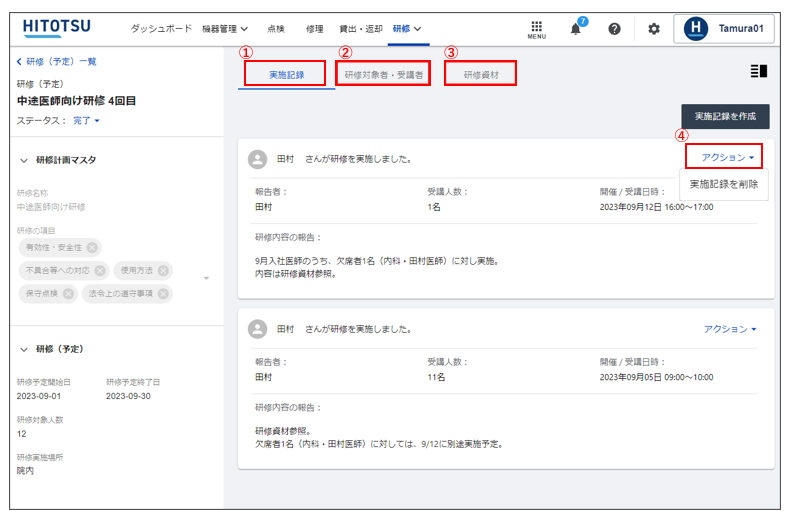
研修(予定)の編集
①「研修(予定)」のページを開き、編集したい予定の「アクション」より「編集」をクリックします。
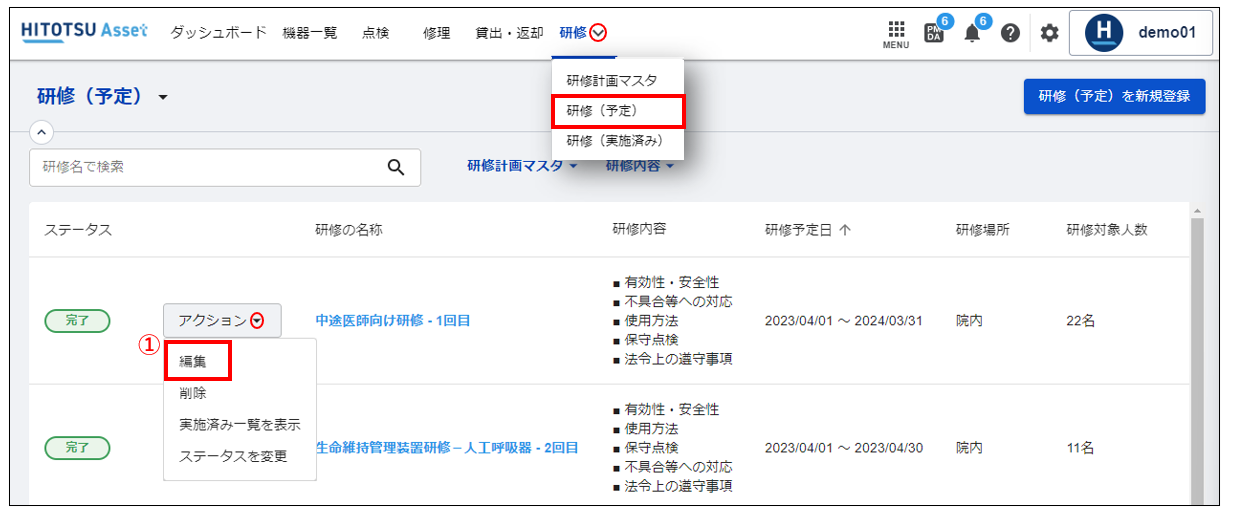
②内容を変更し、「更新」をクリックします。
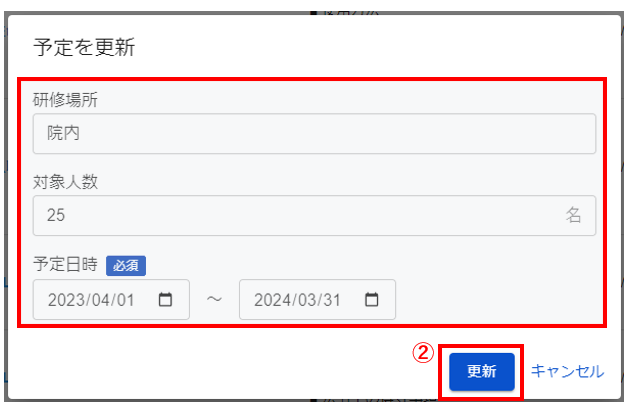
研修(予定)の削除
※Asset管理者のみ削除できます。
①「研修(予定)」のページを開き、削除したい予定の「アクション」より「削除」をクリックします。
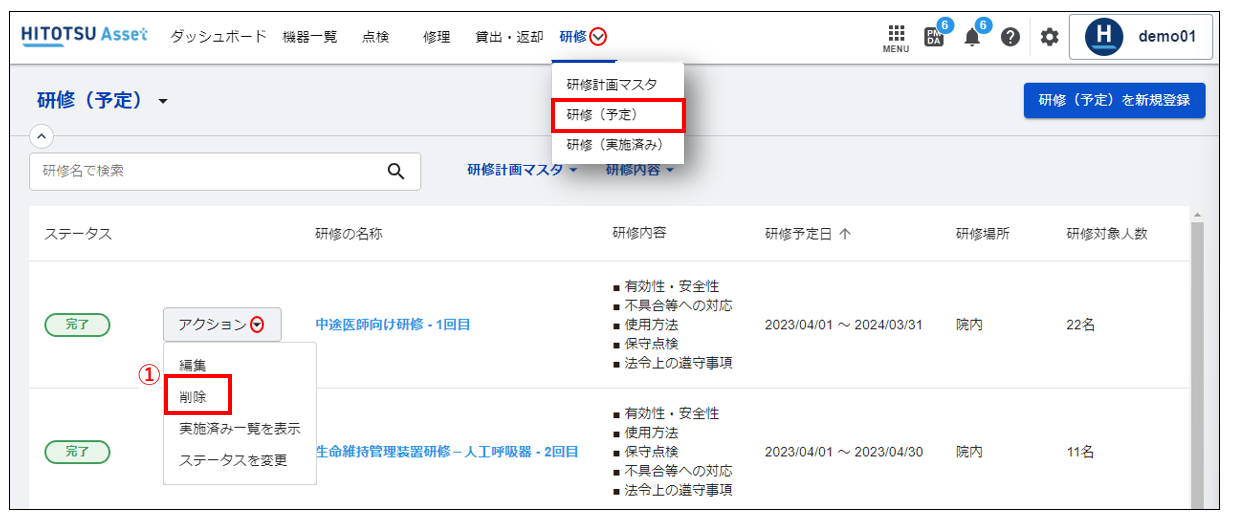
②研修予定に紐づく、実施済みの研修も削除されます。削除後は元に戻せませんのでご注意ください。
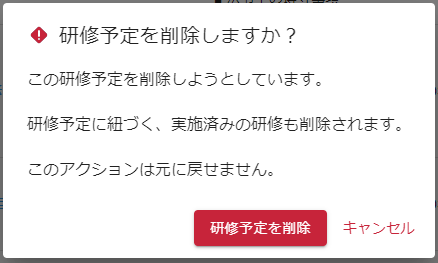
研修(予定)に紐づく実施済み一覧の表示
①「研修(予定)」のページを開き、「アクション」より「実施済み一覧を表示」をクリックします。
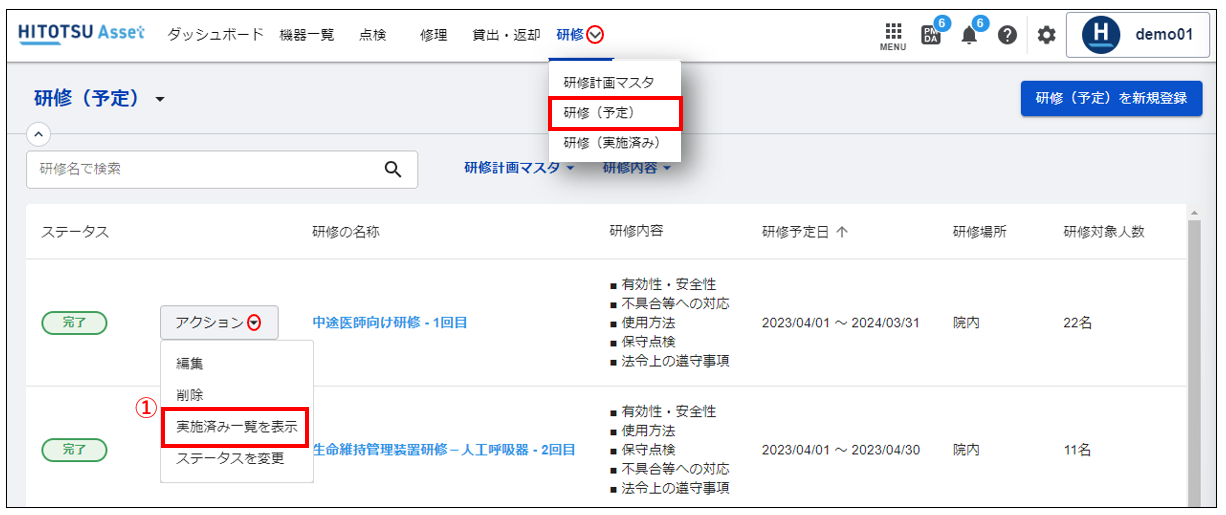
②研修予定に紐づく実施済みの一覧が表示されます。
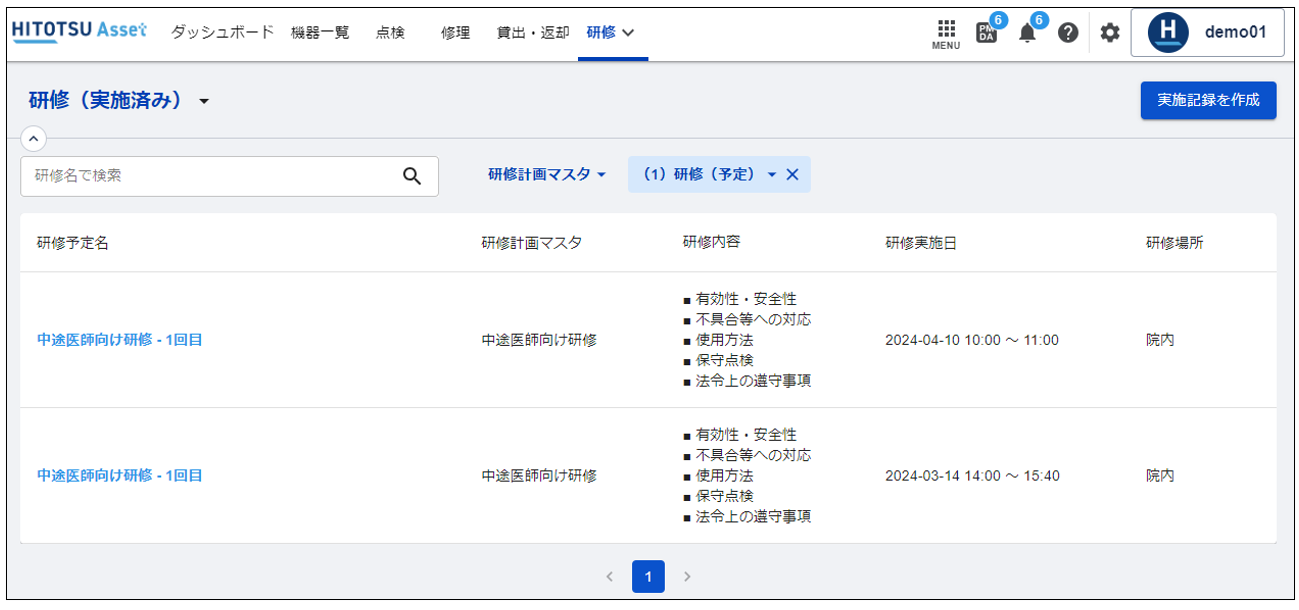
ステータスの変更
①「研修(予定)」のページを開き、「アクション」より「ステータスを変更」をクリックします。
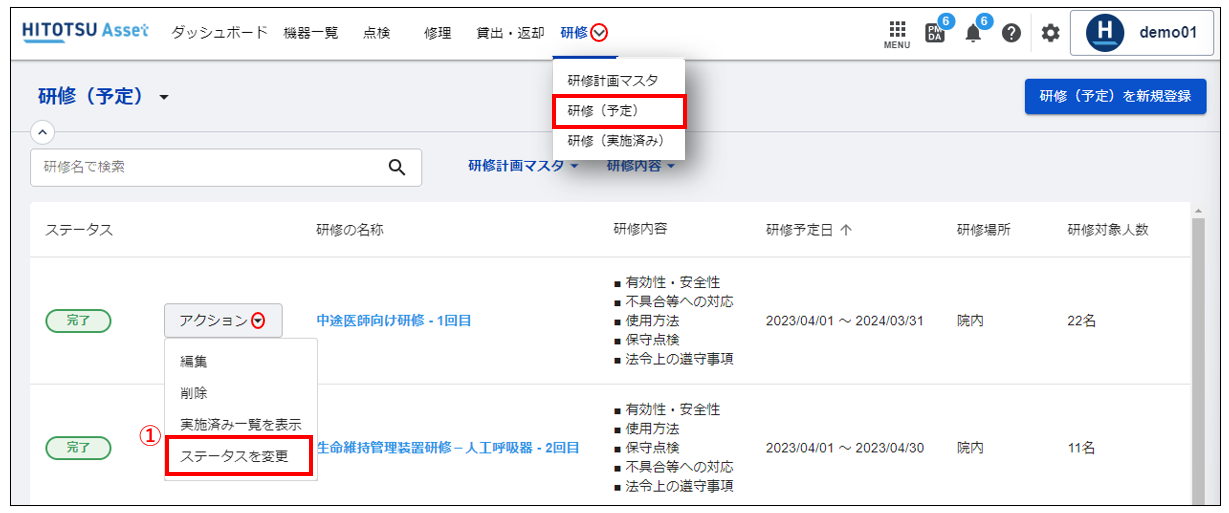
②「未完了」から「完了」、「完了」から「未完了」へ変更することができます。
4.研修(実施済み)
実施記録の作成
研修予定一覧から、対象の研修予定を選び、詳細画面を開きます。
「実施記録を作成」をクリックします。
※ご注意ください
研修予定のステータスが「完了」になっていると実施記録が作成できません。
ステータスを「完了」にする前に実施記録を作成するか、ステータスを「未完了」に戻してから実施記録を作成してください。
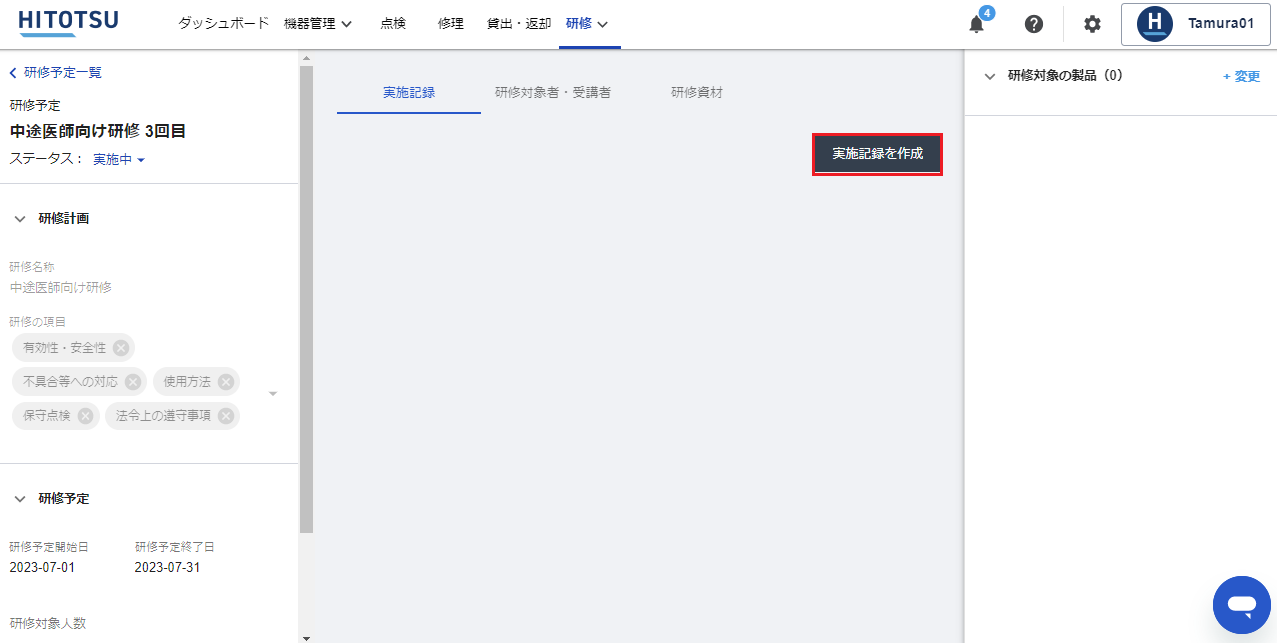
入力画面が開きますので、実施内容を入力します。
①報告者 …報告者を選択します
②開催/受講日時 ※終了時刻までご記入ください。
③受講人数
④研修内容の報告
⑤研修の予定を完了にする …チェックを入れるとステータスが「完了」に変わります
入力後、作成ボタンをクリックします。
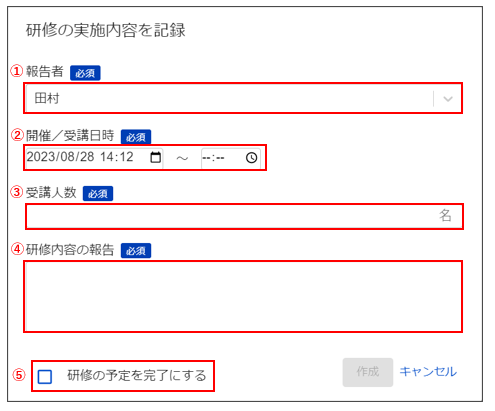
研修対象機器の登録
「+変更」より機器を追加出来ます。
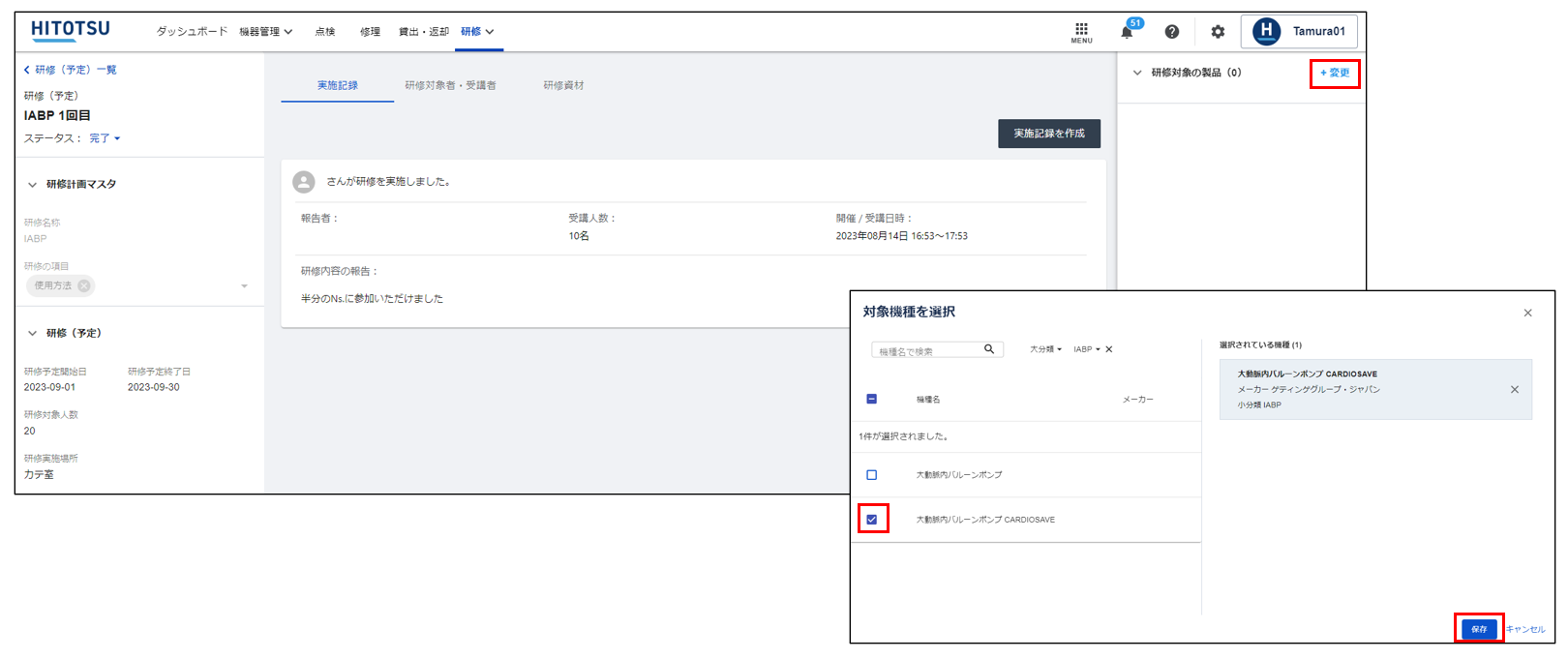
ファイルのアップロード
「研修対象者・受講者」や「研修資材」をアップロードできます。
①「研修対象者・受講者」または「研修資材」タブをクリックします。
②「研修対象者・受講者を登録」または「研修資材を追加」をクリックします。
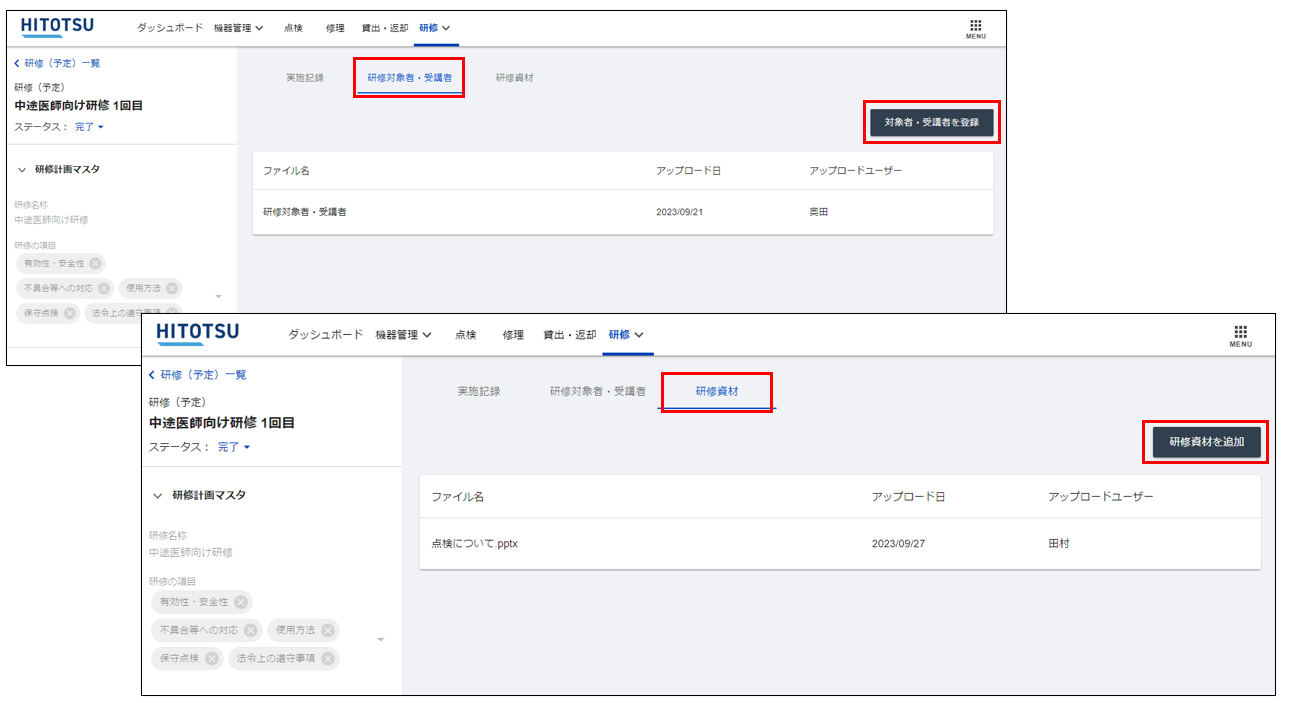
③ファイルをドロップするか、赤枠の中をクリックしファイルを選択します。
④「保存」をクリックします。
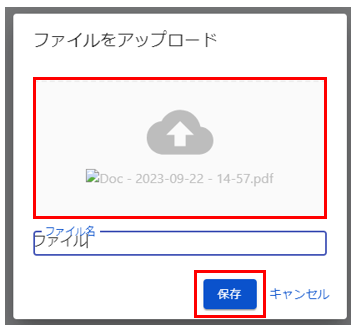
実施記録の編集・削除
研修(実施済み)一覧より実施記録の編集・削除ができます。
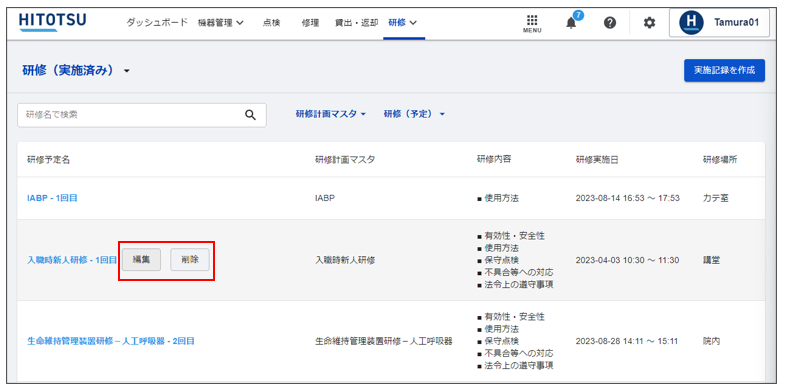
編集
「編集」をクリックすると、実施記録の編集画面が表示されます。
編集後「更新」をクリックしてください。
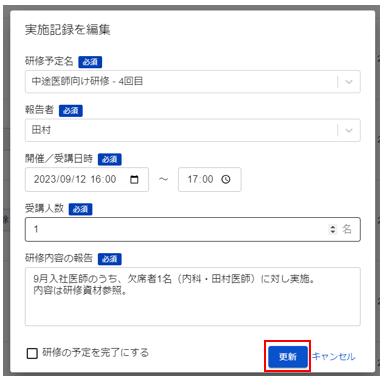
削除
削除後は元に戻せませんのでご注意ください。
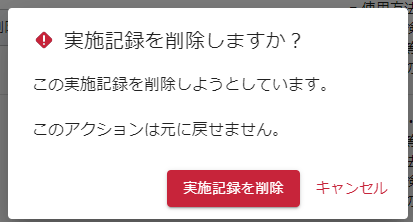
5.ヘッダーの表示/非表示
左上部の「︿」をクリックすると、ヘッダー部分を折り畳むことができ、再度「︿」をクリックすると、ヘッダー部分を表示することができます。
ヘッダー内のボタンが隠れてしまう点にご留意いただき、ご使用状況に応じて使い分け下さい。