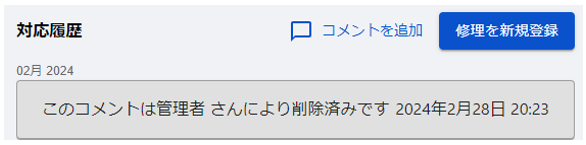1.不具合受付の流れ
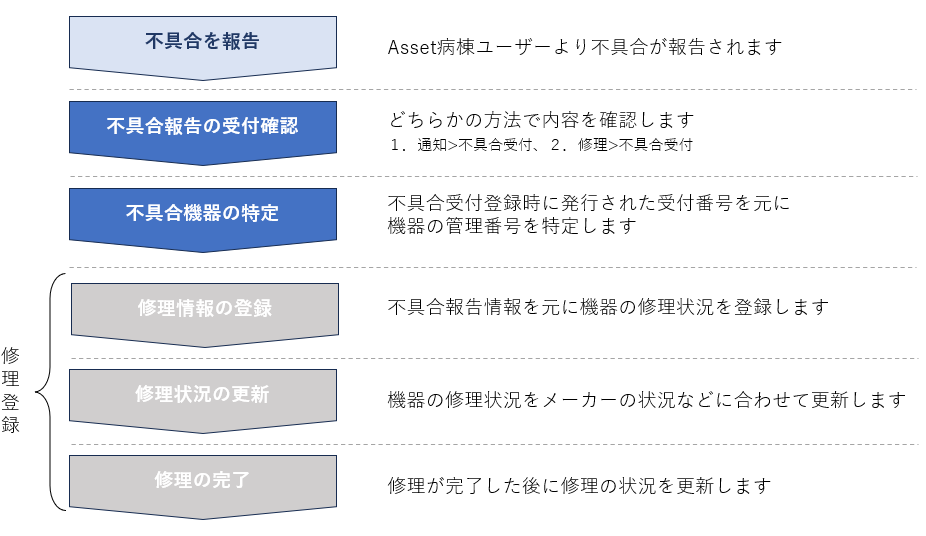
2.不具合情報の登録
Asset病棟ユーザーが不具合情報を登録します。
なお、Asset内部権限が下記のユーザーは、MENUより病棟ユーザーメニューを確認・操作することが可能です。
・Asset管理者
・Asset一般ユーザー
・Asset閲覧ユーザー
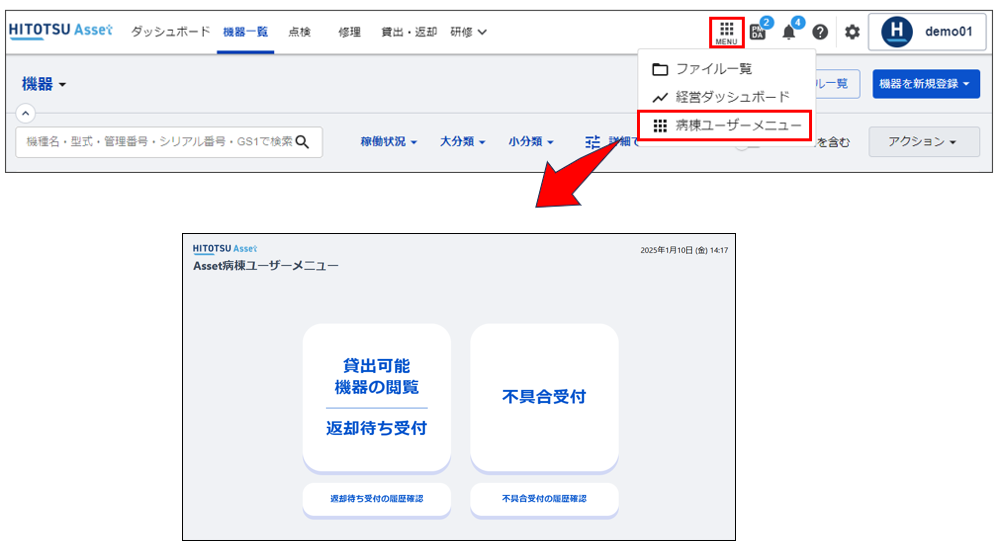
3.不具合受付の確認
Asset病棟ユーザーより登録された不具合情報は「通知」と「修理」より確認できます。
■通知より確認する場合
※通知の有無はユーザーごとに設定いただけます。詳細はこちらよりご確認ください。
①通知マーク「🔔」をクリックします。
②通知一覧より「不具合受付」を確認しクリックします。
③続きは『2.不具合受付の確認』を確認ください。
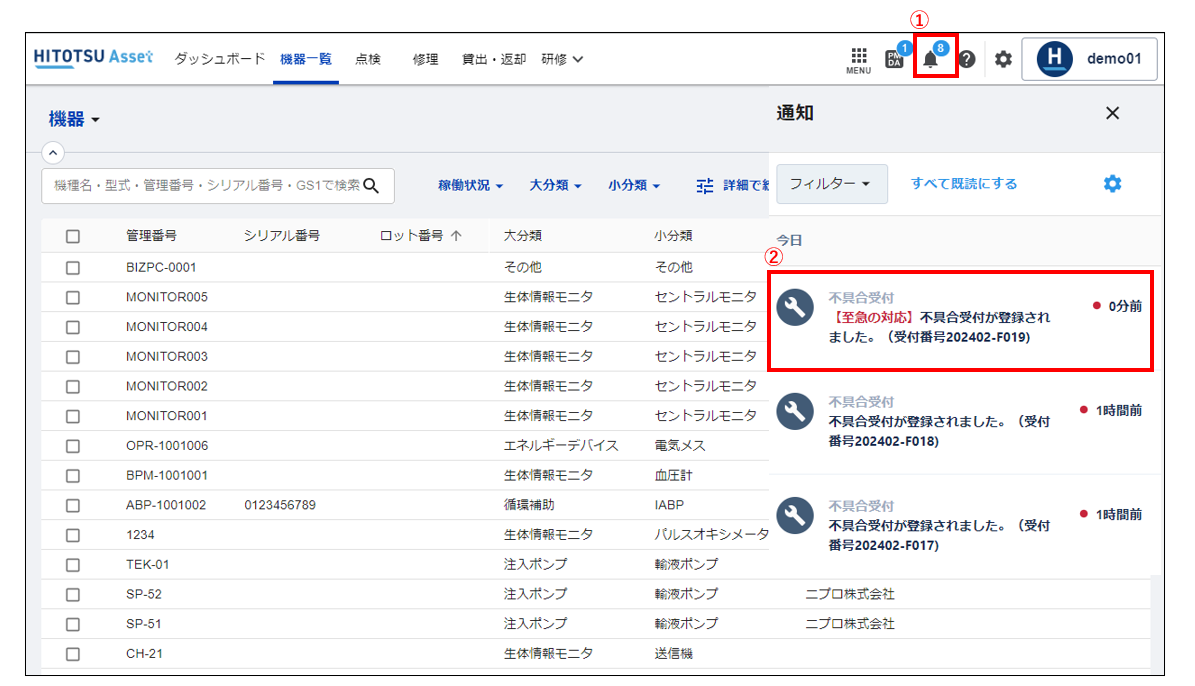
■修理より確認する場合
①修理>「不具合受付を確認」をクリックします。
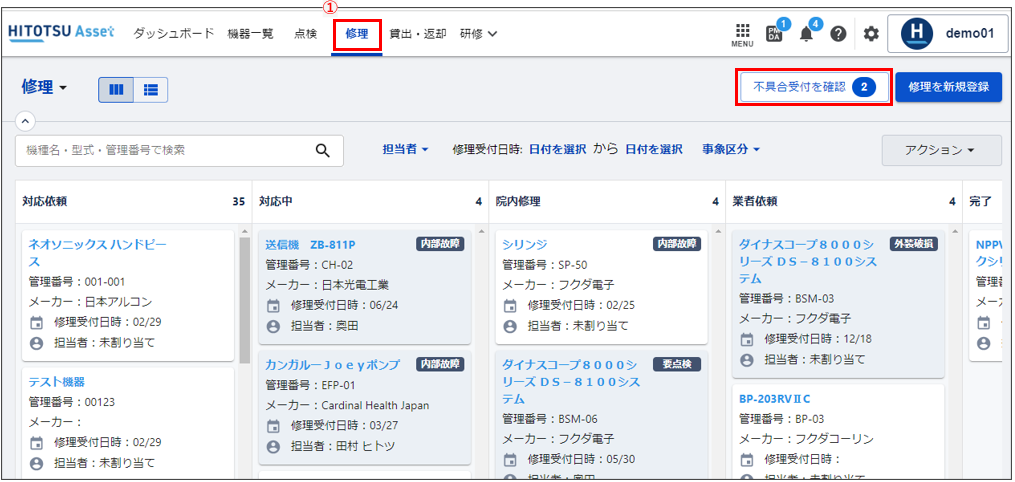
②不具合受付状況を確認できます。詳細を確認したい場合は、各行をクリックします。
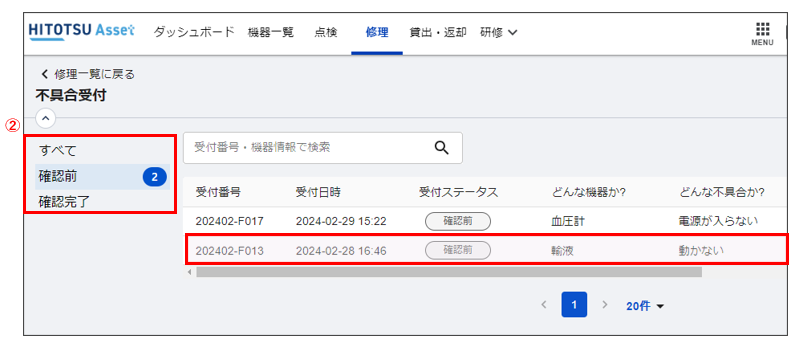
③続きは『2.不具合受付の確認』を確認ください。
2.不具合受付内容の確認
①「通知」または「修理>不具合受付確認」より不具合の詳細確認画面へ遷移します。
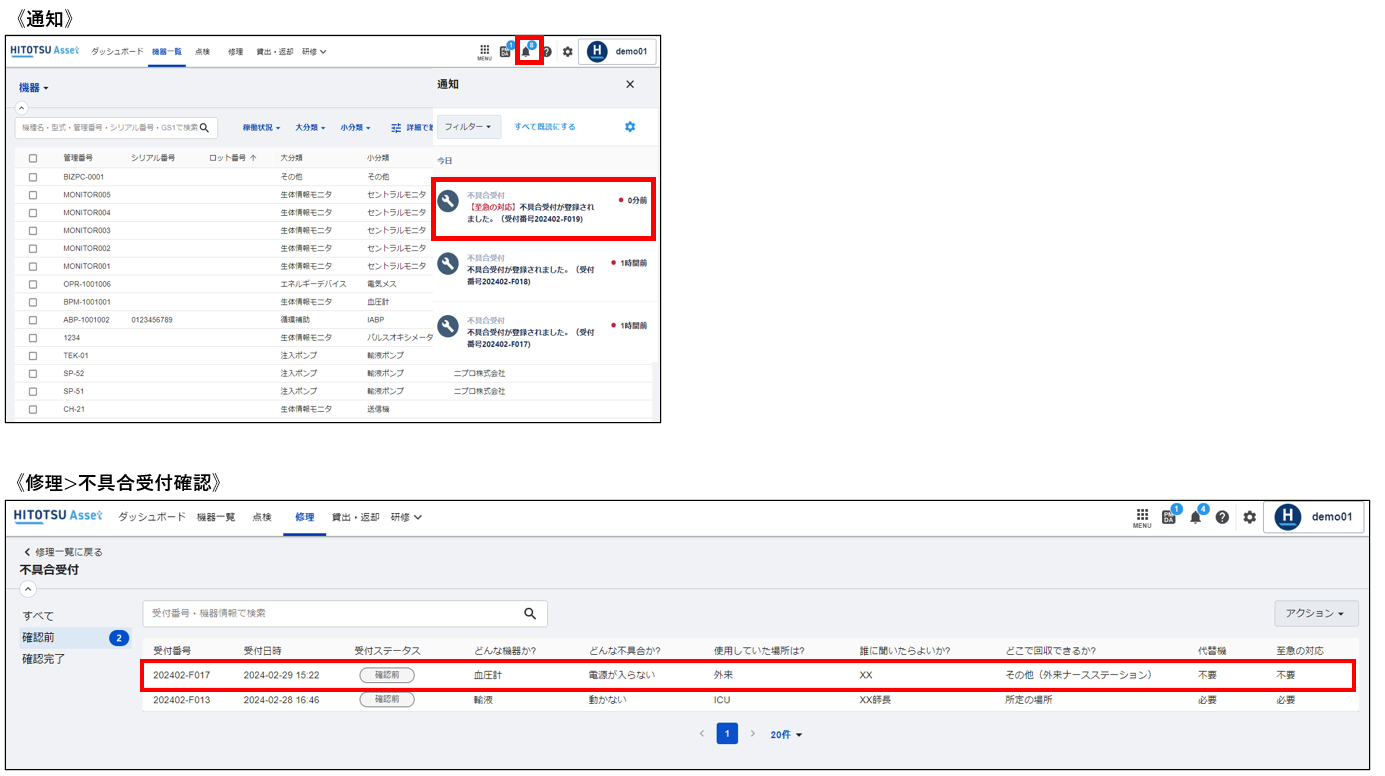
②不具合情報の内容を確認します。
※機器の回収場所はご施設様ごとに決められた場所またはその他(フリーテキスト入力)より選択できます。その他の必須項目は全てフリーテキストとなっています。
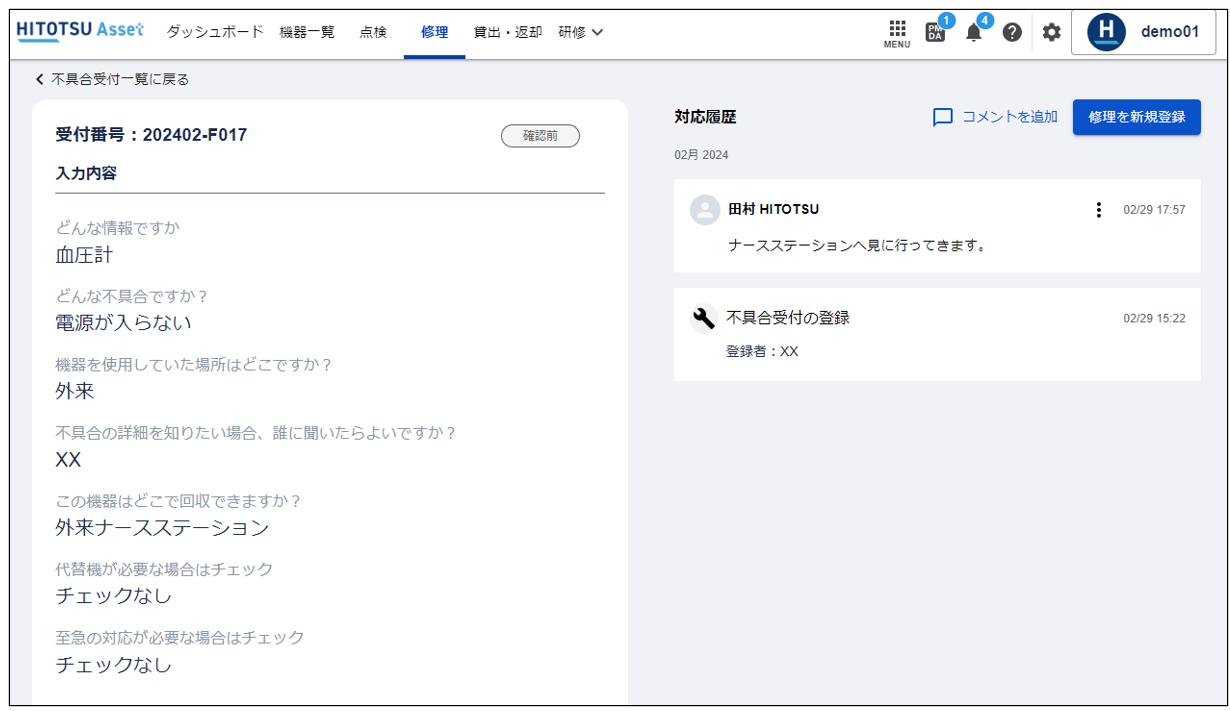
《参考:病棟ユーザーの入力画面》
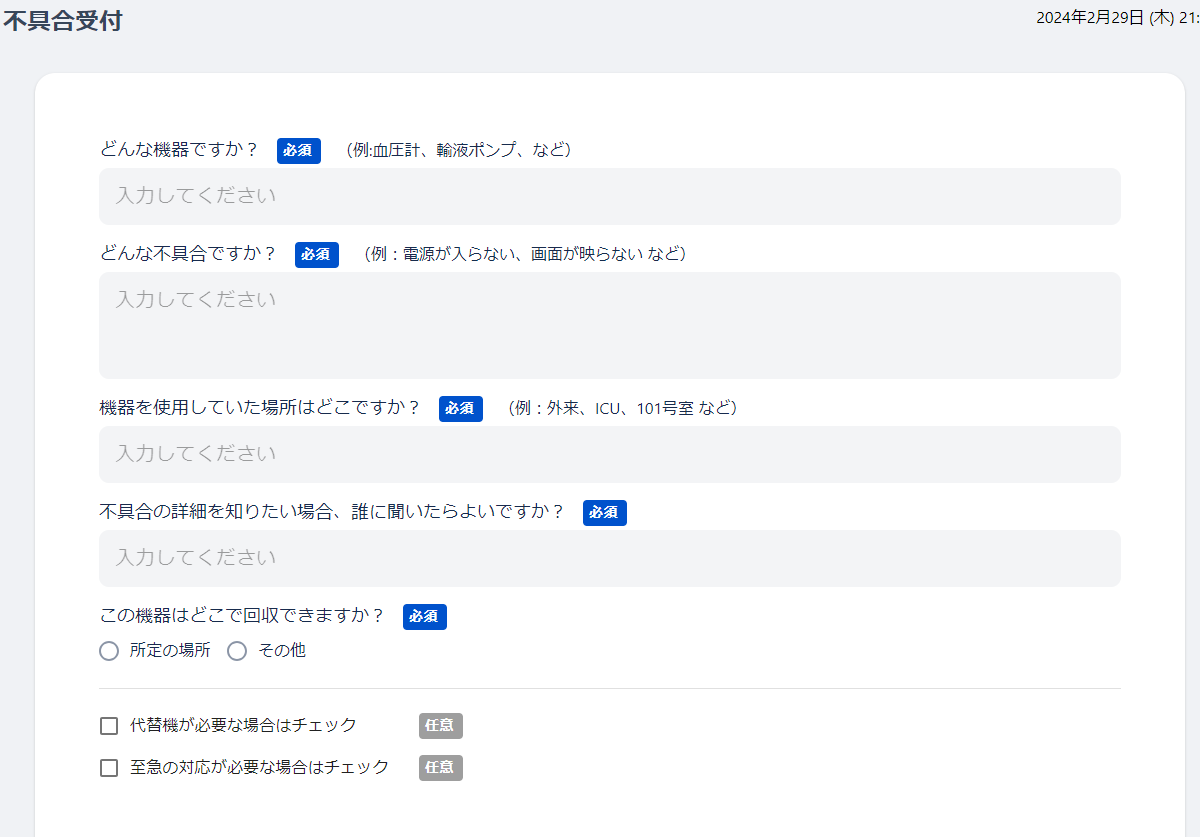
3.不具合機器の特定
不具合受付時に発行された受付番号と機器の管理番号を確認します。

4.修理登録
機器の特定後、不具合受付にて登録された内容を元に修理を新規登録することができます。
①「修理を新規登録」をクリックします。
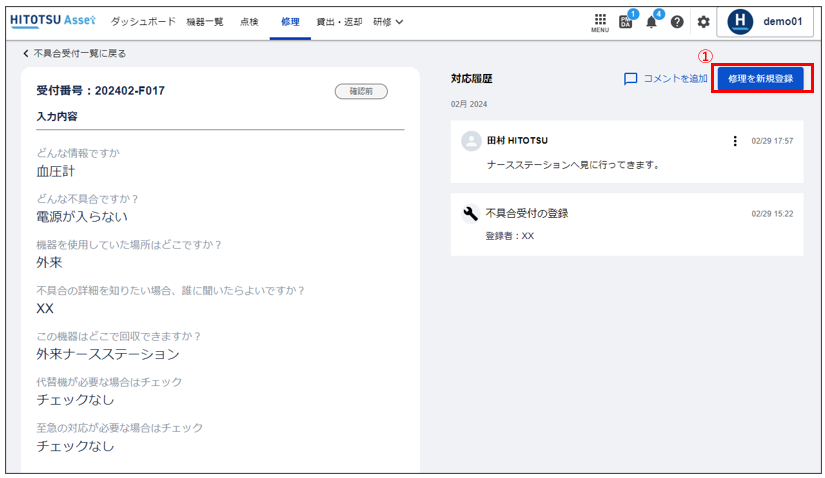
②内容を入力後、「保存」をクリックします。
以降は修理の登録方法と同じになります。詳細はこちらをご参照下さい。
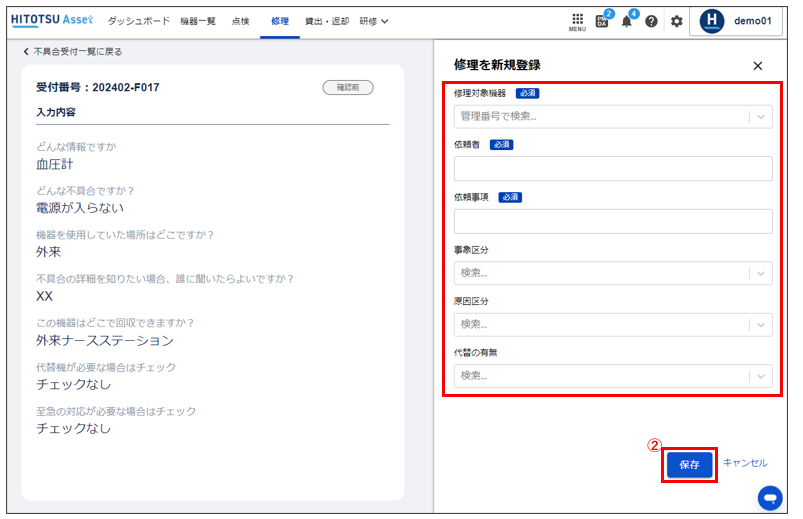
5.不具合受付画面でのコメント
不具合受付画面にてコメントの追加やピンどめ、編集、削除ができます。
※ピンどめはダッシュボードには反映されません。
■コメントの追加
不具合受付内でコメントを追加することができます。
①「💬コメントを追加」をクリックします。
② コメントを記入します。
③「コメントする」をクリックします。
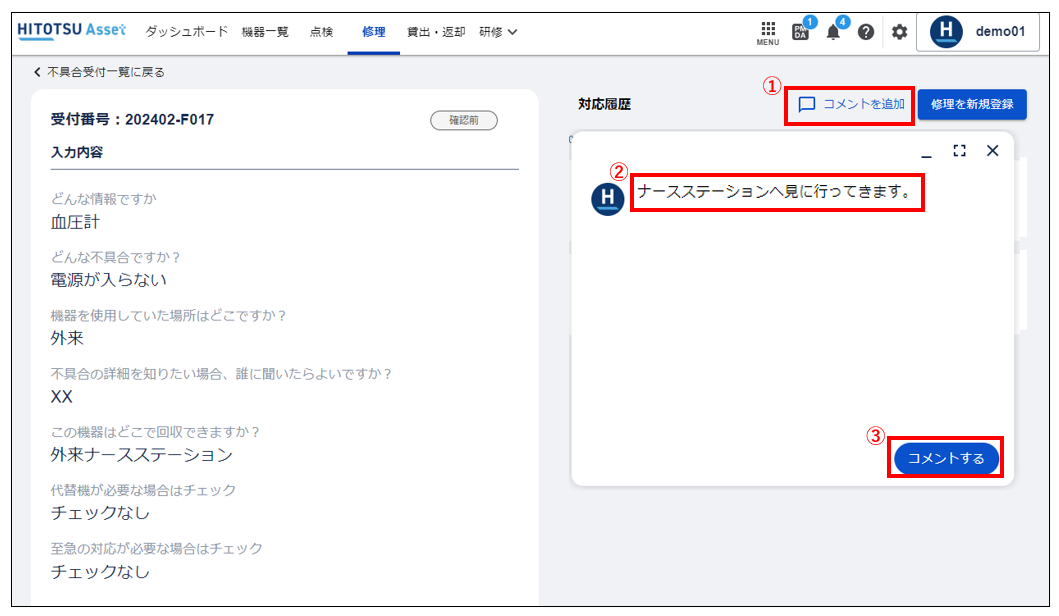
④コメントの画面を最小化します。
⑤コメントの画面を最大化します。
⑥コメントの画面を閉じます。
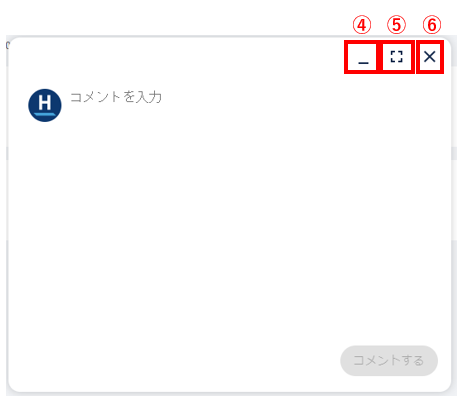
■コメントのピンとめ
コメントは時系列で表示されますが、常に一番上に表示しておきたい場合は「ピンどめ」しておきます。
ピンどめしたいコメントの横にある「︙」をクリックし、「ピンどめ」をクリックします。
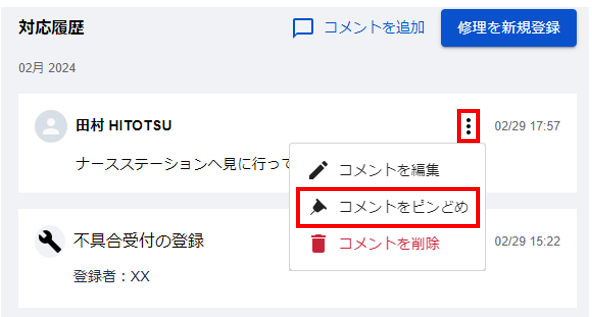
■コメントの編集
※コメントの編集は、入力したユーザーのみ行うことができます。
編集したいコメントをクリックします。内容編集後、「保存」をクリックします。
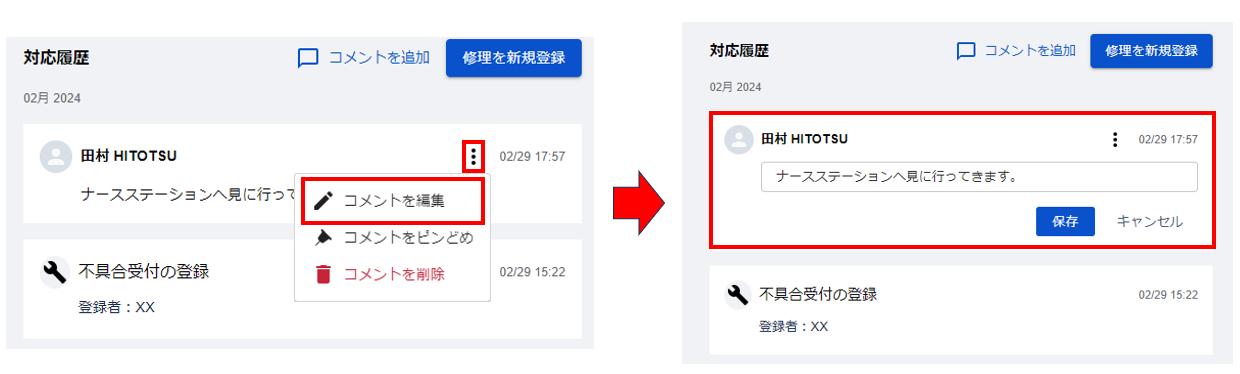
■コメントの削除
※コメントの削除は、入力したユーザーおよびAsset管理者が行えます。Asset管理者が、他の人のコメントを削除した場合、削除履歴が残ります。
コメントの右側にある「︙」をクリックし「コメントを削除」をクリックします。
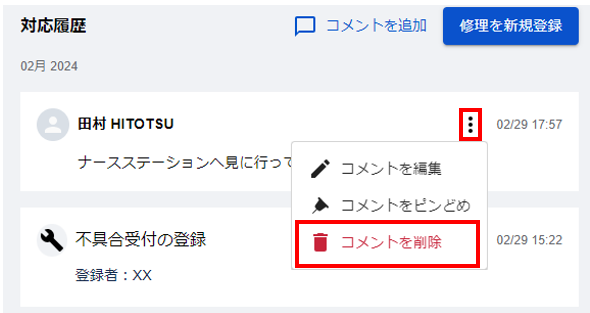
例)他の人のコメントをユーザー管理者が削除した場合