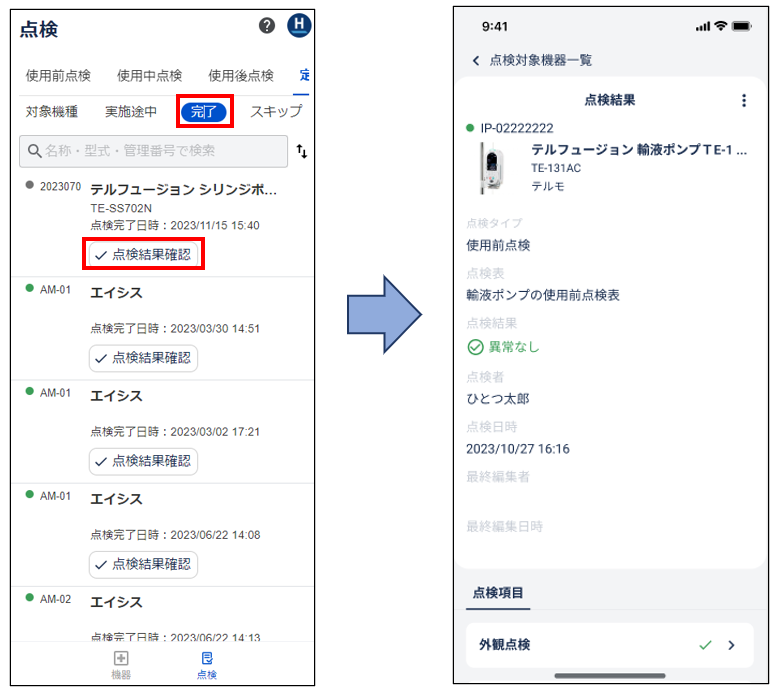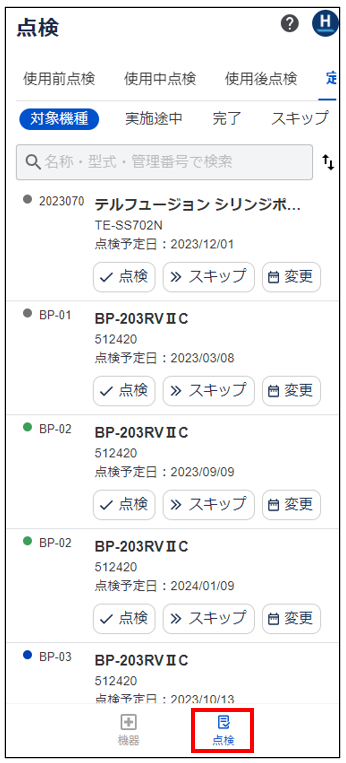
2.表示切替
①点検タイプ
使用前点検、使用中点検、使用後点検、定期点検のいずれかの画面を表示することが可能です。
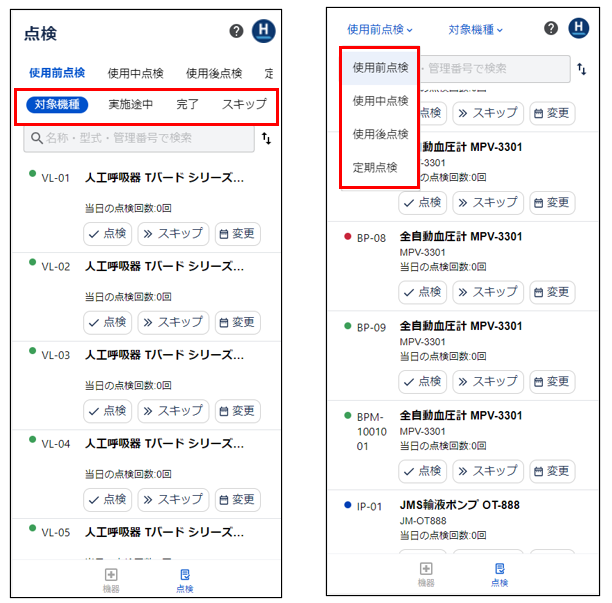
②ステータス
- 対象機器:点検が実施されていない
- 実施途中:点検実施途中で保存している
- 完了:点検が完了している
- スキップ:何らかの理由でスキップした
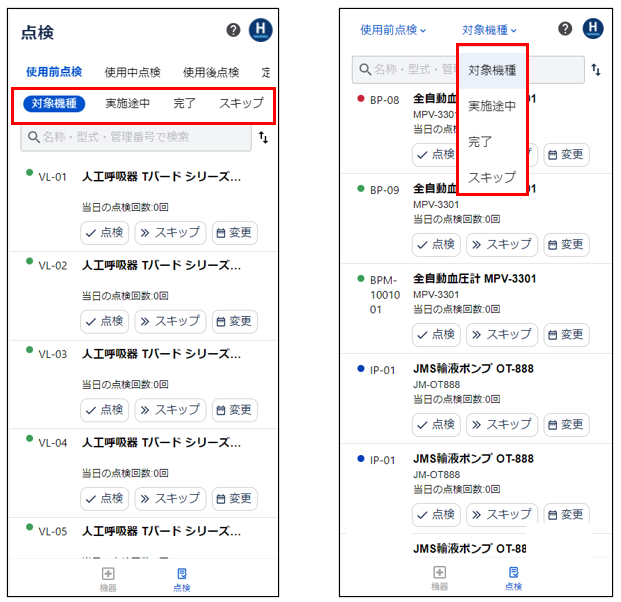
3.検索・ソート
①検索
画面上部の検索ボックスにキーワードを入力します。
モバイル版では下記3種類にて検索できます。
- 機種名
- 型式
- 管理番号
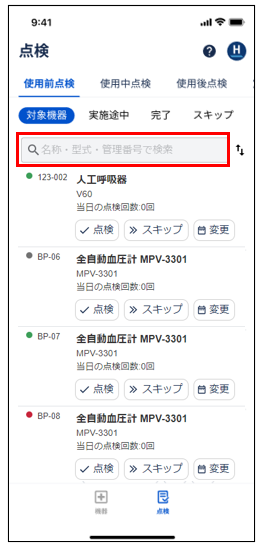
②ソート
検索ボックス右端の「↑↓」をクッリクすると、管理番号、機種名、型式にて並び替えをすることができます。
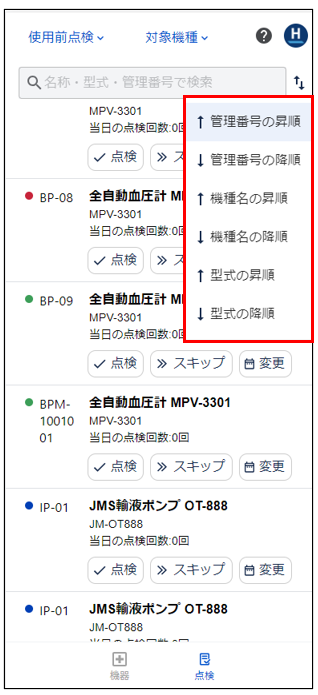
4.機器詳細画面への遷移
赤枠をクリックすると、機器詳細画面へ遷移します。
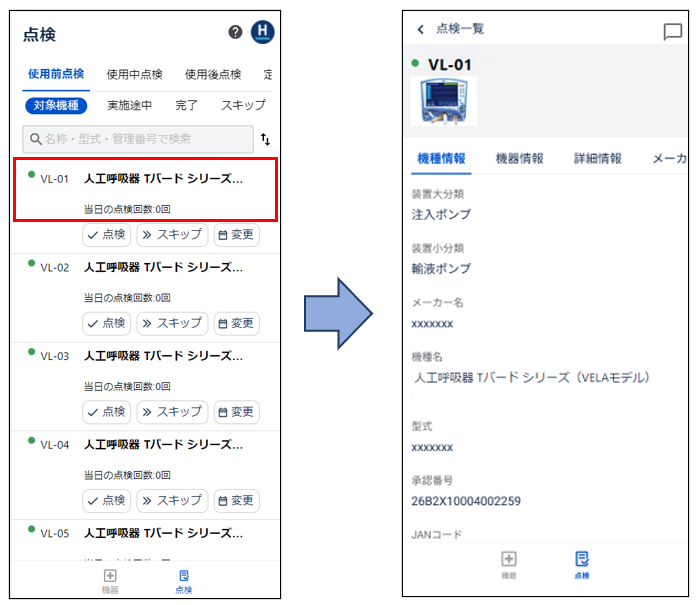
【2】点検の実施
1.実施画面への遷移~点検実施
①「✓点検」をクリックします。
② 点検表、点検者を確認後、「点検を開始」をクリックします。
③点検が完了したら「点検完了」をクリックして終了です。
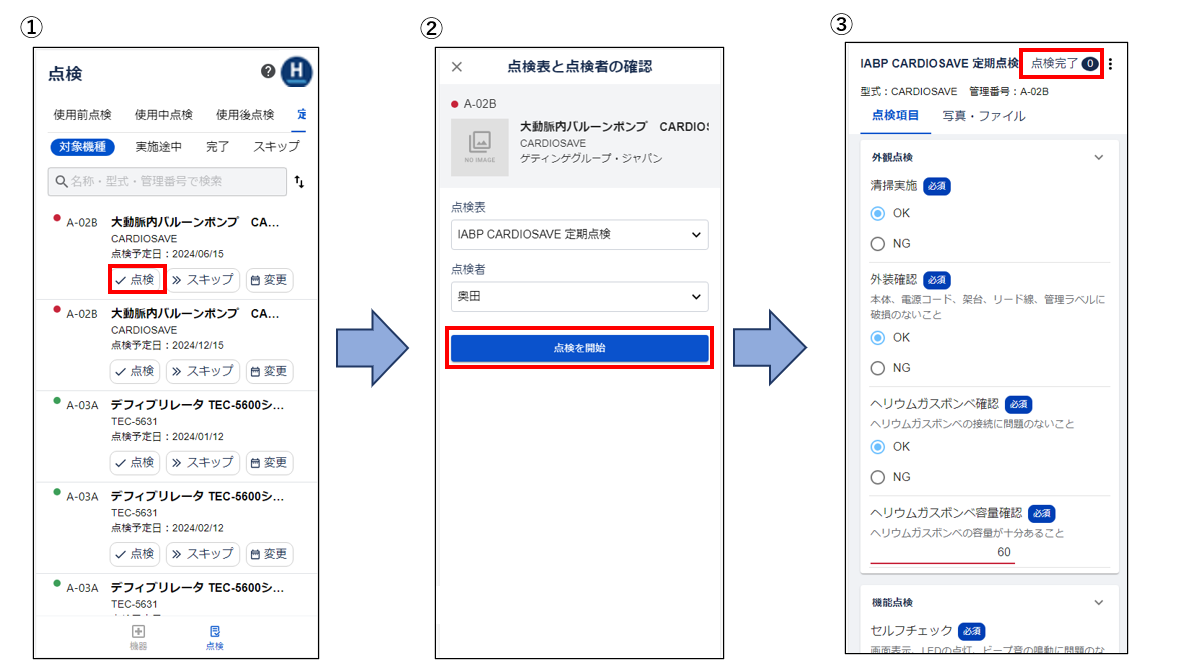
※必須項目のうち未実施の点検内容の左側には水色のラインが表示されます。
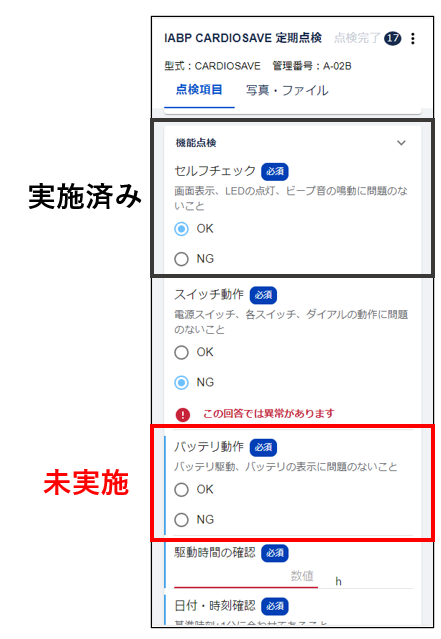
※各点検項目の中で全ての点検を実施済みかつ異常がない場合、点検項目の右横にチェックマーク「✓」がつきます。(必須項目のみ)
1つ以上異常が含まれる場合は異常マーク「!」が表示されます。
点検実施後に点検項目を折りたたむと、どの項目で異常が見られたのか確認することができます。
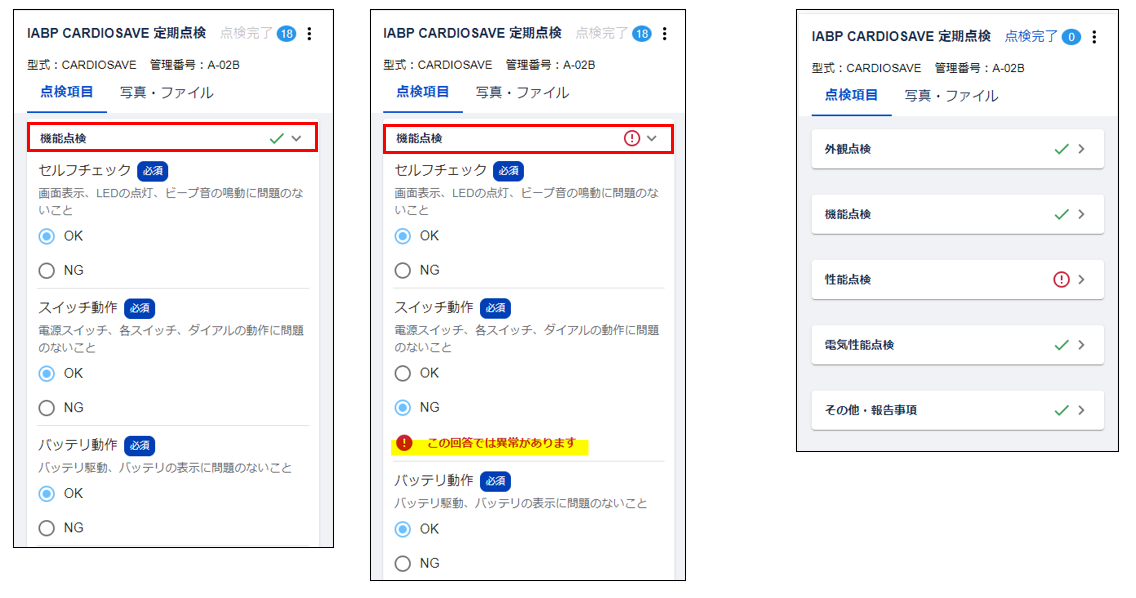
2.ファイルのアップロード
点検実施時に撮影した写真や別途起票した紙などは写真・ファイルタブから「+ファイルをアップロード」よりアップロードできます。
アップロードされたファイルはファイル名横の「︙」>「開く」よりファイルが確認できます。
※プレビューはpdf、png、jpgのみ対応しています。
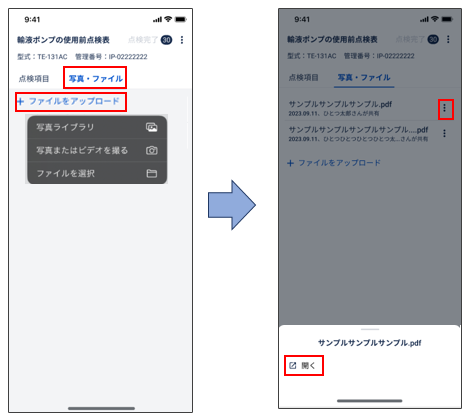
3.保存して中断
点検実施画面の右上の「︙」をクリックし、「保存して中断」をクリックします。
「点検結果を保存して中断しますか?」と表示されますので、「保存して中断」をクリックします。
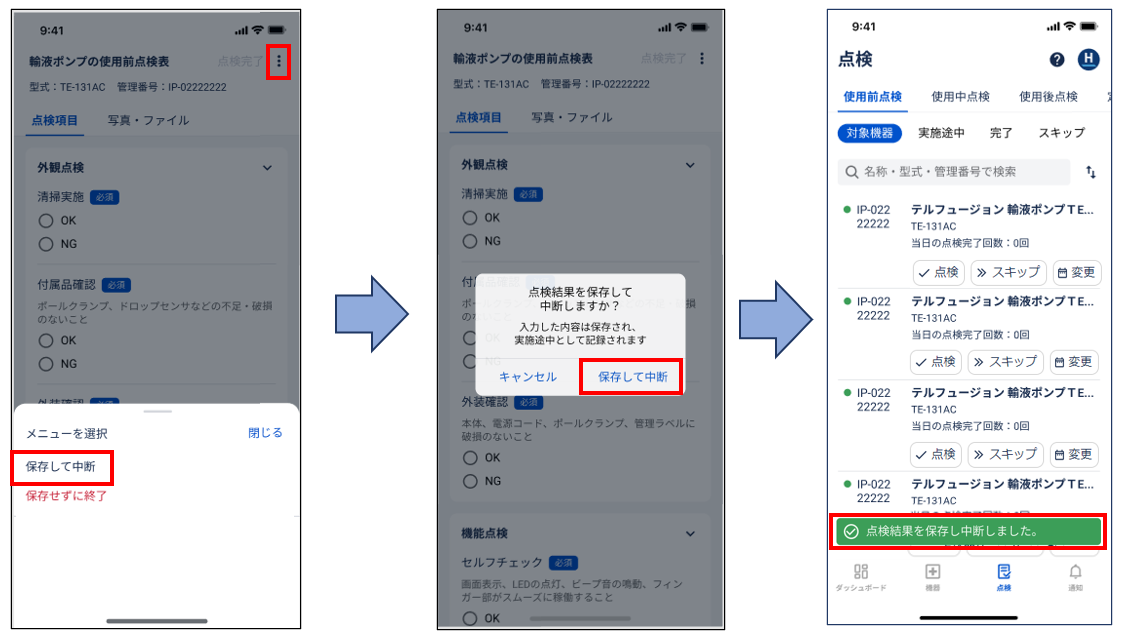
点検再開の際は「実施途中」の一覧の「点検開始」より実施ください。
4.保存せずに終了
点検実施画面の右上の「︙」をクリックし、「保存せずに終了」をクリックします。
「点検結果を保存せずに終了しますか?」と表示されますので、「終了」をクリックします。
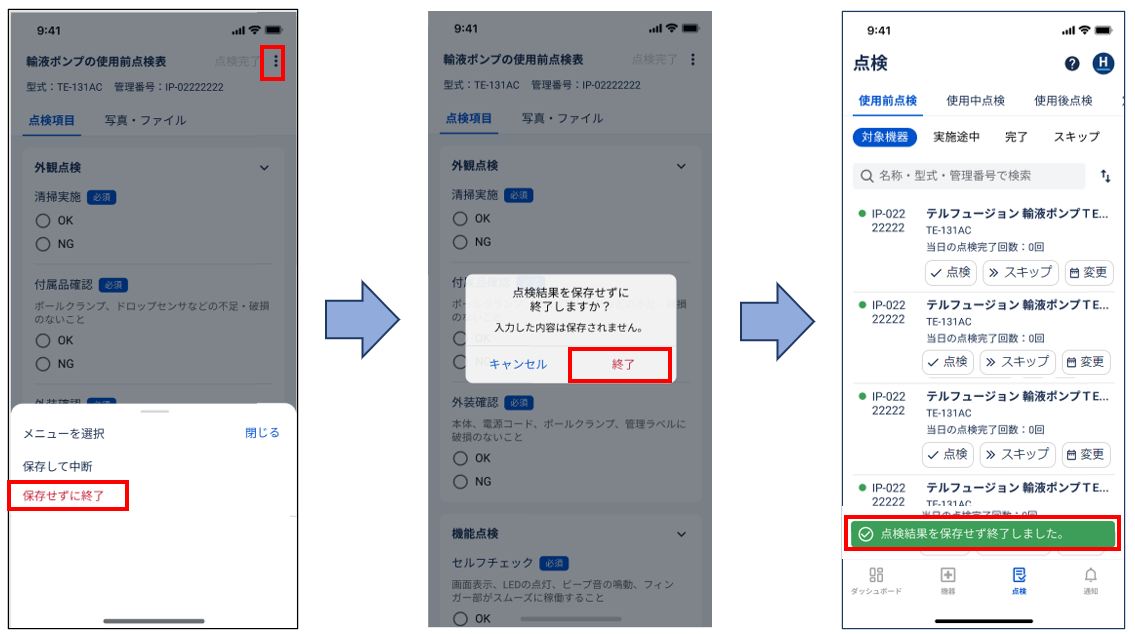
「保存せずに終了」の場合は「実施途中」ではなく「未実施、実施予定 または 対象機器」の一覧に表示されます。
【3】点検のスキップ
①点検スキップアイコン「》スキップ」をクリックします。
②スキップした日時、スキップ実施者、スキップ理由を記載し「スキップ」をクリックします。
③下部に「点検をスキップしました。」と表示されると完了です。
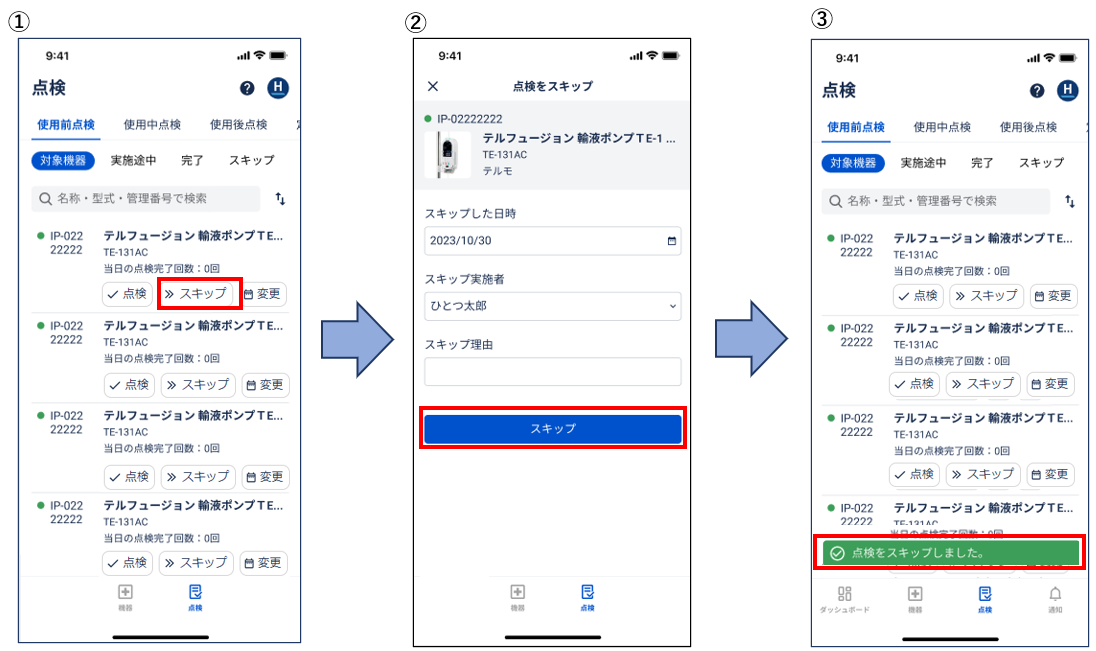
【4】点検予定日の変更
①点検予定日変更のアイコン「📅変更」をクリックします。
②点検予定日を入力し、「保存」をクリックします。
③下部に「点検予定日を変更しました」と表示されると完了です。
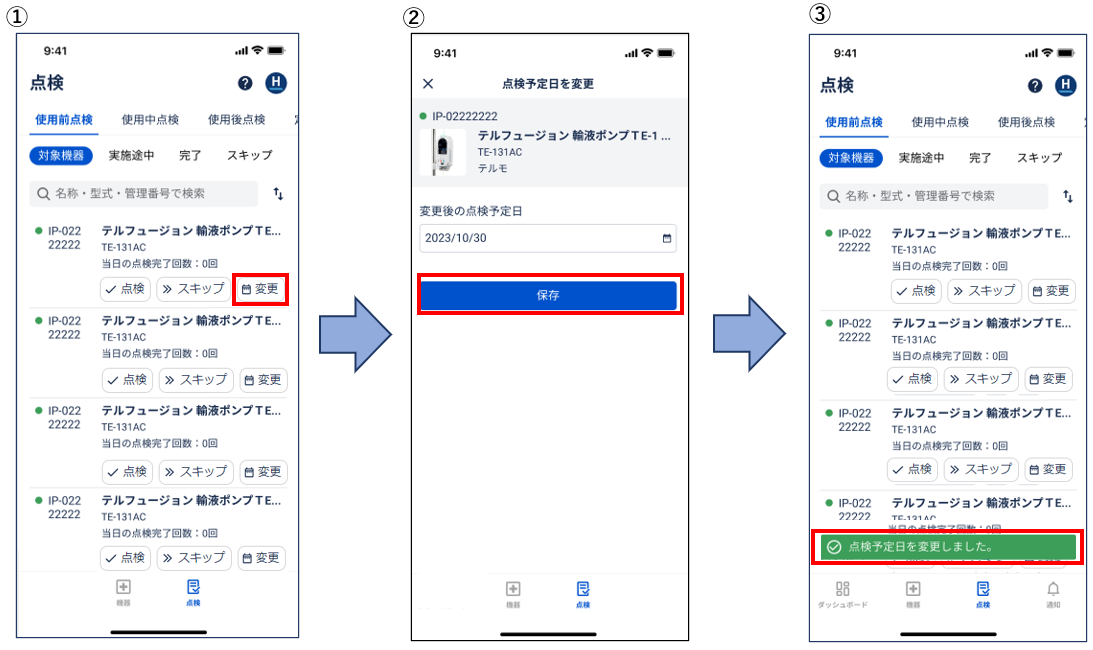
【5】点検結果の確認
「完了」のステータスをクリックし、確認したい点検結果確認の「✓点検結果確認」をクリックします。