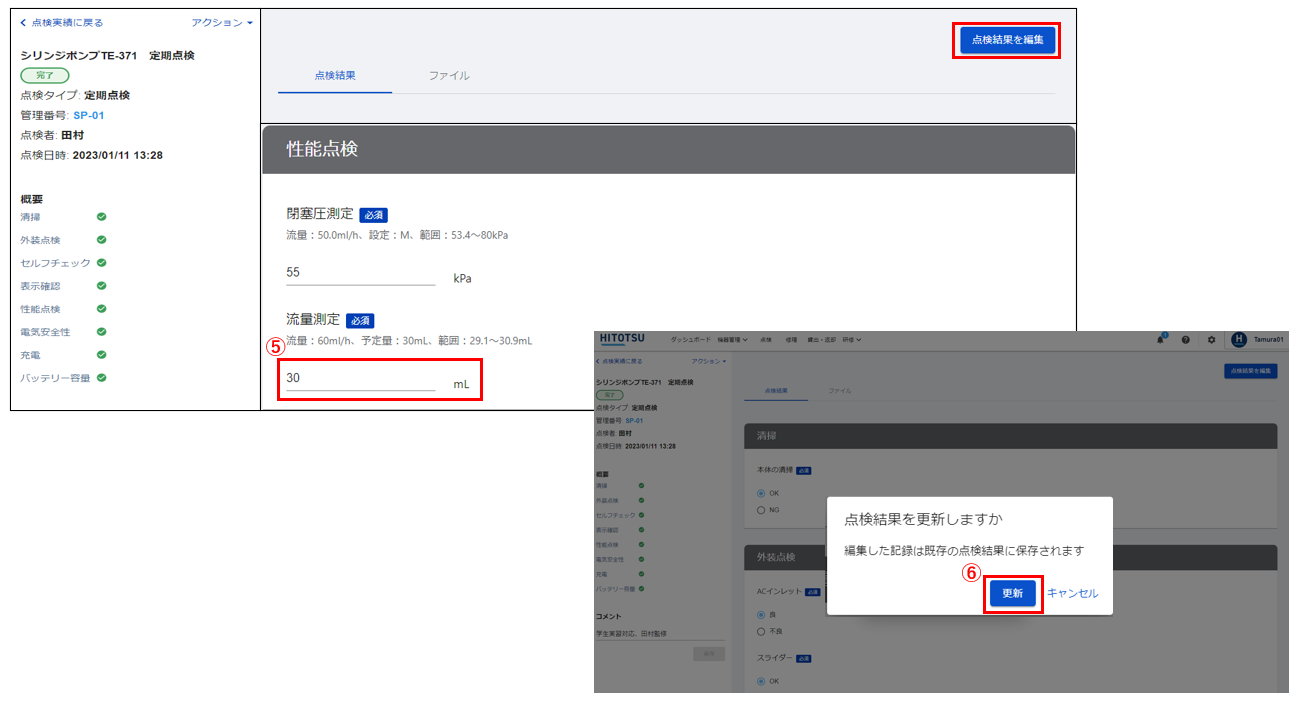※点検実施の前に必ず点検設定を行ってください。詳しくは「点検設定」をご参照ください。
- 使用前点検、使用中点検、使用後点検:1機種につき1つの点検計画のみ
- 定期点検:複数の点検計画が作成可能
他の点検表を使って点検を実施する場合は、「3.機種別設定時と異なる点検表を用いて実施」の方法で点検を実施してください。
点検者はログインユーザーがデフォルトで設定されます。
変更する場合は、プルダウンから選択できます。
1.点検予定通り実施
1)実施予定(未実施・予定月超過・対象機器)より《対象:全タイプ》
点検予定一覧より、予定日に近いものや管理番号や機種名で検索しながら対象を特定することが可能です。
※使用後点検は、返却後に使用後点検予定を自動作成を設定しており、その機器の使用後点検表を紐づけている方は自動で作成されます。設定方法はこちら
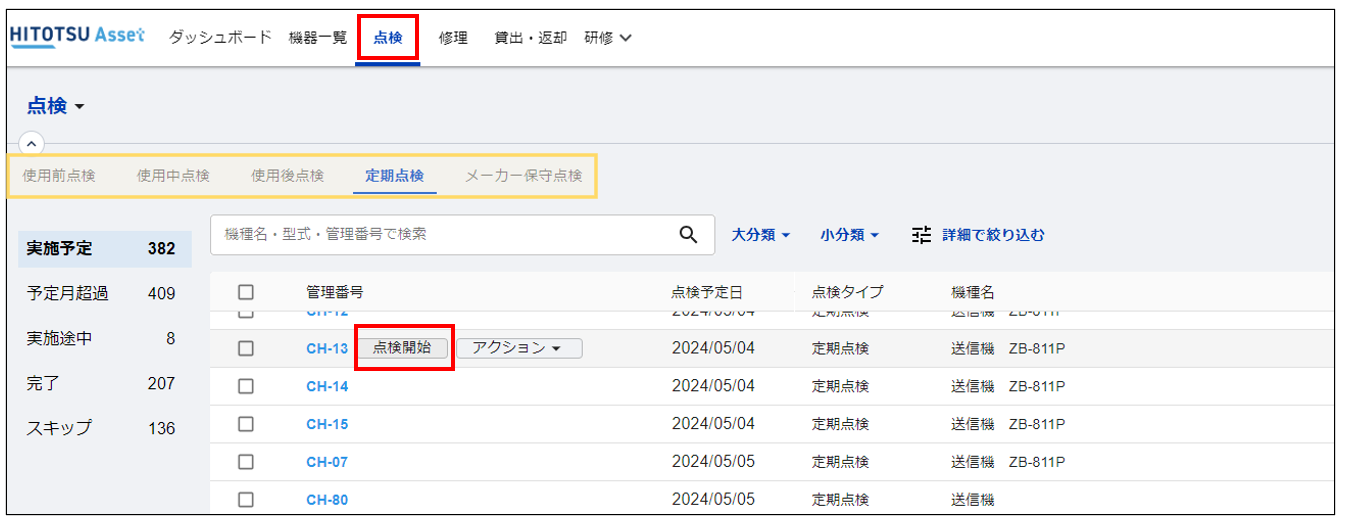
2)機器詳細より《対象:定期点検・使用前点検・使用後点検》
機器詳細右側の「点検・修理予定>点検予定」より「点検開始」をクリックします。
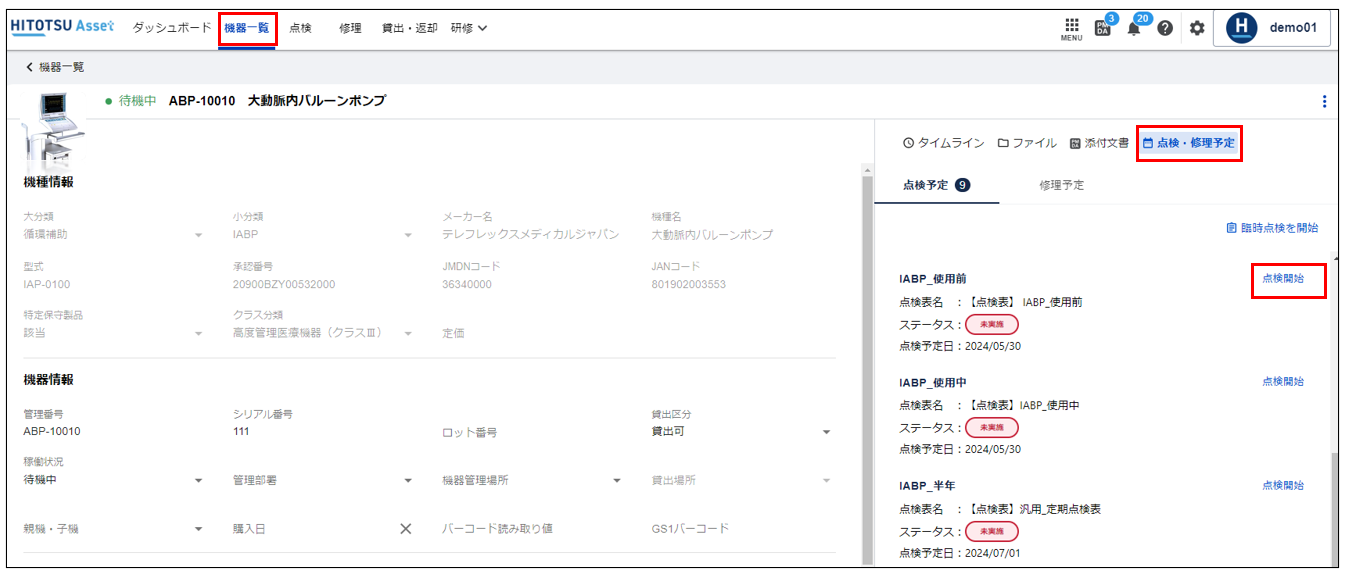
3)ダッシュボードより《対象:定期点検・使用後点検》
ダッシュボードの『今月の点検リスト』で今月実施すべき定期点検の一覧が表示されます。
こちらでご確認いただき、点検を開始することも可能です。
※使用後点検は、返却後に使用後点検予定を自動作成を設定しており、その機器の使用後点検表を紐づけている場合は自動で作成されます。設定方法はこちら
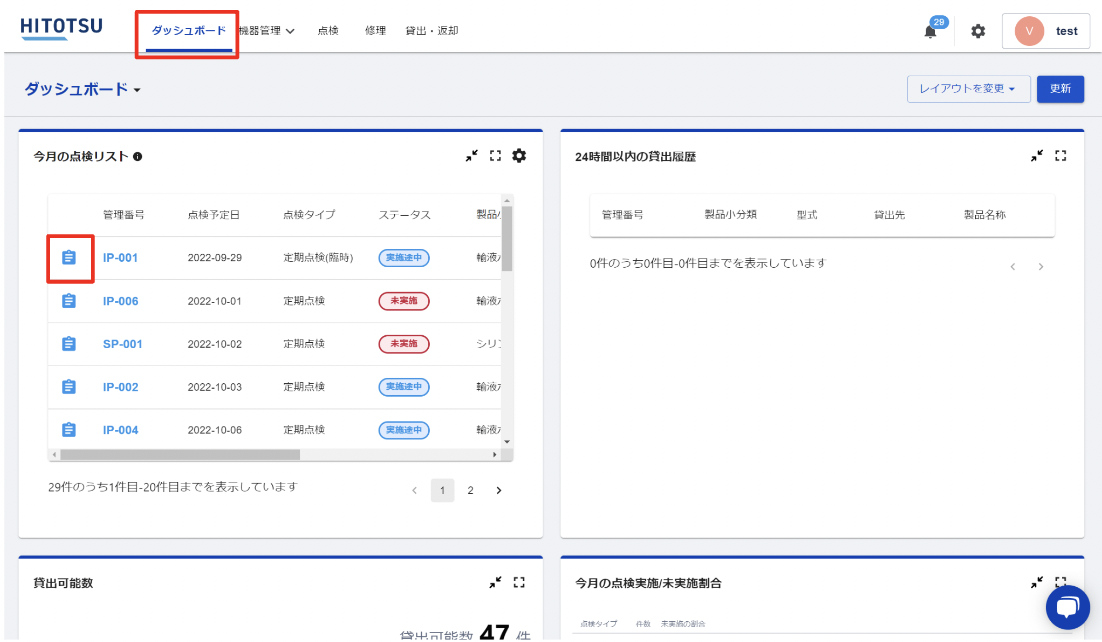
2.臨時で実施
※使用後点検予定が作成されない場合もこちらの方法で実施ください
※点検予定一覧にあるものは消化されません。ご注意ください。
こちらから点検を実施すると、点検履歴に「臨時点検」と表示されます。
必要に応じてコメント欄をご活用ください。
1)点検の「臨時点検を開始」より点検を実施する
①右上の「臨時点検を開始」をクリックします。
②点検を行う機器、点検表、実施日、点検者を入力します。
③「開始」をクリックします。
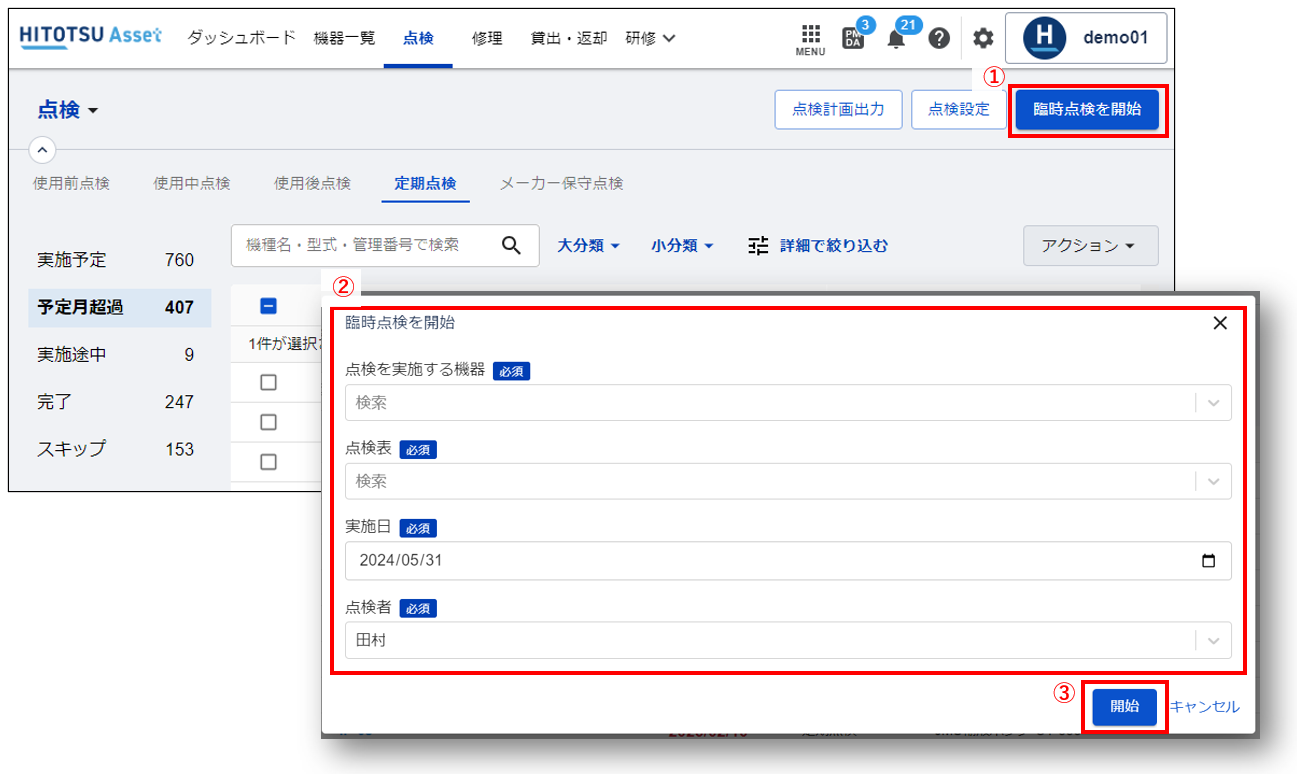
※「点検を実施する機器」の検索は管理番号の入力をお願いします。
初めにプルダウンで表示される機器は20件のみです。
表示されていない機器をお探しの場合は、管理番号の一部を入力すると、下に類推された機器が表示されますので選択ください。
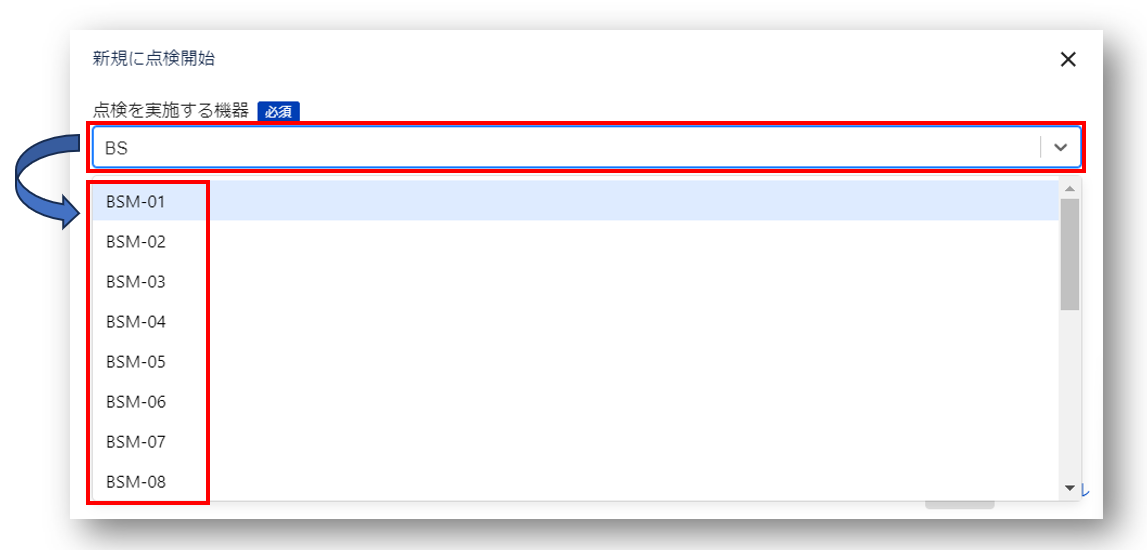
2)機器詳細の「臨時点検を開始」より点検を実施する
①機器詳細右側の「点検・修理予定>点検予定」より「臨時点検を開始」をクリックします。
②点検表、実施日、点検者を選択し「開始」をクリックします。
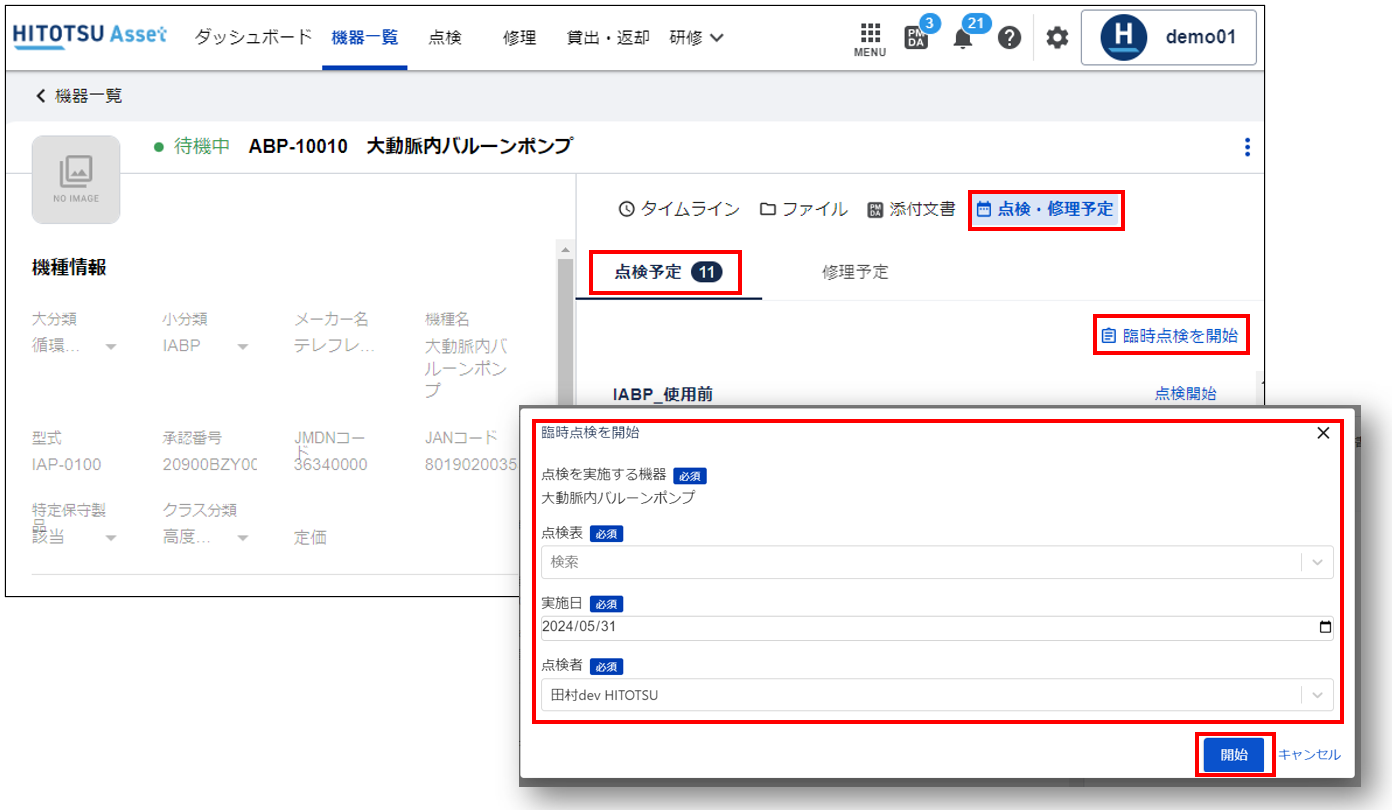
3.機種別設定時と異なる点検表を用いて実施
機種別設定にて設定した点検表とは異なる点検表を用いて点検を実施することができます。
1)点検予定を消化し、異なる点検表を使用する
例)感染症用の点検表を用いて使用後点検を実施したい。
例)使用中点検の点検表が2種類あり、状況によって使い分けている。
点検予定(未実施・予定月超過・対象機器)タブより「点検開始」>「点検表」をクリックすると、機種別設定にて設定した点検表以外の点検表が表示されます。
「すべての点検表」より使用したい点検表を選択し、点検を実施ください。
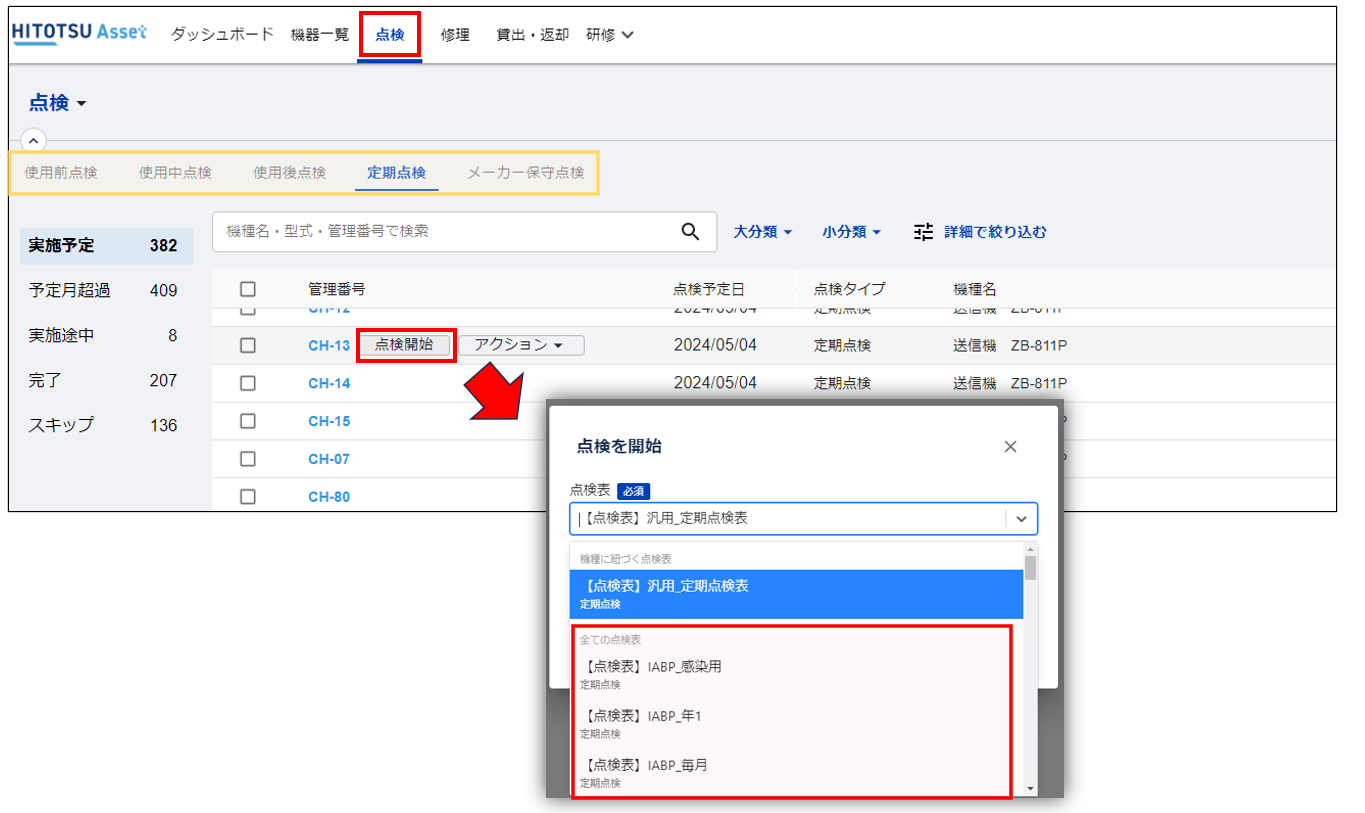
2)点検予定を消化せず、異なる点検表を使用する
①点検より
「点検」>「臨時点検を開始」>「点検表」をクリックすると、機種別設定にて設定した点検表以外の
点検表が表示されます。「すべての点検表」より使用したい点検表を選択し、点検を実施ください。
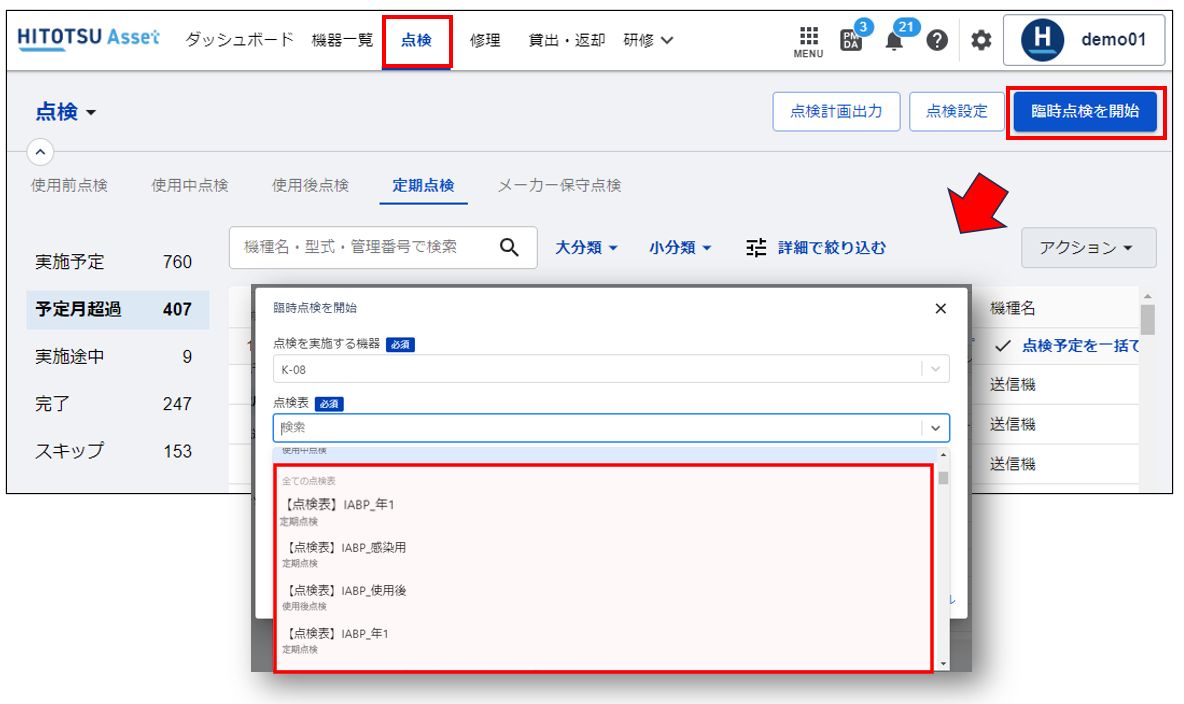
②機器詳細より
「機器一覧」>「機器詳細」>「点検・修理予定」>「臨時点検を開始」>「点検表」をクリックすると、機種別設定にて設定した点検表以外の点検表が表示されます。
「すべての点検表」より使用したい点検表を選択し、点検を実施ください。
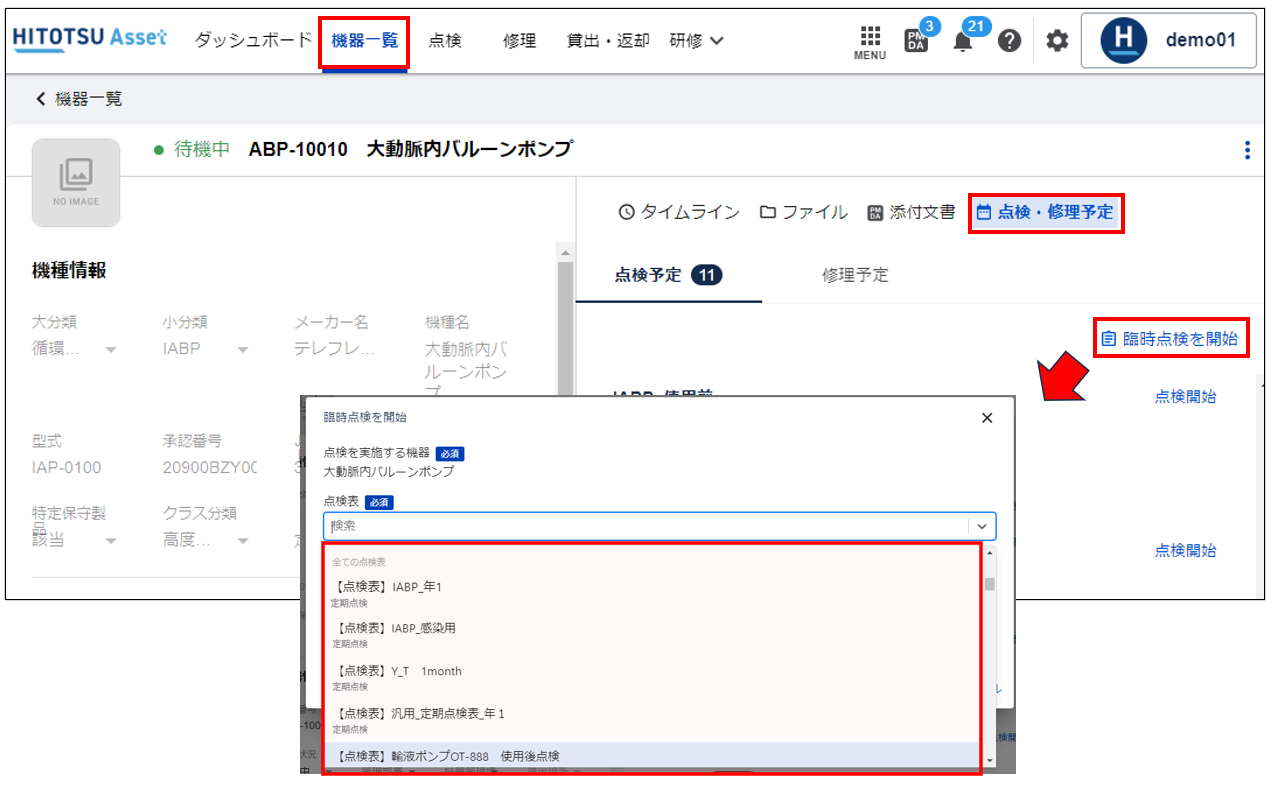
4.ファイルのアップロード
点検時に撮影した写真や別途起票した紙などは写真・ファイルタブから添付できます。
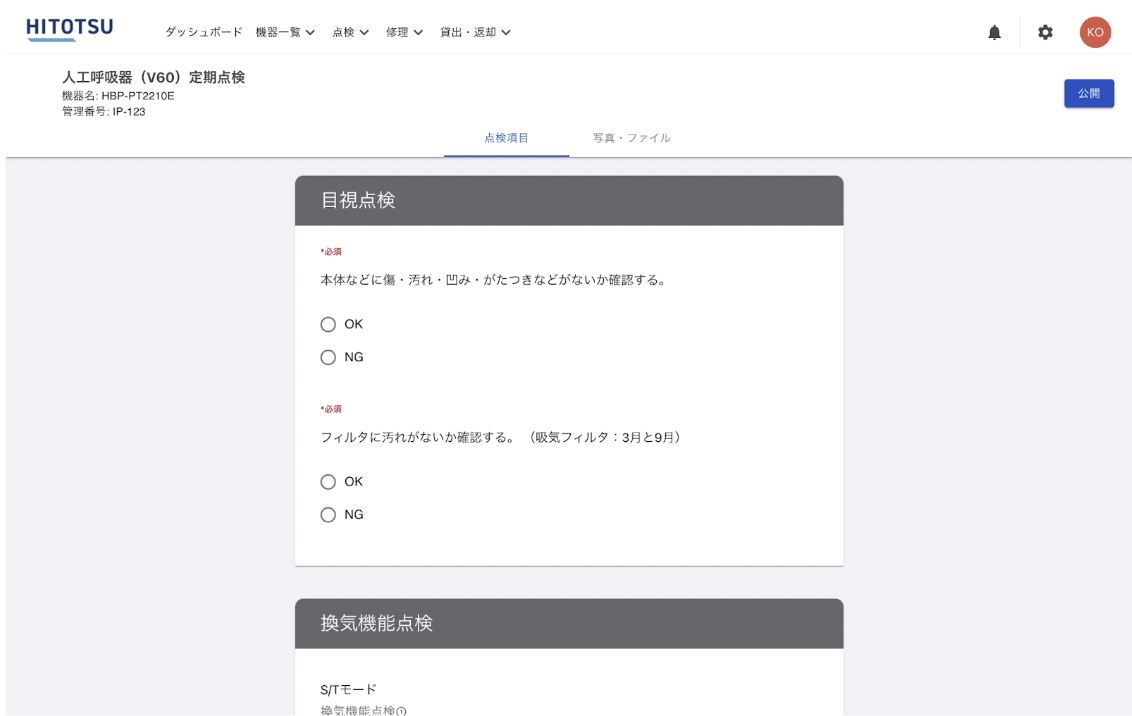
5.点検マニュアルの確認
点検実施中に「点検マニュアル」タブをクリックすると点検マニュアルを確認できます。
※点検マニュアルを設定してない場合は、確認できません。設定方法はこちらのマニュアルをご参照ください。
※オフライン時は確認できません。
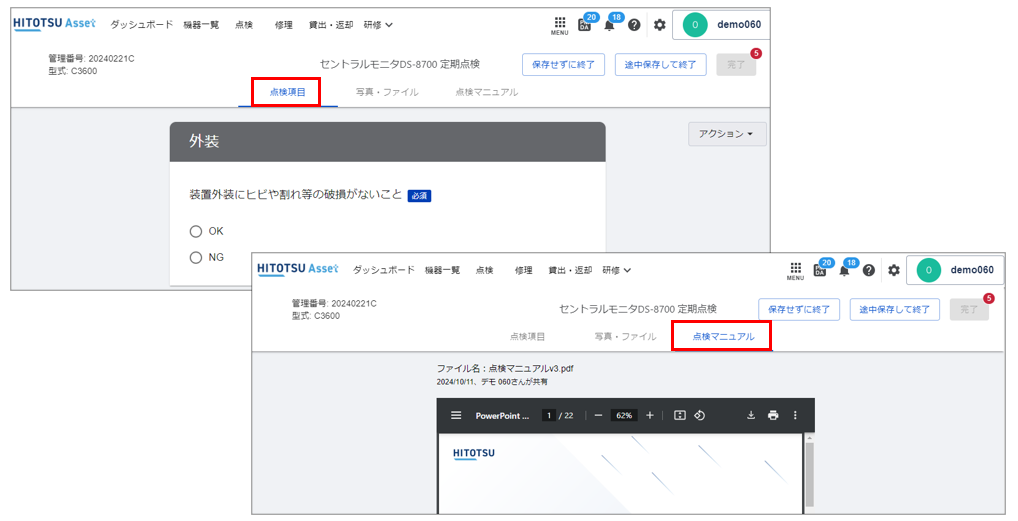
6.保存して終了
点検実施途中に中断する場合は、「途中保存して終了」をクリックします。
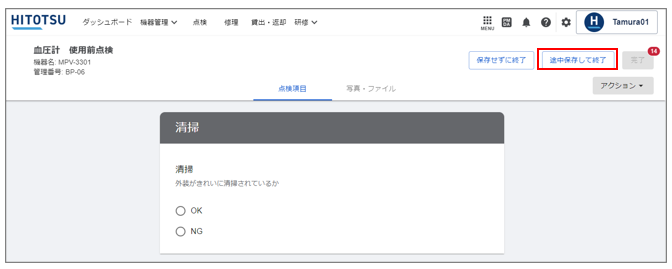
「途中保存して終了」した点検は「実施途中」の一覧に表示されます。
再開の際は「実施途中」の一覧の「点検開始」より実施ください。
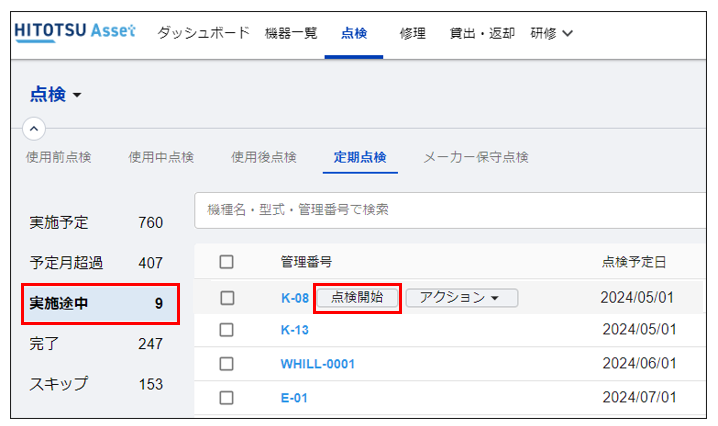
6.保存せずに終了
点検実施途中に中断する場合、保存しない場合は「保存せずに終了」をクリックします。
「保存せずに終了」の場合は「実施途中」ではなく「点検予定(未実施・予定月超過・対象機器)」の一覧に表示されます。
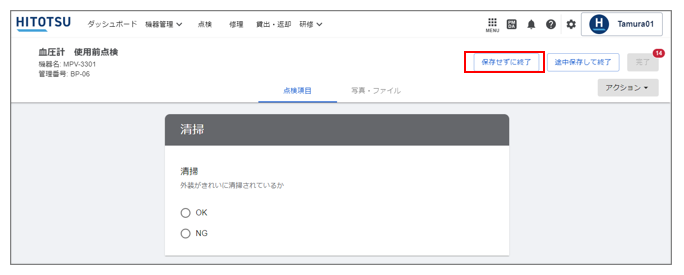
7.前回の点検結果を反映
《注意事項》
- 初回は前回の点検結果を反映できません。点検表ごとに一度手入力で点検を実施し、点検を完了してください。
- 直前の点検結果と同じ点検表を用いている場合のみ反映されます。
- 点検結果(数値等)は変更後「完了」してください。
《方法》
①管理番号横にある「点検開始」をクリックします。
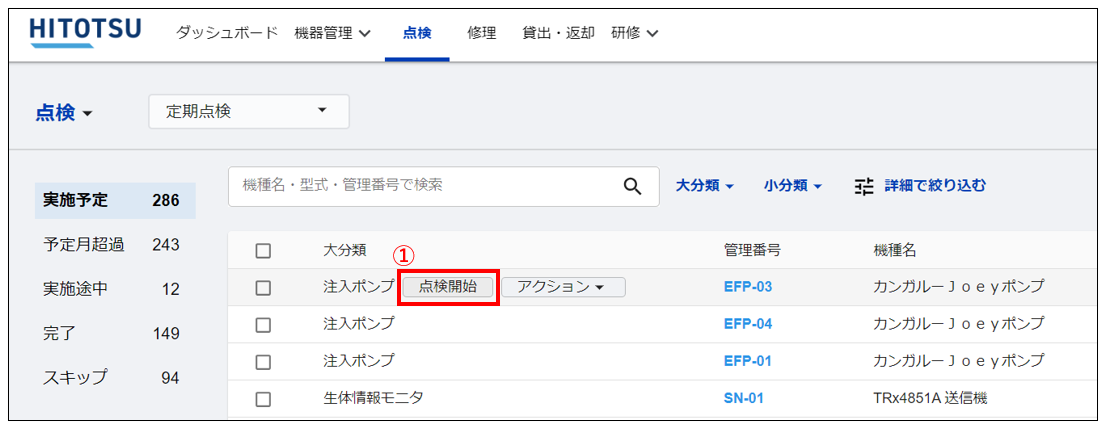
②点検実施画面の「アクション」>「前回の点検結果を反映」をクリックします。
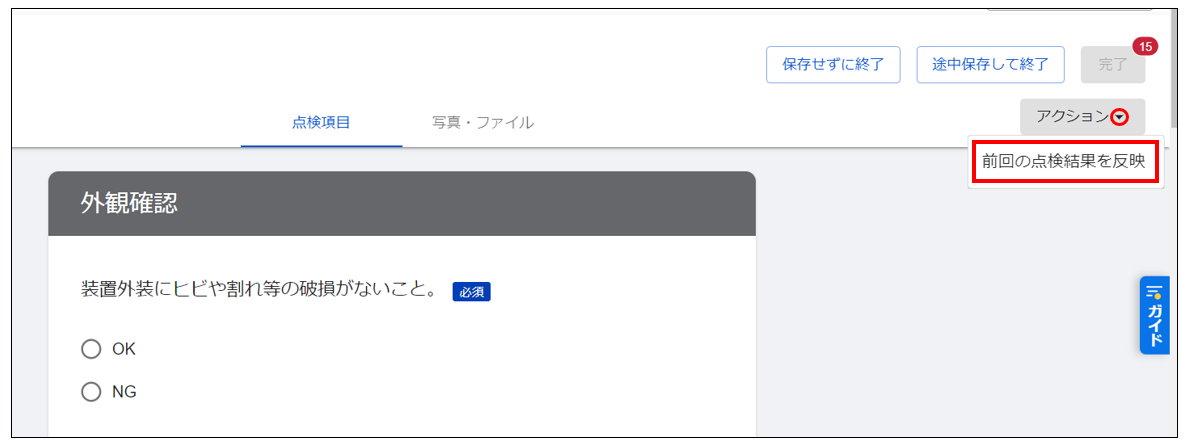
③前回の点検にて異常値が含まれていない場合は、左下に「前回の点検結果を反映しました」と表示されます。
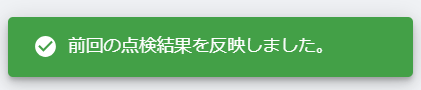
前回の点検にて異常値が含まれている場合は、「異常値を含んだ点検を反映しますか?」とポップアップが表示されます。
よろしい場合は「OK」をクリックし、反映された内容をご確認ください。
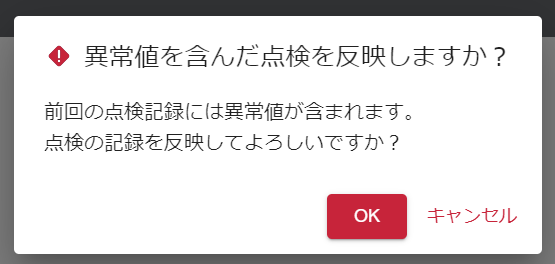
8.一括完了
複数機器の点検結果を一括で入力することができます。
※一括完了を有効/無効の設定は、ユーザー管理者の「設定>機能別設定>点検」より設定ください。
詳細はこちらをご覧ください。
《注意事項》
点検予定の一括完了では、直前の点検結果を反映し、点検を完了とします。
- 初回の点検は一括完了できません。1度は個別の機器ごとに手入力で点検を実施し、点検を完了してください。
- 直前の点検結果と同じ点検表を用いている場合、かつ、その点検結果に異常値が含まれない場合に、一括点検完了ができます。(直前の点検結果が「異常あり」の場合は一括点検完了ができません。)
- 一括点検はあくまで直前の点検結果を用いるもので、点検結果(数値等)は別途、機器ごとに変更していただく必要があります。
- 一括点検の実施者はログインユーザーとなります。(一括点検では点検者を選択することはできません。)
《方法》
①定期点検や使用後点検の場合は「未実施・予定月超過」より、使用前点検は「対象機器」より点検したい機器を複数台選択します。
②「点検予定を一括で完了」をクリックします。
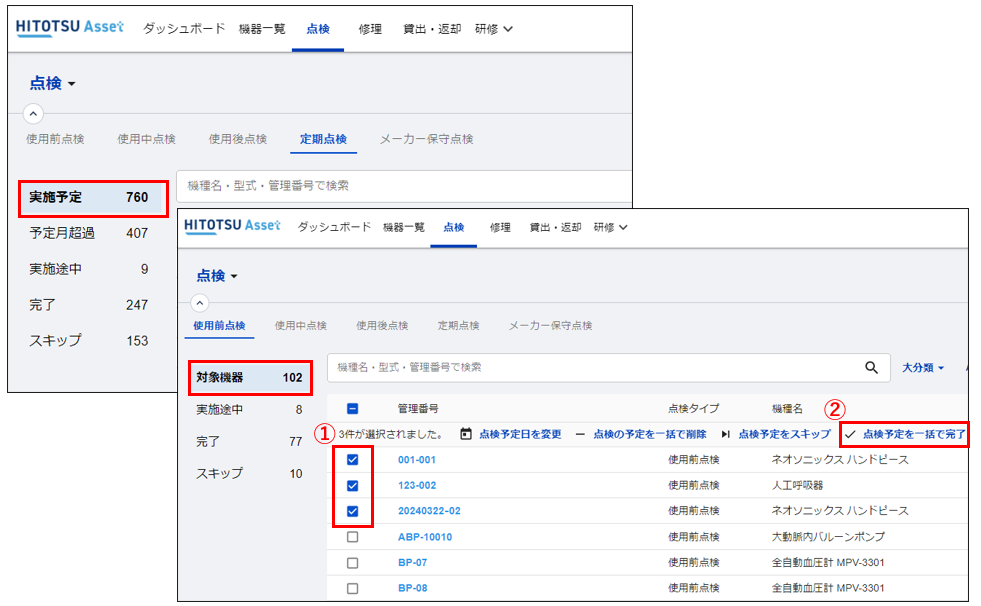
③前回の点検を用いて一括完了反映させることで問題なければ、「実行」をクリックします。
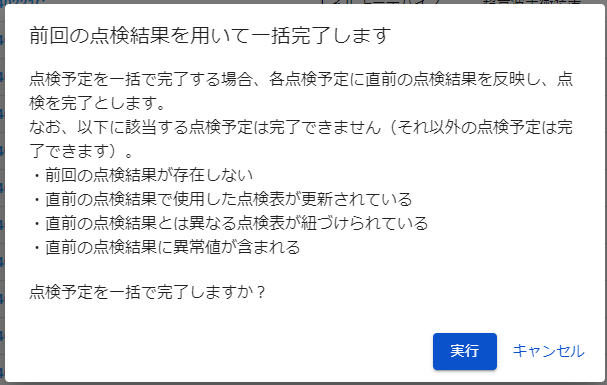
※選択したすべての点検予定を完了できない場合、以下の警告メッセージが表示されます。
よろしければ、「上記に該当する点検予定を除いて完了」をクリックしてください。
一括完了できなかった機器は対象機器一覧よりご確認ください。
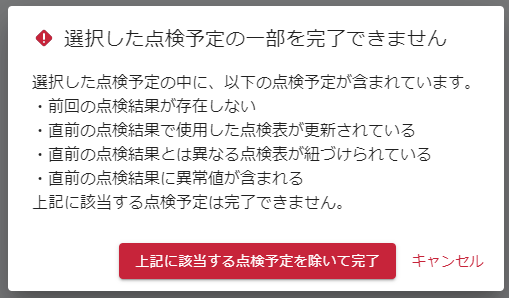
④一括完了後に修正や変更が必要な場合は、「点検」>「完了」より、一括点検した機器の管理番号横の「詳細」をクリックします。
(点検完了日時でソートすることで検索しやすくなります。)
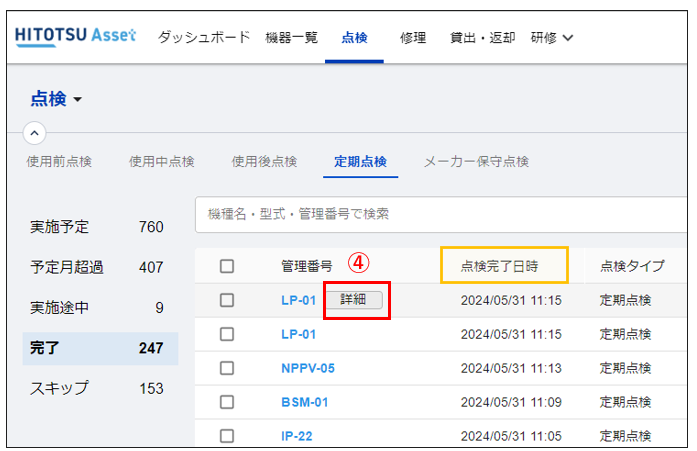
⑤点検結果(数値等)など情報を変更し、右上の「点検結果を編集」をクリックします。
⑥「更新」をクリックします。