本マニュアルでは「点検表を作成する(Step1)」についてご案内します。
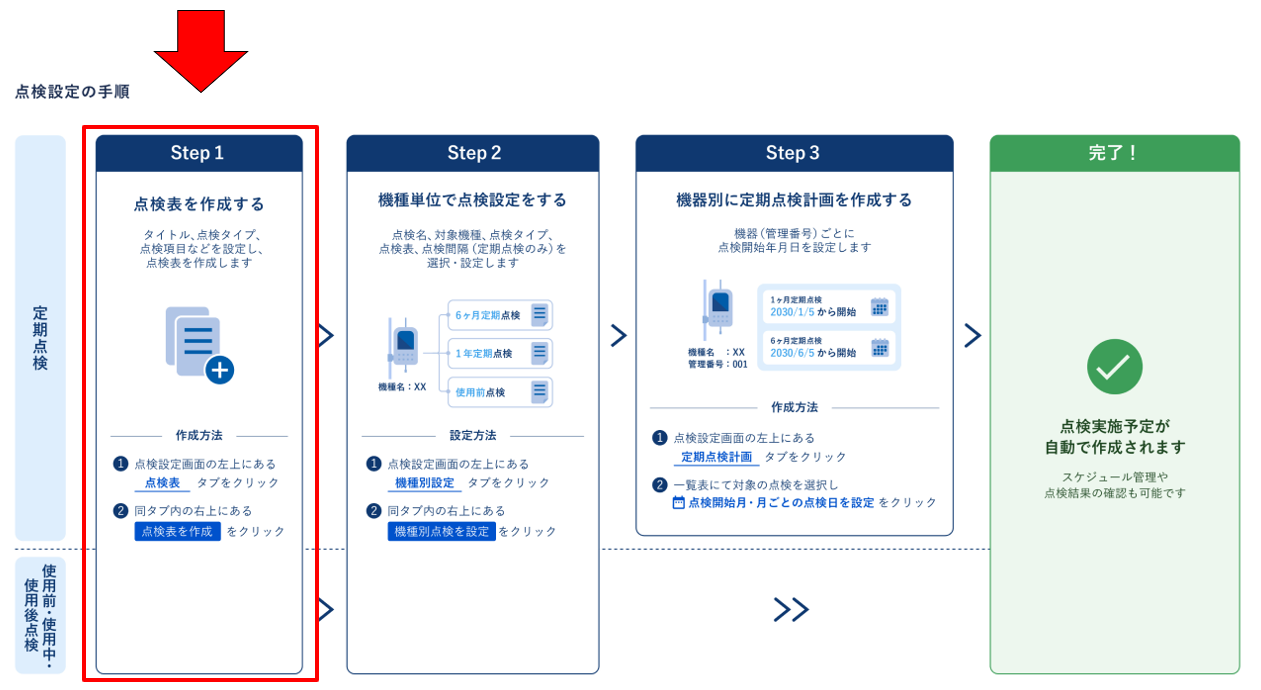
1.点検表一覧画面について
①検索:点検表の名称で検索できます。
②ステータス
「●利用中」 機種別設定や点検実施時にプルダウンに表示されます。
「●下書き」 機種別設定や点検実施時のプルダウンに表示されません。
③全ての点検タイプ
点検タイプ(使用前・使用中・使用後・定期)にて 絞り込むことができます。
④点検表を作成:新しく点検表を作成できます。
⑤アクション:表示項目を設定できます。
※ユーザーIDごとに設定が保存されます。
左側の項目にチェックを入れると一覧に表示されます。
右側で表示している項目で並び替えできます。
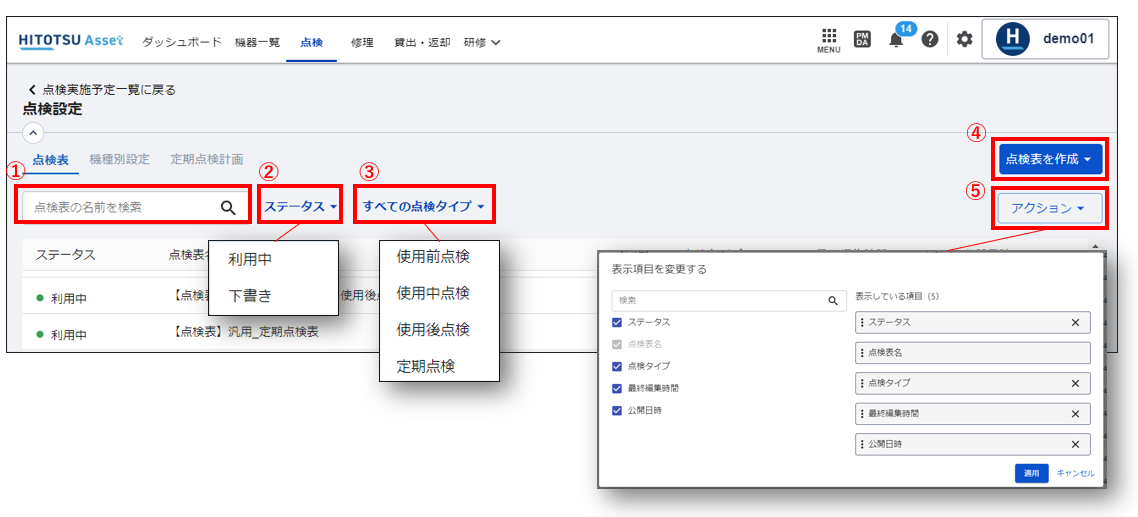
2.点検表の作成
点検表の作成方法は、「テンプレートを元に作成」と「新規作成」の2種類があります。
■テンプレートを元に作成
テンプレートより項目の編集・削除等を行い、カスタマイズしてご利用いただけます。
■新規作成
ユーザー様にてご自由に作成ください。
1)点検表作成画面へ遷移
■テンプレートを元に作成
① 点検メニューをクリックします。
② 「点検設定」をクリックします。
③ 「点検表」をクリックします。
④ 「点検表を作成」をクリックします。
⑤ 「テンプレートを元に作成」をクリックします。
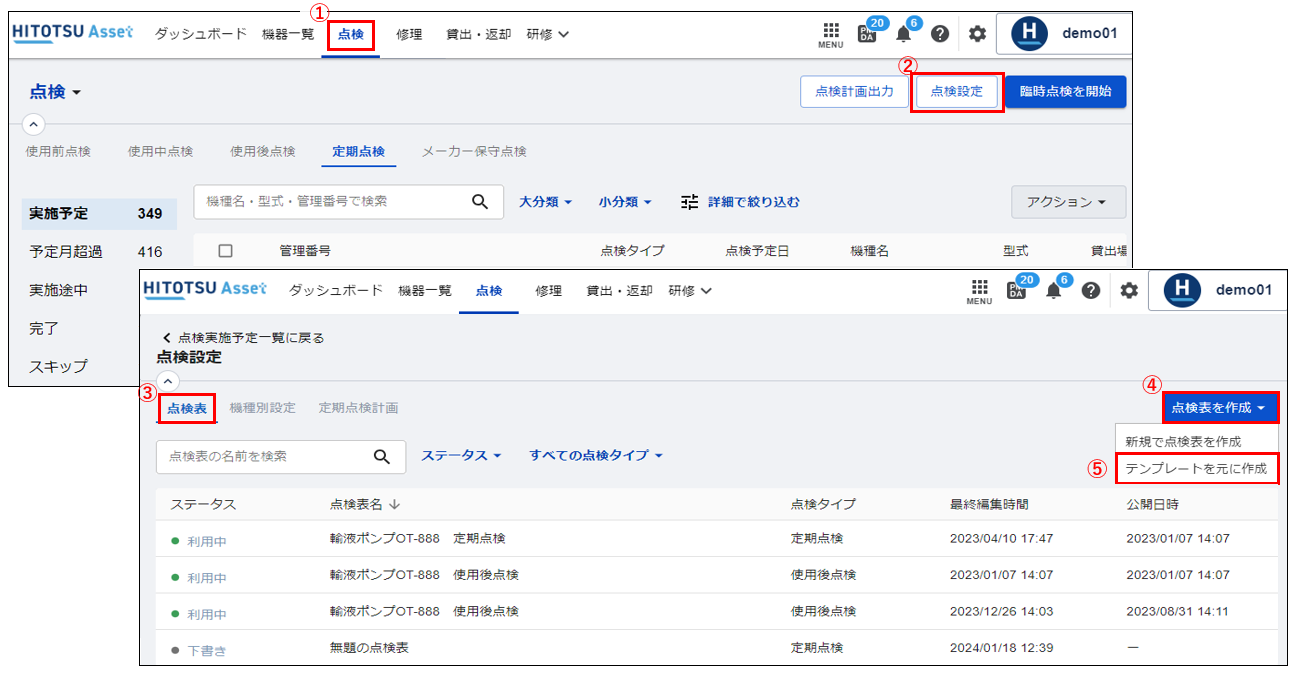
⑥利用したいテンプレートを選択し、左下の「選択」をクリックします。
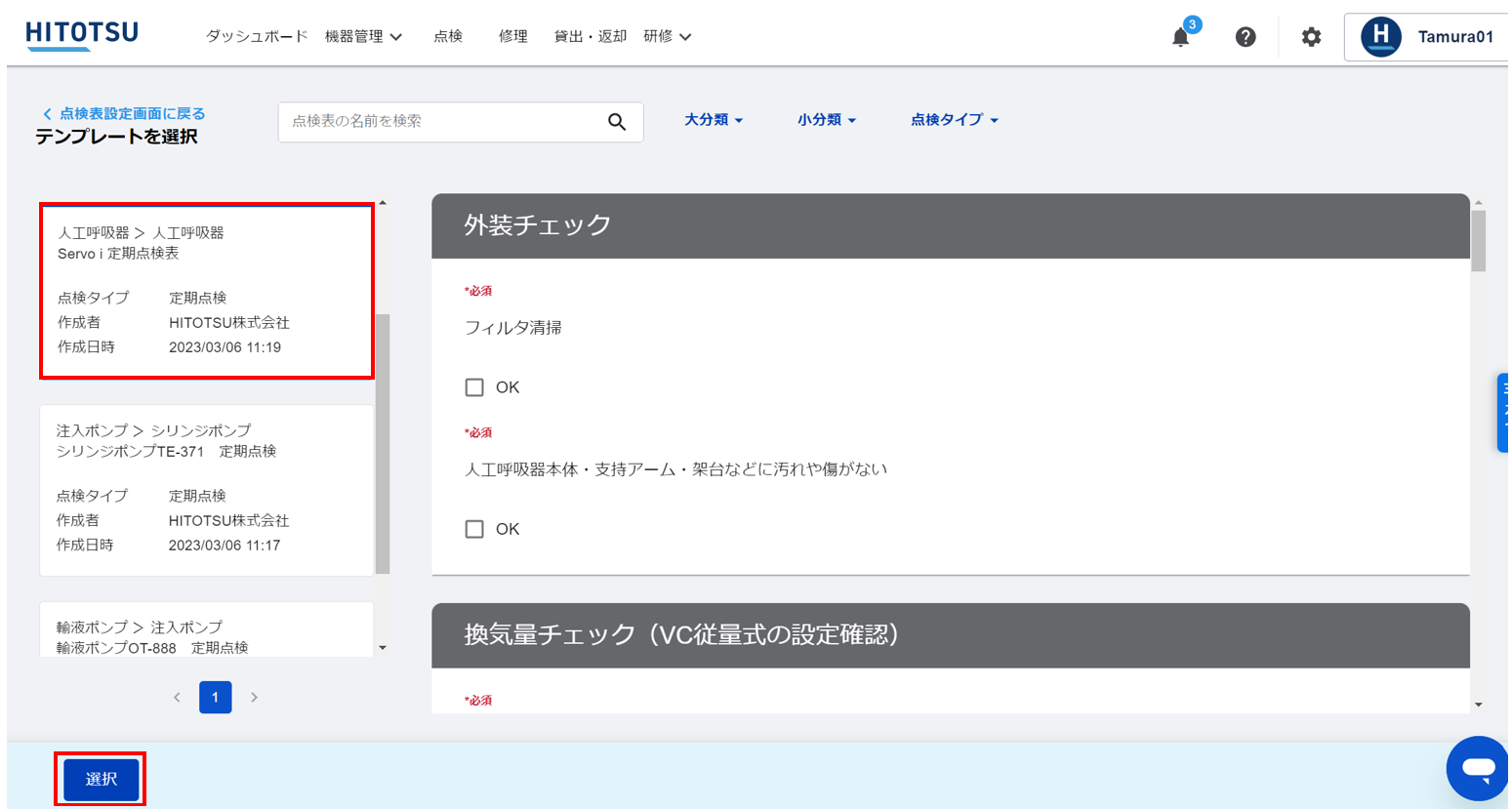
⑦点検表のタイプを選択し、「作成」をクリックします。
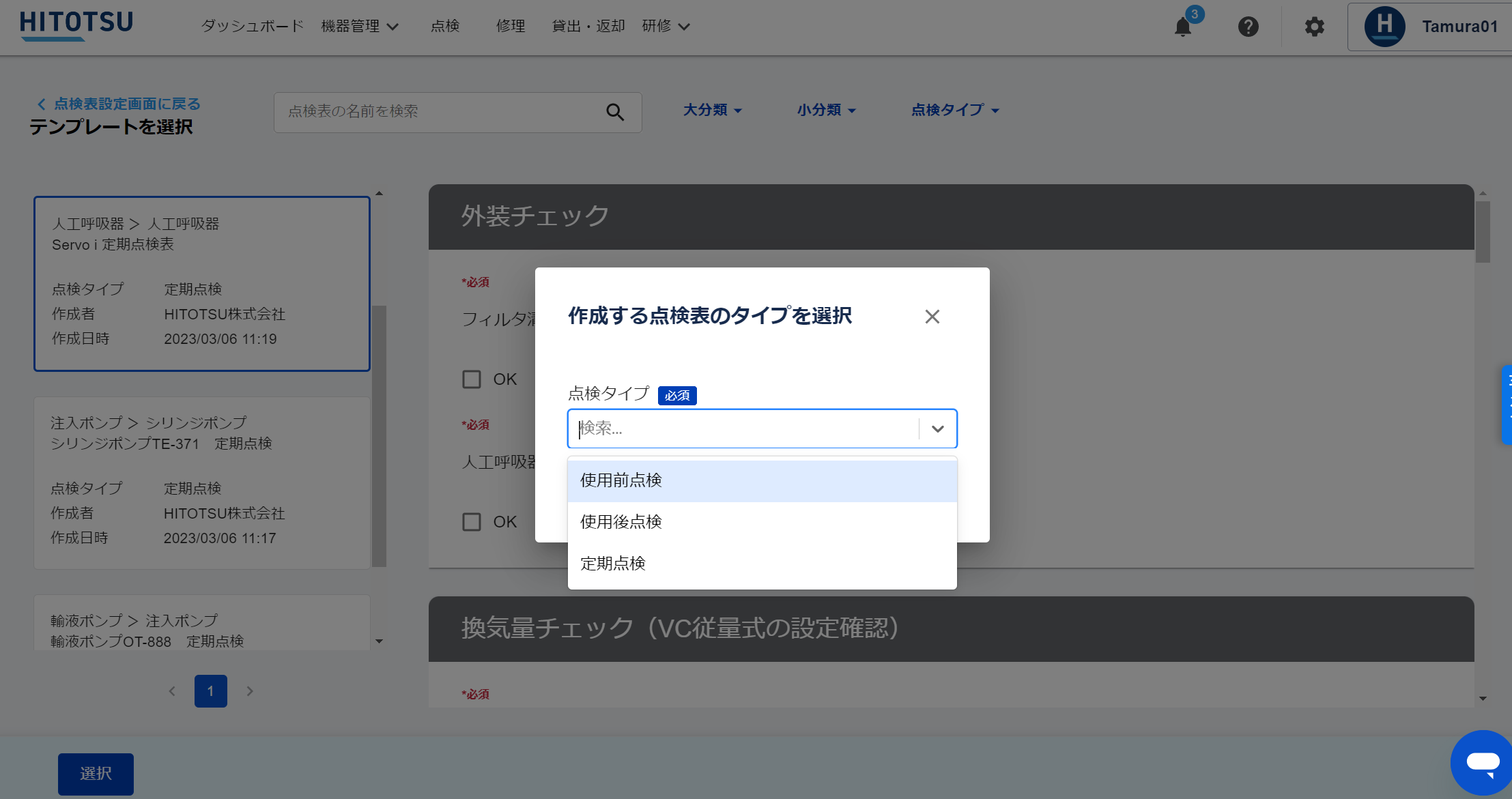
⑧点検表の作成画面になりますので、点検項目の追加や編集を行い、点検表を作成してください。
詳しくは「2)点検表作成画面」以降をご参照ください。
■新規作成
① 点検メニューをクリックします。
② 「点検設定」をクリックします。
③「点検表」をクリックします。
④ 「点検表を作成」をクリックします。
⑤「新規で点検表を作成」またはをクリックします
⑥ 作成する点検表のタイプを選択します。
⑦点検表の作成画面になりますので、点検項目の追加や編集を行い、点検表を作成してください。
詳しくは「2.点検表作成画」以降をご参照ください。
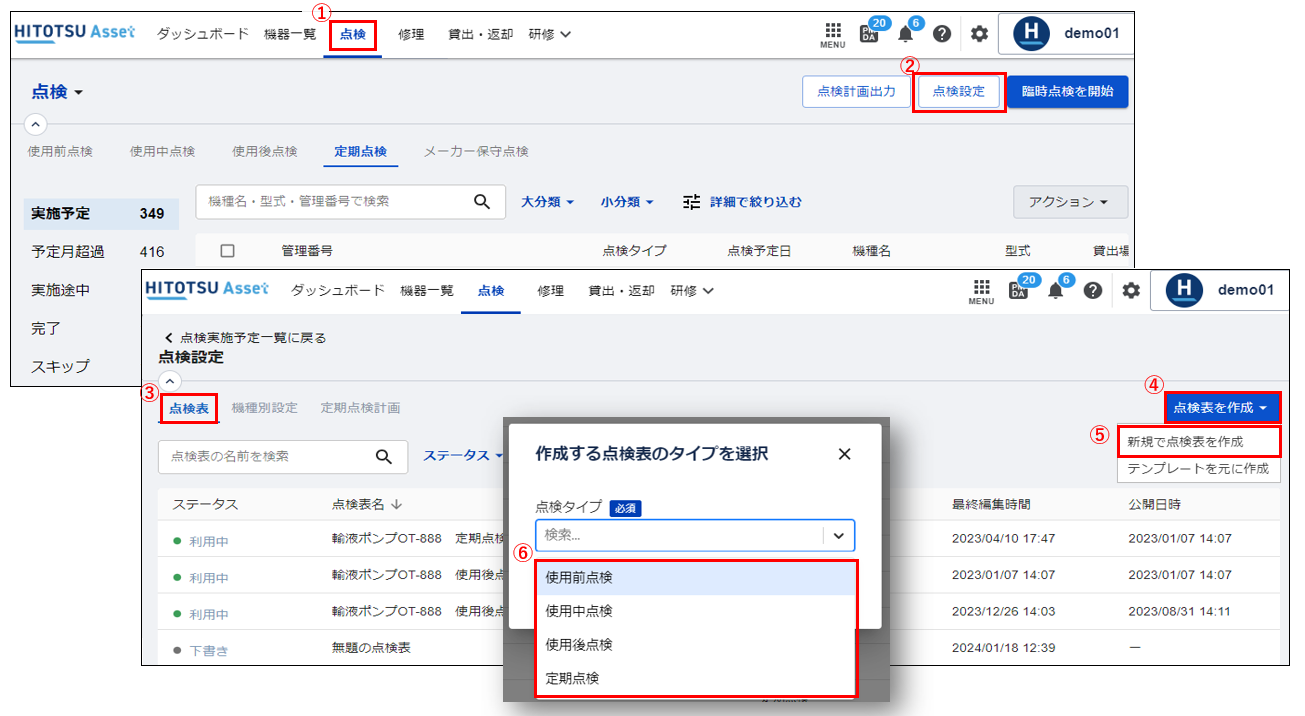
2)点検表作成画面
点検表作成画面では、オリジナルの点検表を作成できます。
高い自由度で院内の各機種に対してカスタマイズすることができます。
① 名称
点検表の表示名です。
推奨)機種名or型式+点検タイプ+点検間隔
② 点検項目
点検項目を内容によって分類できます。(例:外装点検、機能点検…etc)
③ 点検内容
点検の内容を定義します。
回答項目には様々な種類を定義でき、エラー設定も可能です。
④点検内容の追加
点検内容の追加を行います。
⑤点検項目の追加
点検項目の追加を行います。
⑥点検項目の並び替え
点検項目の並び替えを行います。
⑦複製
③点検内容が複製されます。
⑧削除
設問を削除できます。
⑨必須
点検実施中に必須項目として設定したい場合はクリックし青にします。
⑩表示
- 点検箇所 点検箇所についてのコメントを追加できます。
- 説明 説明を追加できます。
- エラー値の設定 エラー値の設定の有効/無効を設定できます。
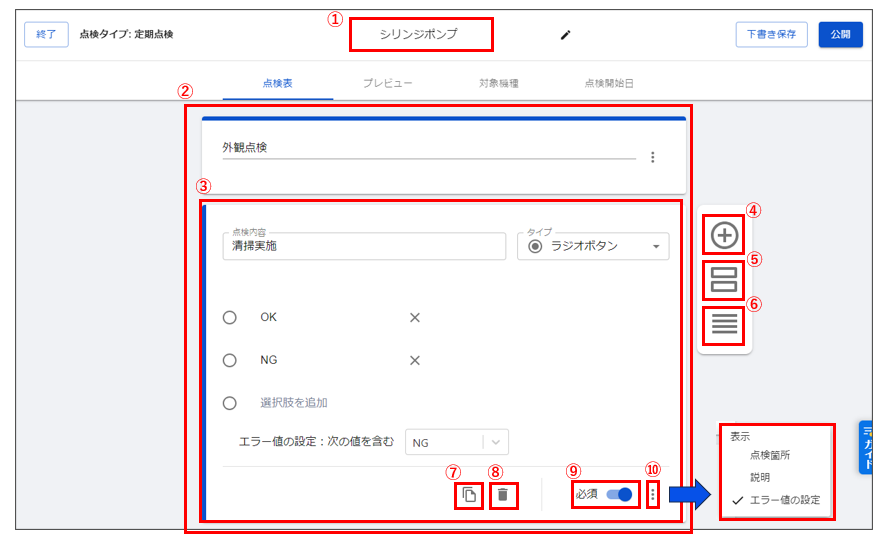
※アクティブになっていない場合でも、複製、削除は簡単に操作できます。
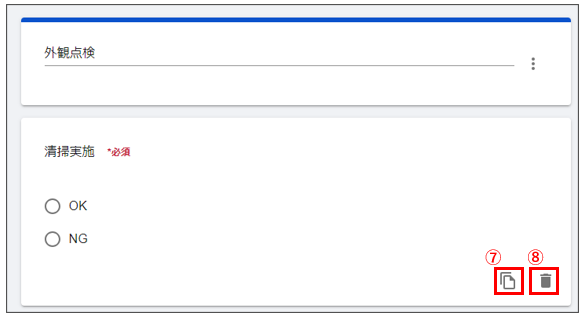
3)点検表作成画面(タイプ)
① チェックボックス
複数の選択肢から、複数同時に選ぶときに使用します。
② プルダウン
複数の選択肢から1つを選ぶ時に使用します。
③ ラジオボタン
複数の選択肢から1つだけを選ぶときに使用します。
④ 数値
数値を入力する時に使用します。単位も自由に入力できます。
⑤単数行入力
コメントを入力する時に使用します。
⑥複数行入力
コメントを複数行入力する時に使用します。
⑦日付
日付を入力する時に使用します。
⑧時刻
時刻を入力する時に使用します。
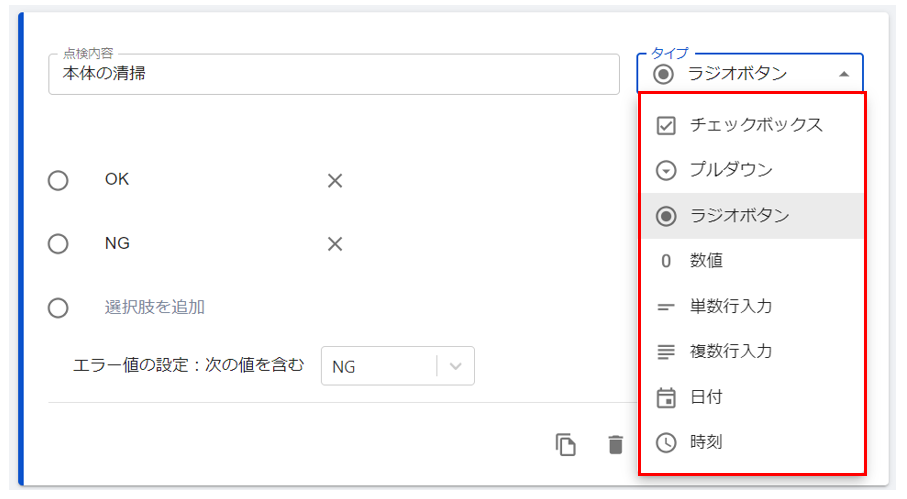
4)点検表作成画面(その他の設定【1】)
点検項目の説明を追加したり、エラー値の設定にて特定の場合にメッセージを表示させることなども可能です。
※不要の場合は「エラー値の設定」のチェックをはずしてください。
例)バッテリー作動時間が60min以上が正常で、60min未満の場合「エラーです」と点検中/点検結果に表示される設定
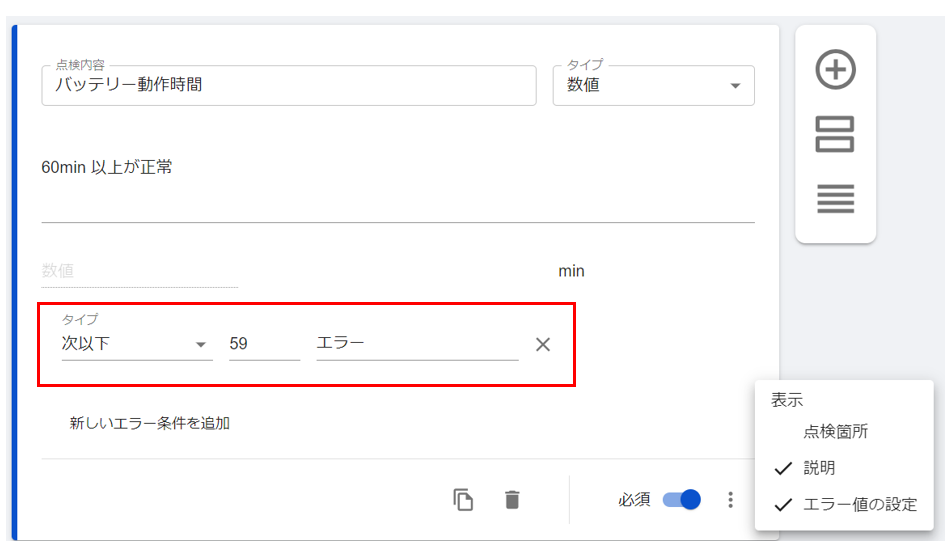
5)点検表作成画面(その他の設定【2】)
例)ある点検項目の点検結果がNGだった場合に、コメントをつけられるようにする場合
①項目を追加します。
②タイトルを記入し、「複数行入力」または「単数行入力」を選択します。
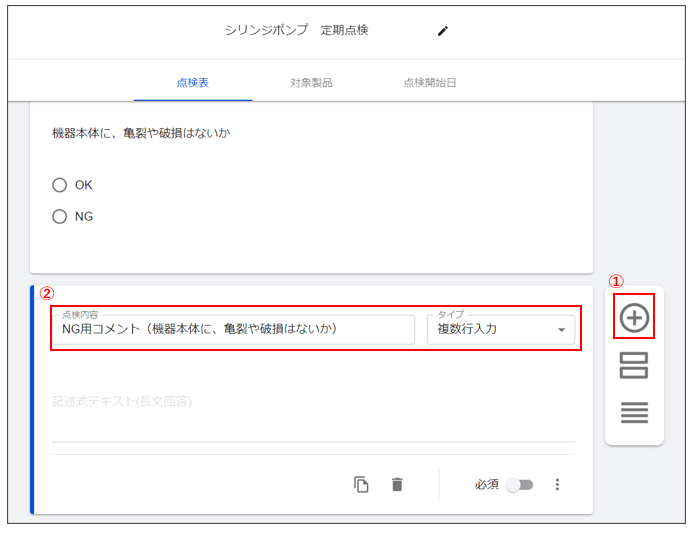
6)プレビュー
タブを切り替えることで点検表作成中に点検表を確認することができます。
特にエラー値の設定では実際に数値を入力し間違っていないか確認することもできます。
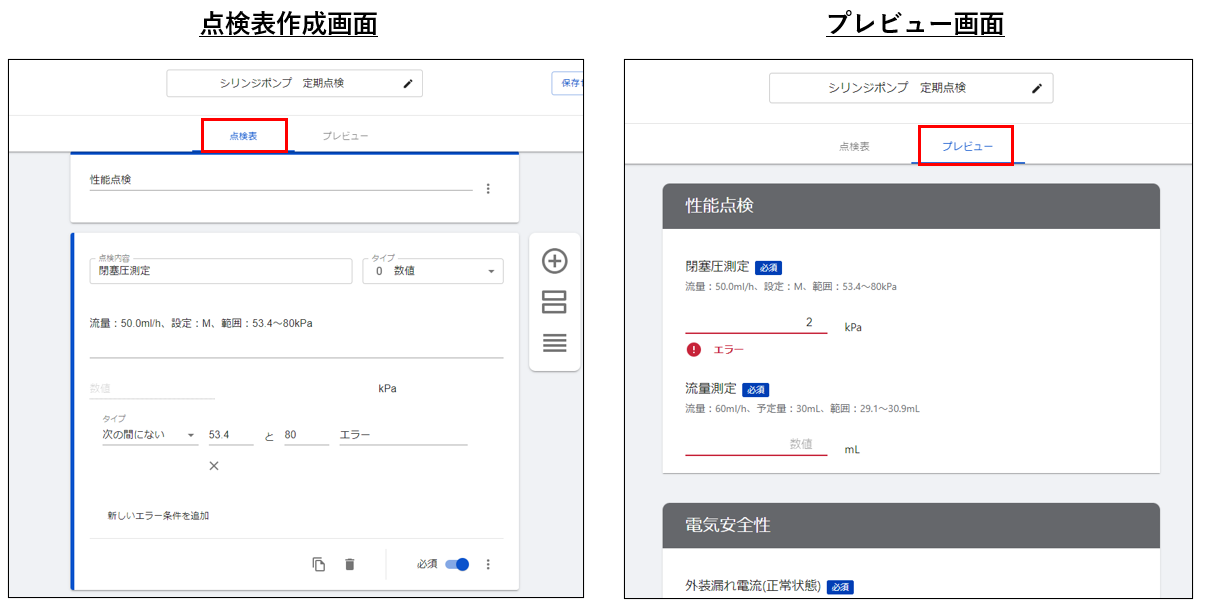
7)点検マニュアルの追加
①「点検マニュアルの登録」をクリックします。
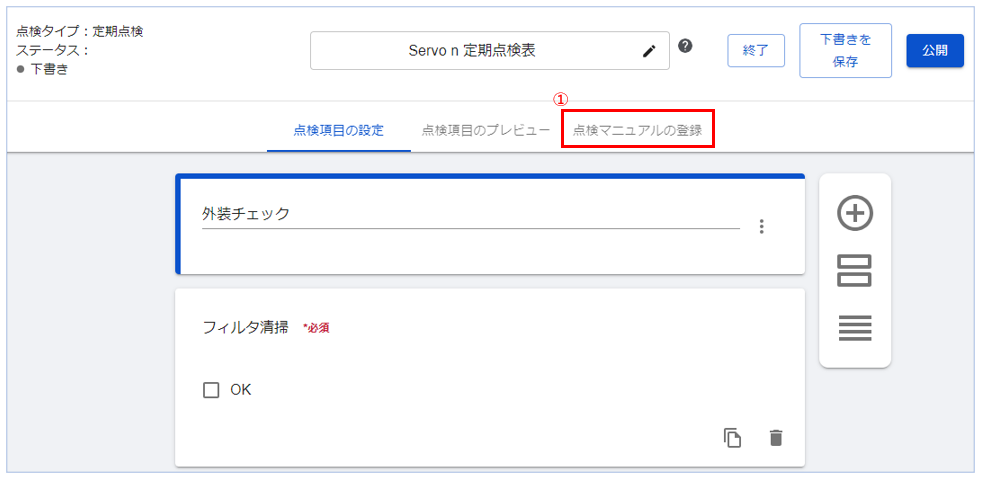
②「点検マニュアルをアップロード」をクリックします。
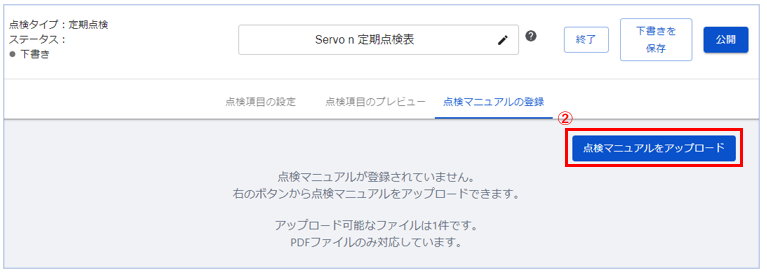
③準備したPDFファイルをドロップするか、赤枠の中をクリックしファイルを選択します。ファイル名を記入し、「保存」をクリックします。
※アップロード時の注意点
- 点検表1つに対して点検マニュアルは1件アップロードできます。
- 追加でアップロードすると、上書きされます。
- 対応データはPDFファイルのみとなります。
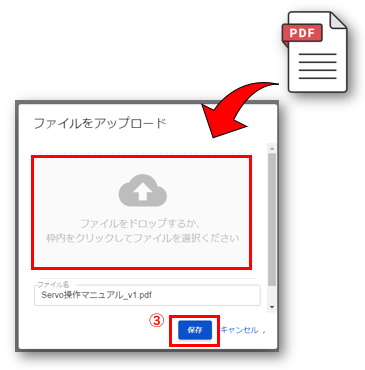
~ご利用にあたって~
- 点検マニュアルの参照はPCまたはタブレットが対象です。(スマホ不可)
- オフライン時には参照できません。
- 保存された点検マニュアルファイルは、「MENU > ファイル一覧」に保存されます。
ファイル一覧ではファイルの名称変更やファイルの削除などの操作が可能です。
ファイル一覧でPDFファイルを削除すると、点検マニュアルからも削除されます。
8)公開
点検表が完成したら「公開」をクリックします。
下書きとして保存したい場合は「下書きを保存」、点検表を保存しない場合は「保存せず終了」をクリックします。
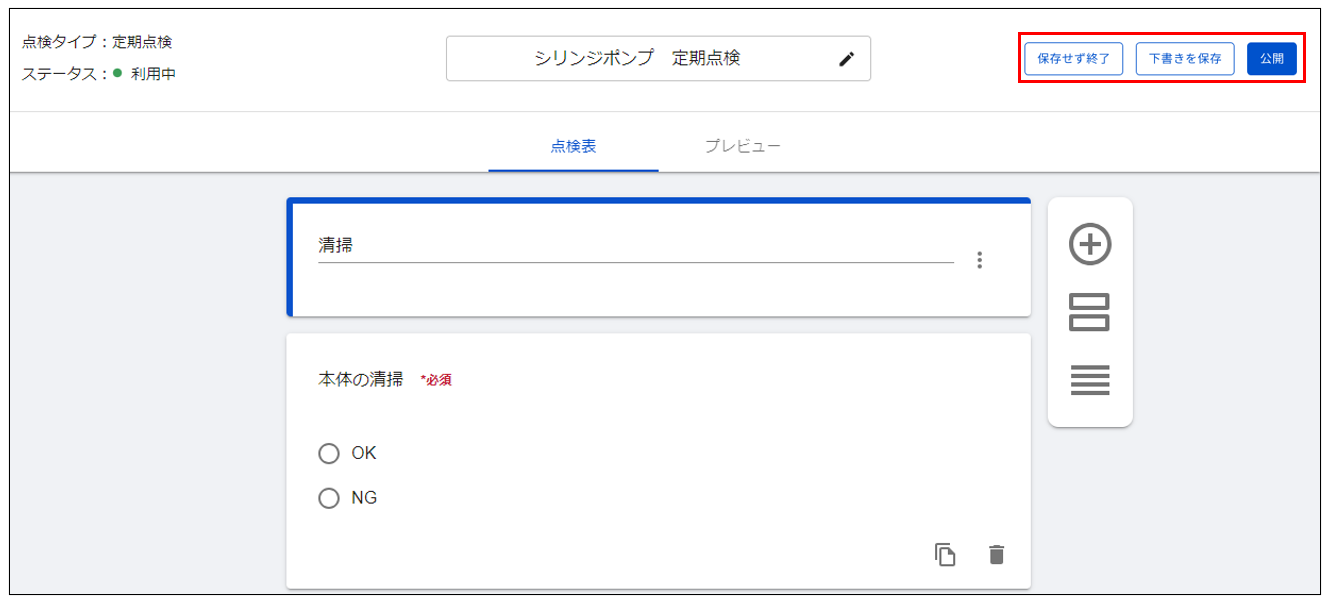
9)機種別設定へ遷移
続いて機種別設定を行う場合は、「機種別設定を行う」をクリックします。引き続き点検表を作成する場合は「後で設定する」をクリックします。
※「機種別設定を行う」場合は「機種別設定(Step2)」をご参照ください。
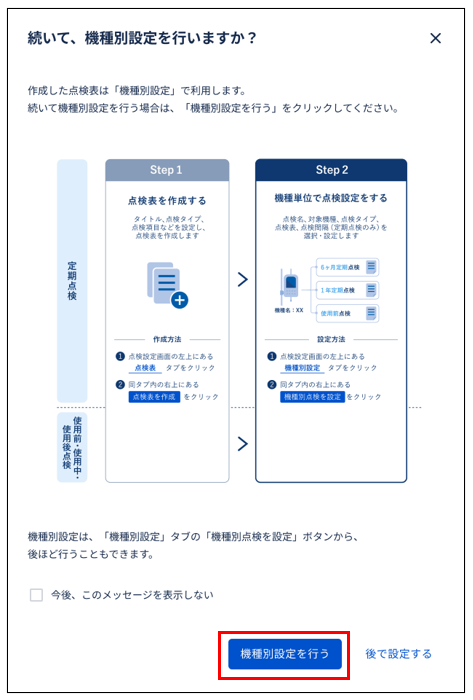
3.点検表の編集
①編集したい点検表の行をクリックします。
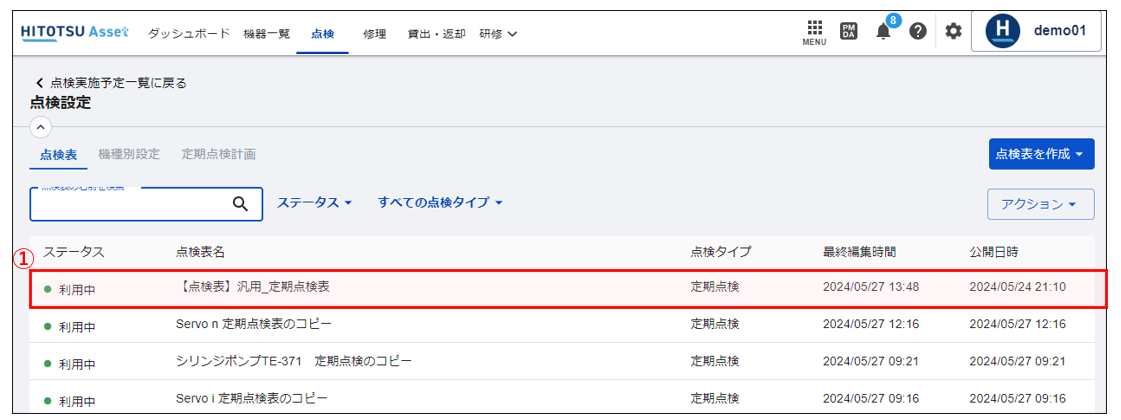
②右上の「編集」をクリックします。
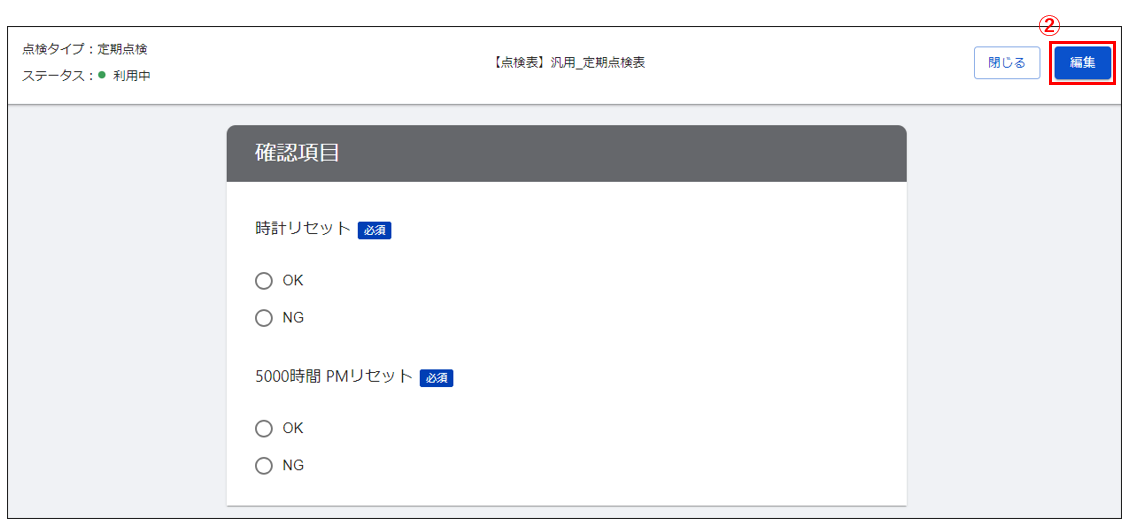
②編集が完了したら、右上の「更新」をクリックします。
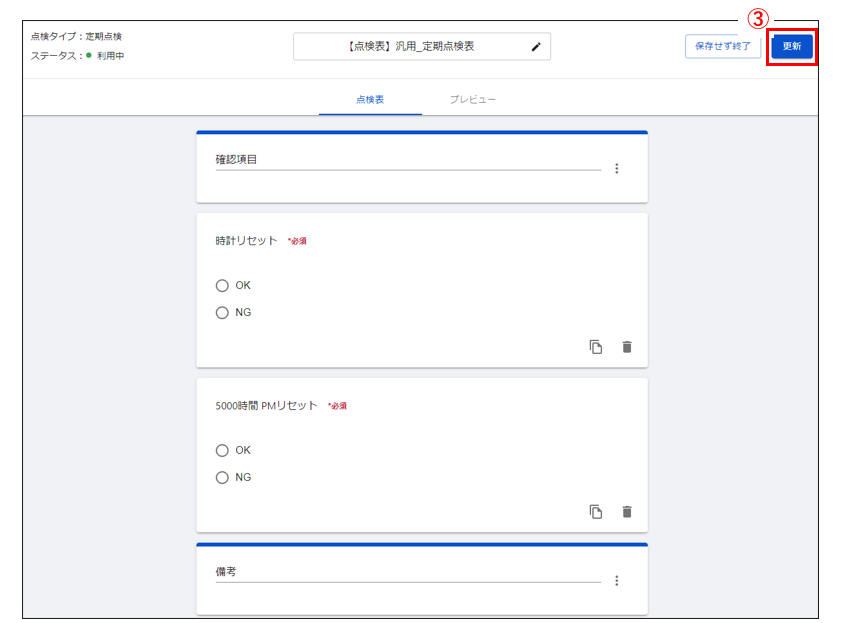
※更新した内容は、以下の点検表に反映されます。
- 未実施の点検実施予定
- 予定月超過の点検実施予定
※以下の点検表には反映されません。
- 実施途中の点検
- スキップした点検を実施する場合
- 完了した点検
■点検マニュアルの追加
点検マニュアルを追加したい場合は、「編集」をクリックし、アップロードを行います。
詳細は「2.点検表の作成>7)点検マニュアルの追加」をご参照ください。
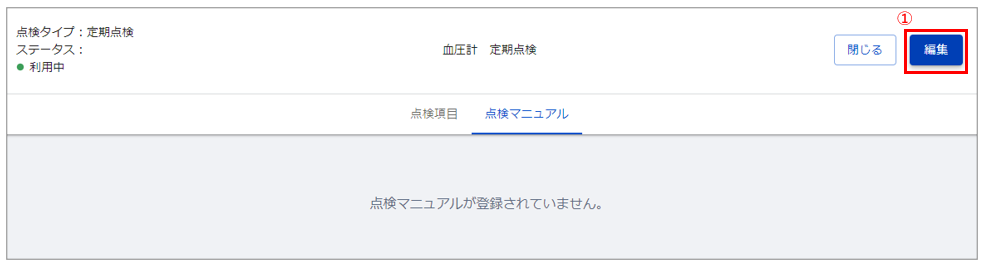
■点検マニュアルの更新
「編集」をクリックし、再度アップロードすることでマニュアルが更新されます。
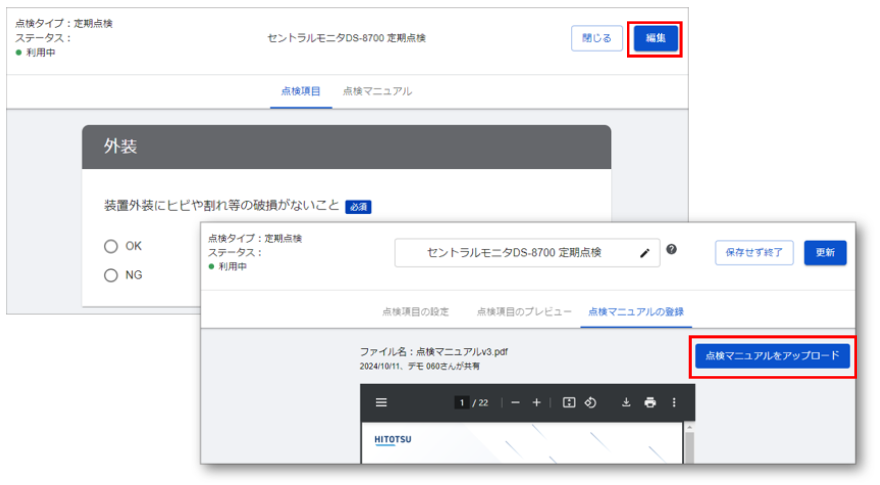
なお、過去の点検マニュアルは「MENU>ファイル一覧」に保存されています。
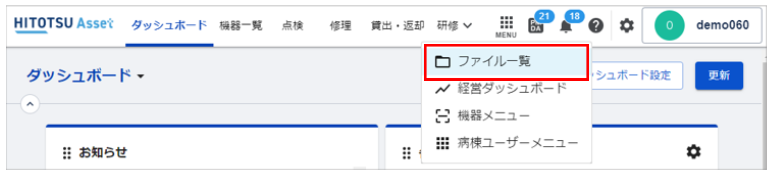
■点検マニュアルの削除
①MENU>ファイル一覧をクリックします。
②対象のマニュアルの「アクション」をクリックし、「削除」をクリックします。
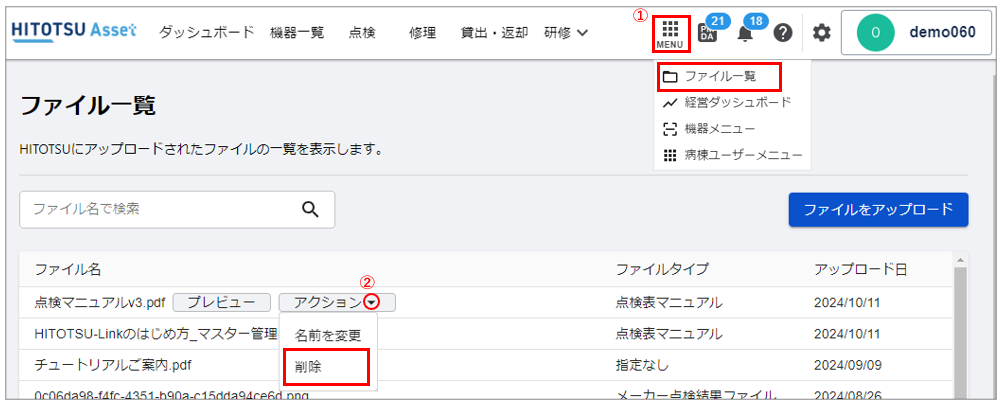
4.点検表の複製
①複製したい点検表名横の「複製」をクリックします。
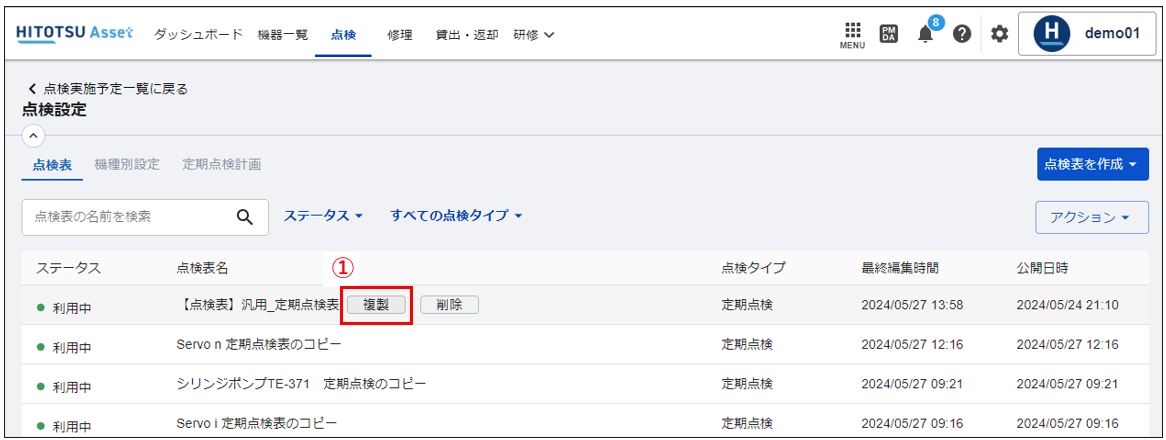
②点検タイプ、点検表名を設定し「複製」をクリックします。
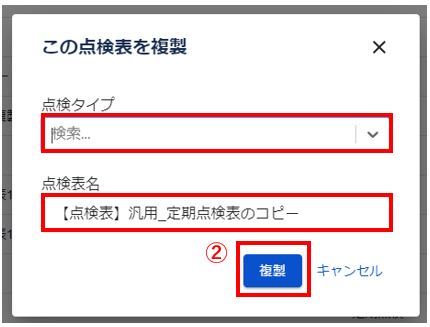
③複製された点検表が「下書き」として一覧に追加されますので、編集しご利用ください。
編集方法は「3.点検表の編集」をご参照下さい。
5.点検表の削除
①削除したい点検表名横の「削除」をクリックします。
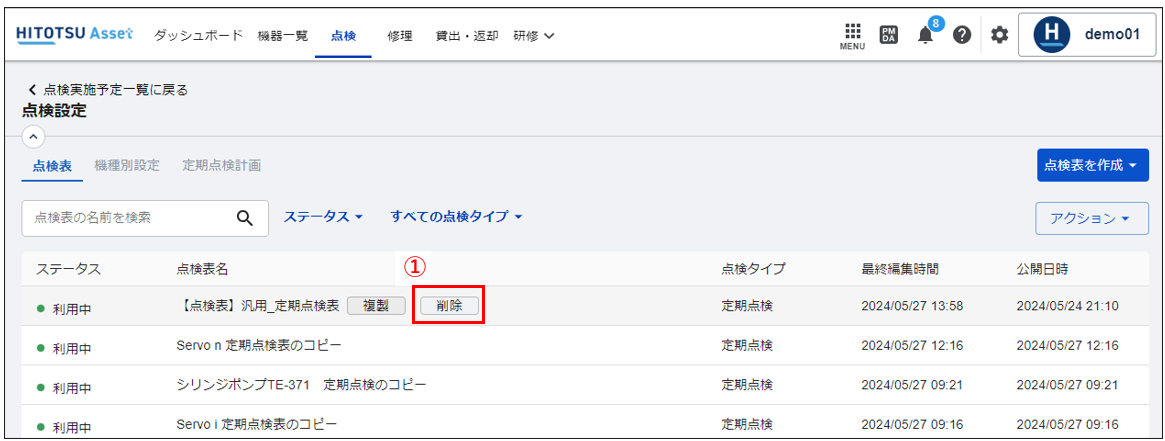
②点検表が紐づく機種別の点検設定、定期点検計画、点検実施予定(未実施、予定月超過)が削除されます。
問題がなければ「実行する」をクリックします。
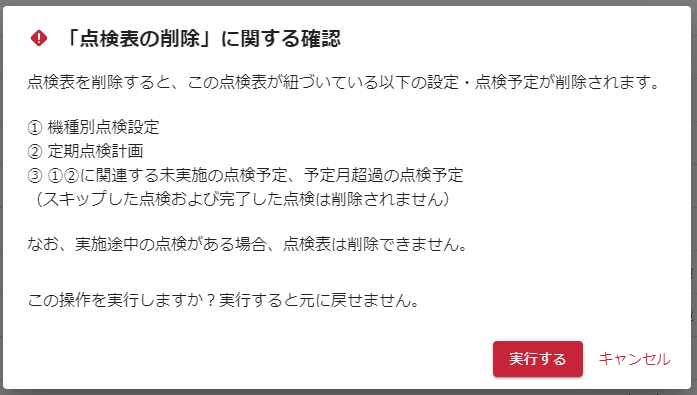
※実施途中の点検が存在する場合、点検表を削除できません。削除するためには以下のいずれかを行ってください。
- 実施途中の点検を完了する
- 実施途中の点検をスキップする
点検表が一覧から消えるまでに数秒かかることがあります。その際は画面を更新してご確認ください。