このマニュアルでは、HITOTSU Assetから出力した機器台帳に基づき、ラベルプリンタ「P-touch」(ブラザー工業)にて一括印刷を行う方法をご案内します。
実際の印刷は、P-touchに付属するWindows向けラベル編集ソフト「P-touch Editor」を利用します。
事前準備
本マニュアルに沿って印刷を始める前に、以下のご準備をお願いいたします。
- ラベルプリンタ「P-touch」本体(ブラザー工業)
- 「P-touch」 テープカートリッジ
- 「P-touch」用 Windows向けラベルソフト「P-touch Editor」、プリンタドライバ等のソフトウェア一式
※P-touch Editorのバージョンやお使いのパソコンのOSにより、本マニュアルでご案内する画面や機能が一部異なる場合がございます。
印刷の流れ

①機器台帳出力
機器一覧画面から台帳をCSV形式で出力します。
詳しくはこちらの7.機器台帳のエクスポートをご覧ください。
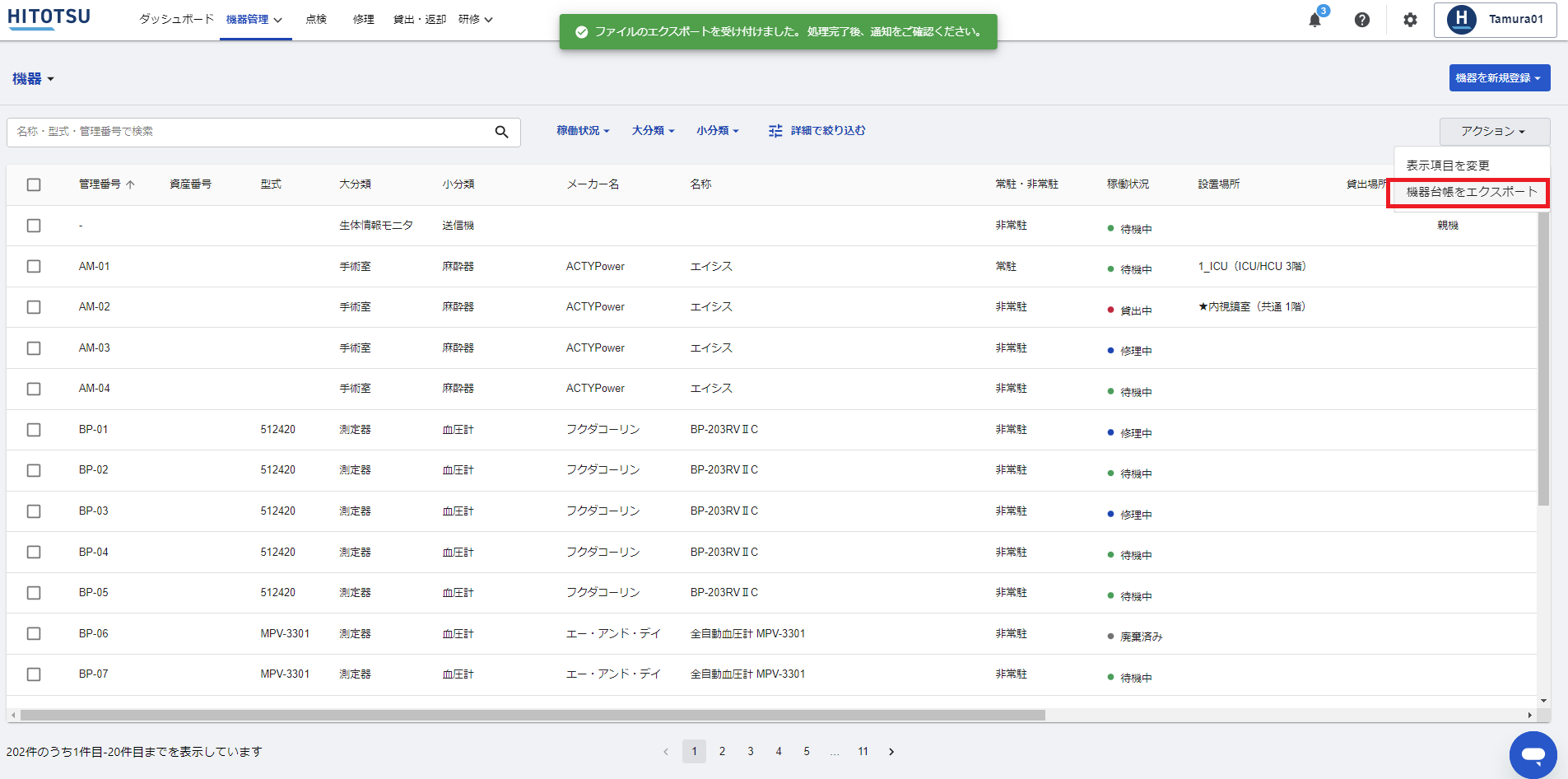
②台帳流し込み
※P-touch Editorのバージョンやお使いのパソコンのOSにより、本マニュアルでご案内する画面や機能が一部異なる場合がございます。
P-touch Editorを開き、データベース>データベースの選択で、エクスポートした機器台帳を選択します。
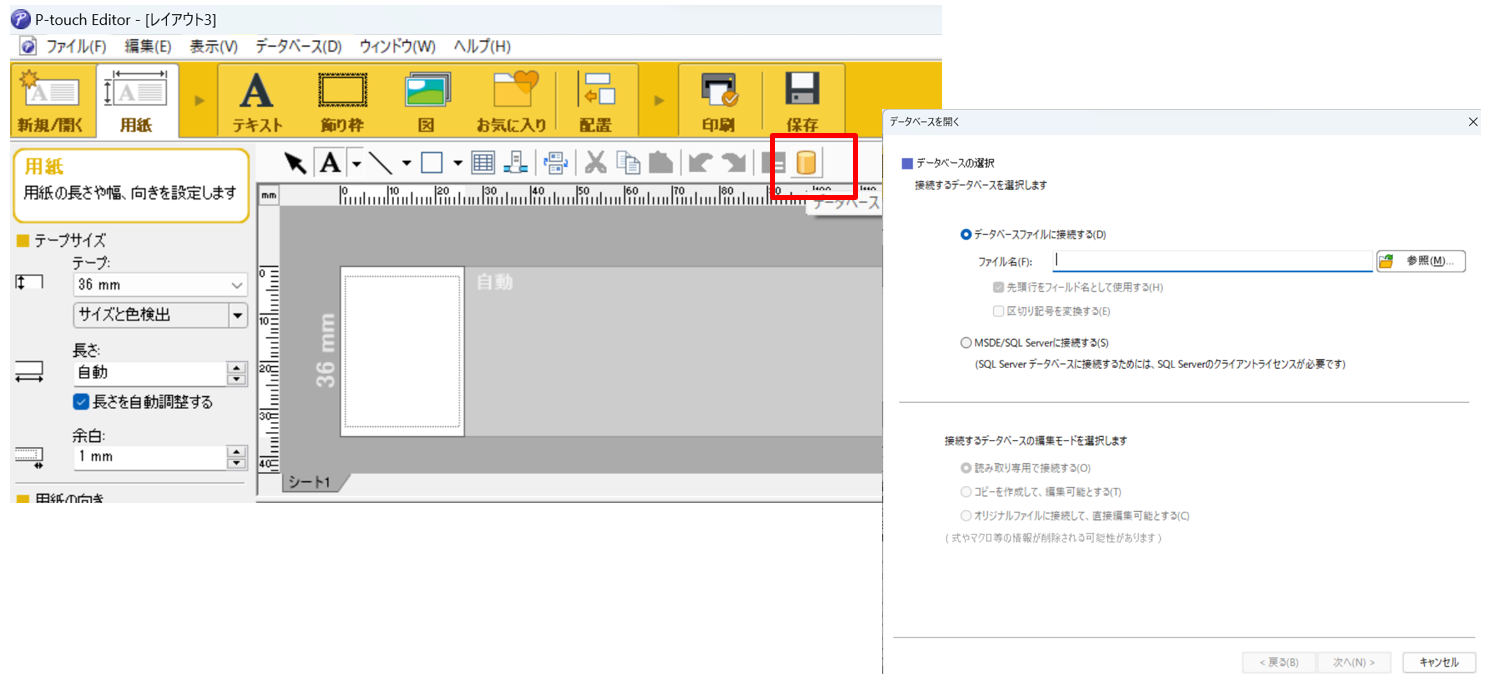
③-1 各列の紐づけ(流し込み項目の選択)
データベースの上で右クリックし、「レイアウトへフィールドを追加」クリックします。
流し込む列を選択し、表示形式を選択します。
バーコードとともに項目名のテキストを追加したい場合は、「フィールド名のテキストを同時に追加する」にチェックを入れます。
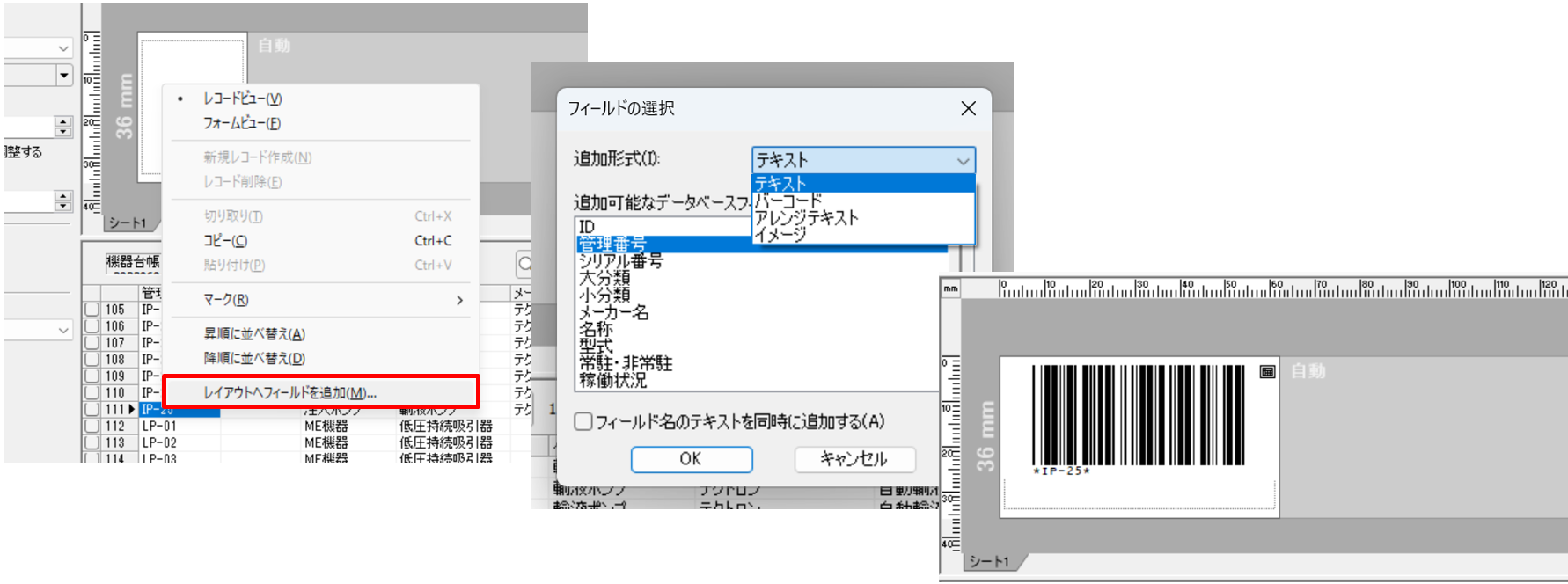
③-2 レイアウト調整
管理番号のバーコードのほか、名称、型式のテキストなど、印字したい項目を配置し、レイアウトを調整します。
バーコードをダブルクリックすると、バーコードのプロパティが開き、「規格」タブでバーコードの形式を選択できます。
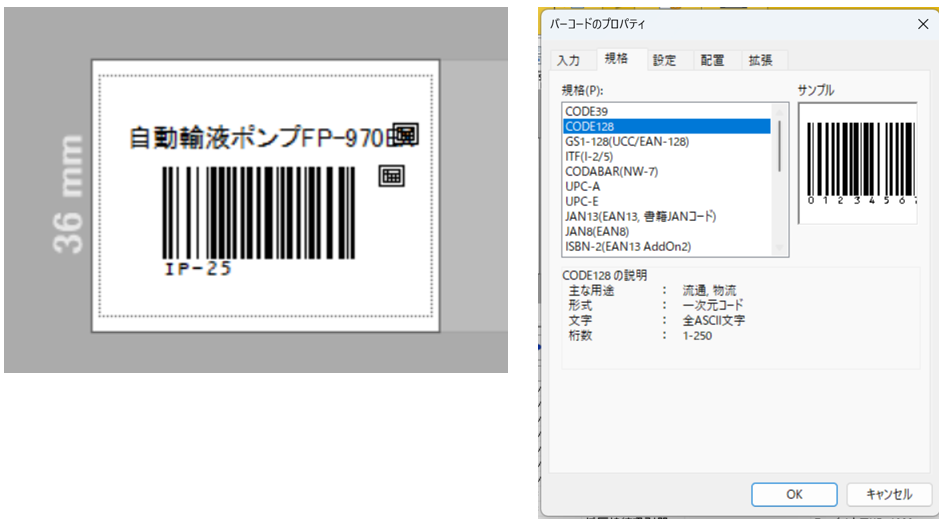
補足)③‐1および③‐2における注意点
HITOTSU Assetでバーコードリーダーによる読み込みを行うために、以下の項目をラベルに流し込んでください。
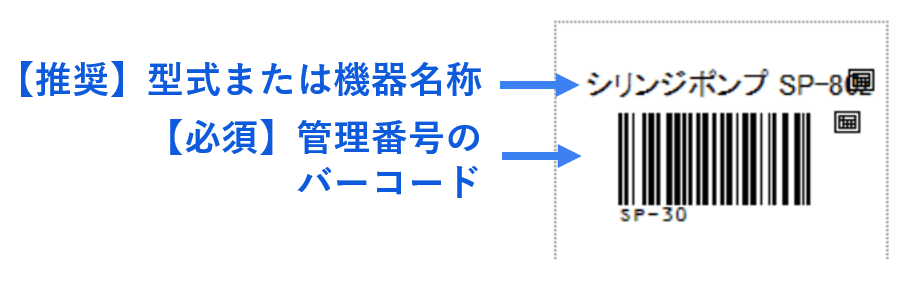
【必須】管理番号のバーコード
HITOTSU Assetでは、管理番号を基に、システム上で機器を検索・特定します。
管理番号の行を選択し、ラベル上の表示形式(列属性)でバーコードを選択してください。
バーコードは、一般的なバーコードリーダーで読み取れる標準的なバーコードである「CODE128」を推奨しています。QRコードに対応しているバーコードリーダーをご使用の場合は、QRコードも可能です。
《QRコードの表示例》
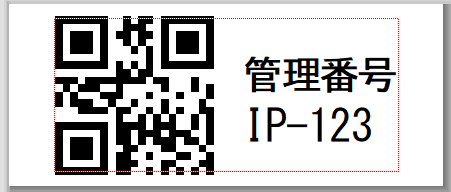
【推奨】型式または機器名称
型式や機器名称など、管理番号以外の項目を印字しておくと、ラベルの機器への貼り付け作業がスムーズに行えます(列属性はテキスト、最大文字サイズは12)。
④印刷行の選択
印刷対象行をマークします。
複数の機器をマークする場合、左から2列目の数字部分をドラッグし、行を選択した状態で右クリックし、マーク>オンをクリックすると、一度にマークできます。
台帳にあるすべての機器を印刷する場合、この操作は不要です。
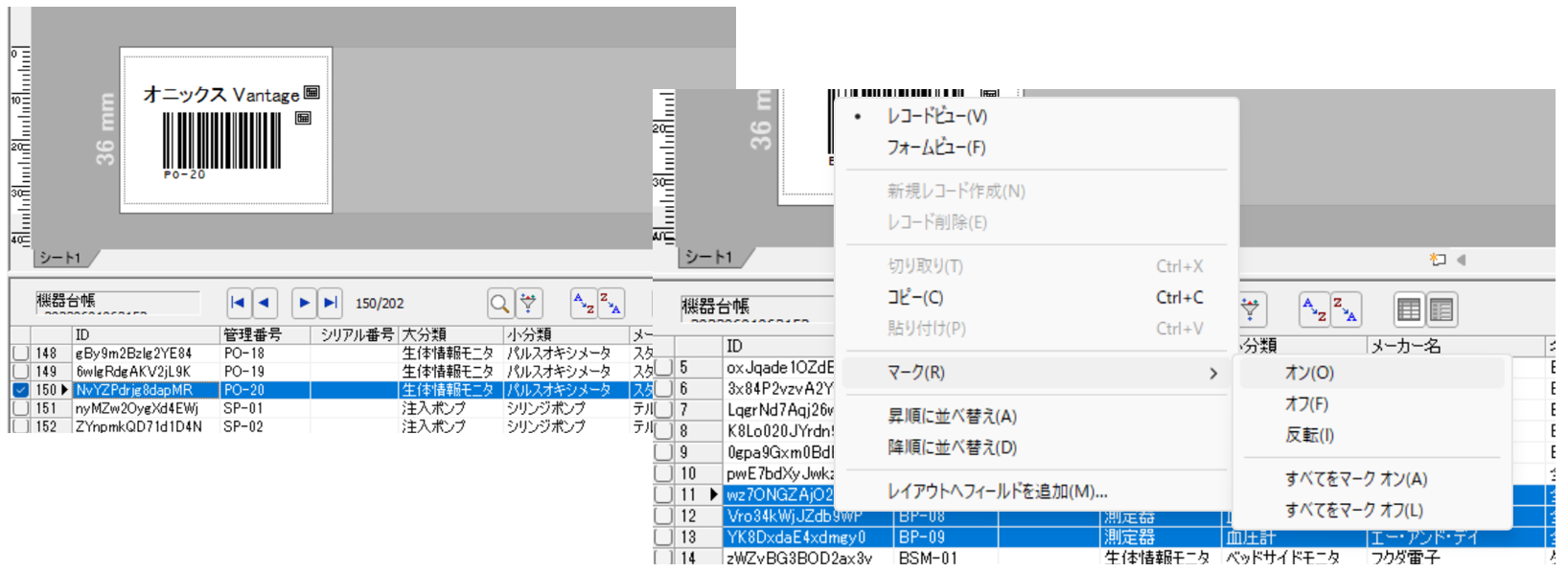
⑤印刷実行
印刷ボタンをクリックし、印刷ダイアログを立ち上げます。
前項でチェックした行のみ印刷する場合は、レコード範囲で「マークされたレコード」を選択し、印刷をクリックします。
「ハーフカット」にチェックを入れると、シールを台紙からはがしやすくするための余白がついて印刷されます。
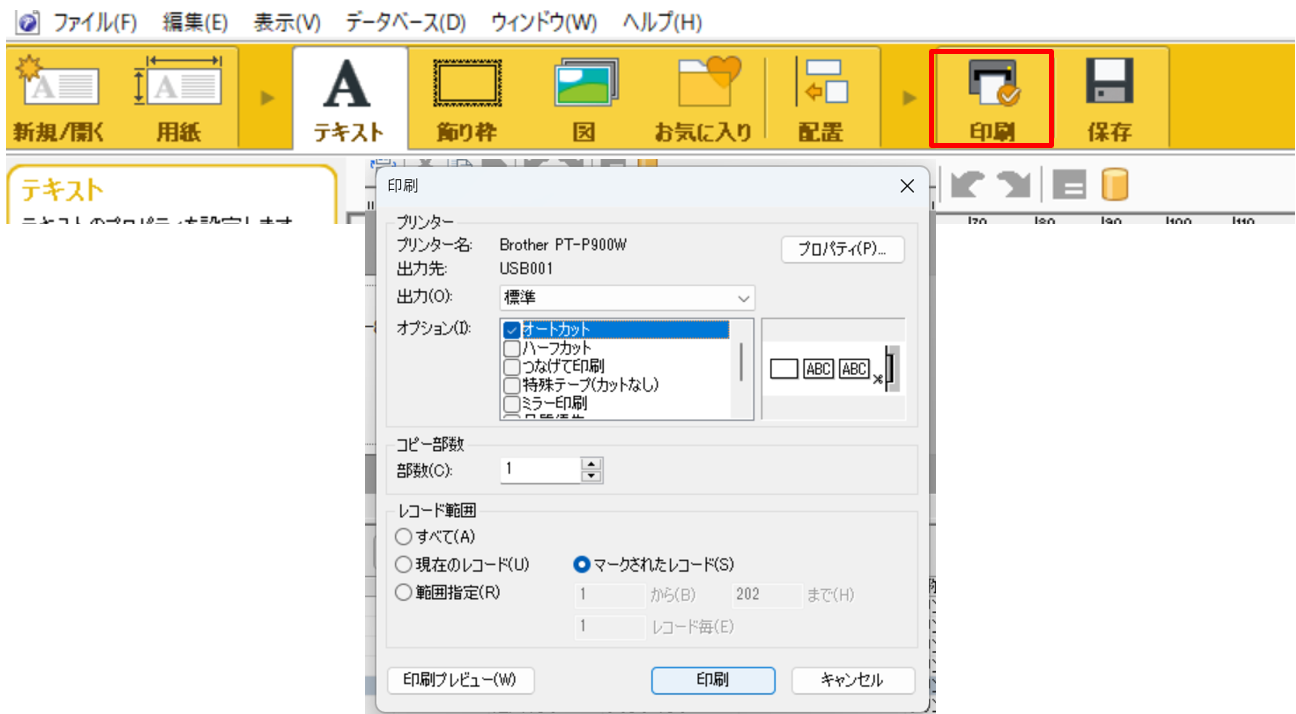
以上でバーコードの印刷は完了です。
※P-touchの詳細な設定やカスタマイズについては、恐れ入りますがP-touchの取り扱い説明書等をご参照ください。