このマニュアルでは、HITOTSU Assetから出力した機器台帳に基づき、ラベルプリンタ「テプラ」(キングジム社)にて一括印刷を行う方法をご案内します。
実際の印刷は、テプラに付属するWindows向けラベル編集ソフト「SPC10」を利用します。
事前準備
本マニュアルに沿って印刷を始める前に、以下のご準備をお願いいたします。
- ラベルプリンタ「テプラ」PRO 本体(キングジム社)
- 「テプラ」PRO テープカートリッジ
- 「テプラ」PRO用 Windows向けラベルソフト「TEPRA Label Editor SPC10」
上記ウェブサイト内に、「TEPRA Label Editor SPC10の取扱説明書(PDFファイル)」のリンクもございます。合わせてご参照ください。
※SPC10のバージョンにより、本マニュアルでご案内する画面や機能が一部異なる場合がございます。
印刷の流れ
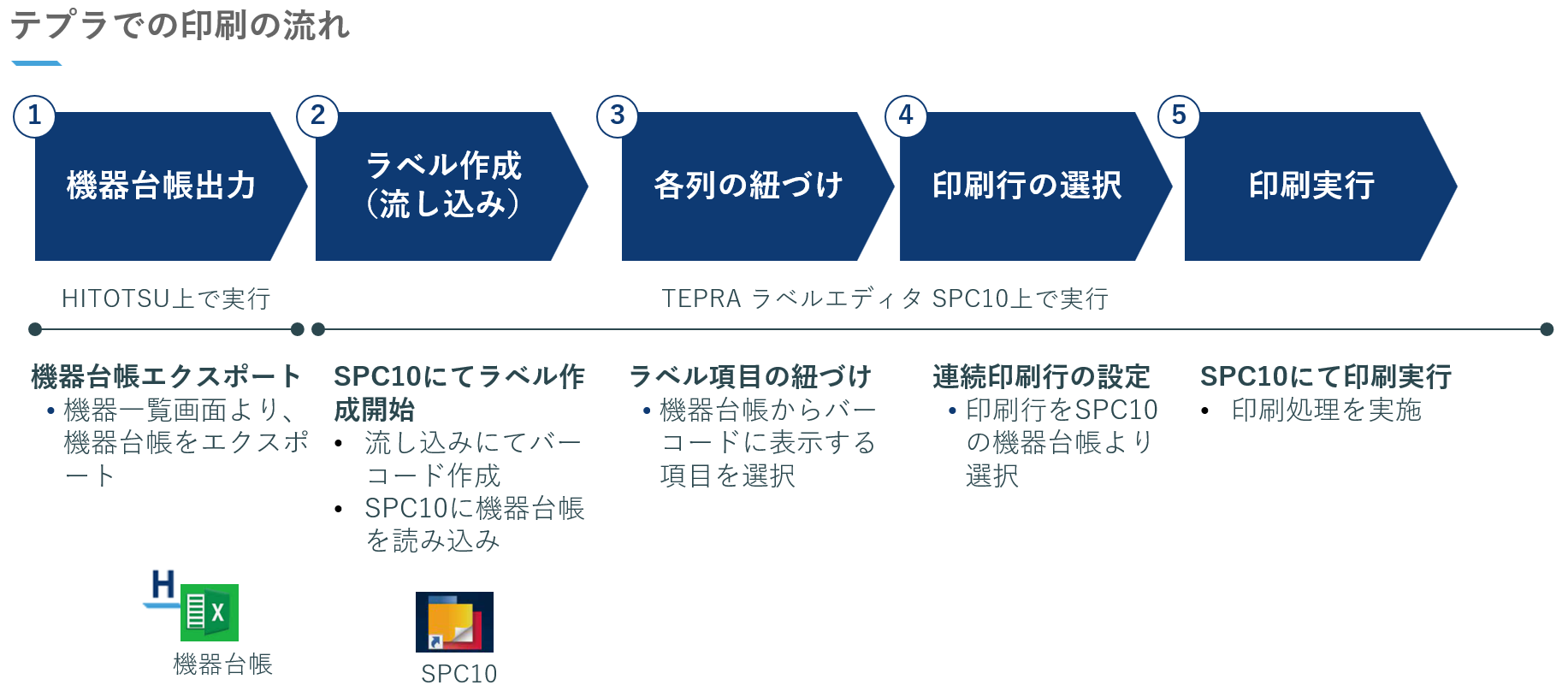
①機器台帳出力
機器一覧画面から台帳をCSV形式で出力します。
詳しくはこちらの7.機器台帳のエクスポートをご覧ください。
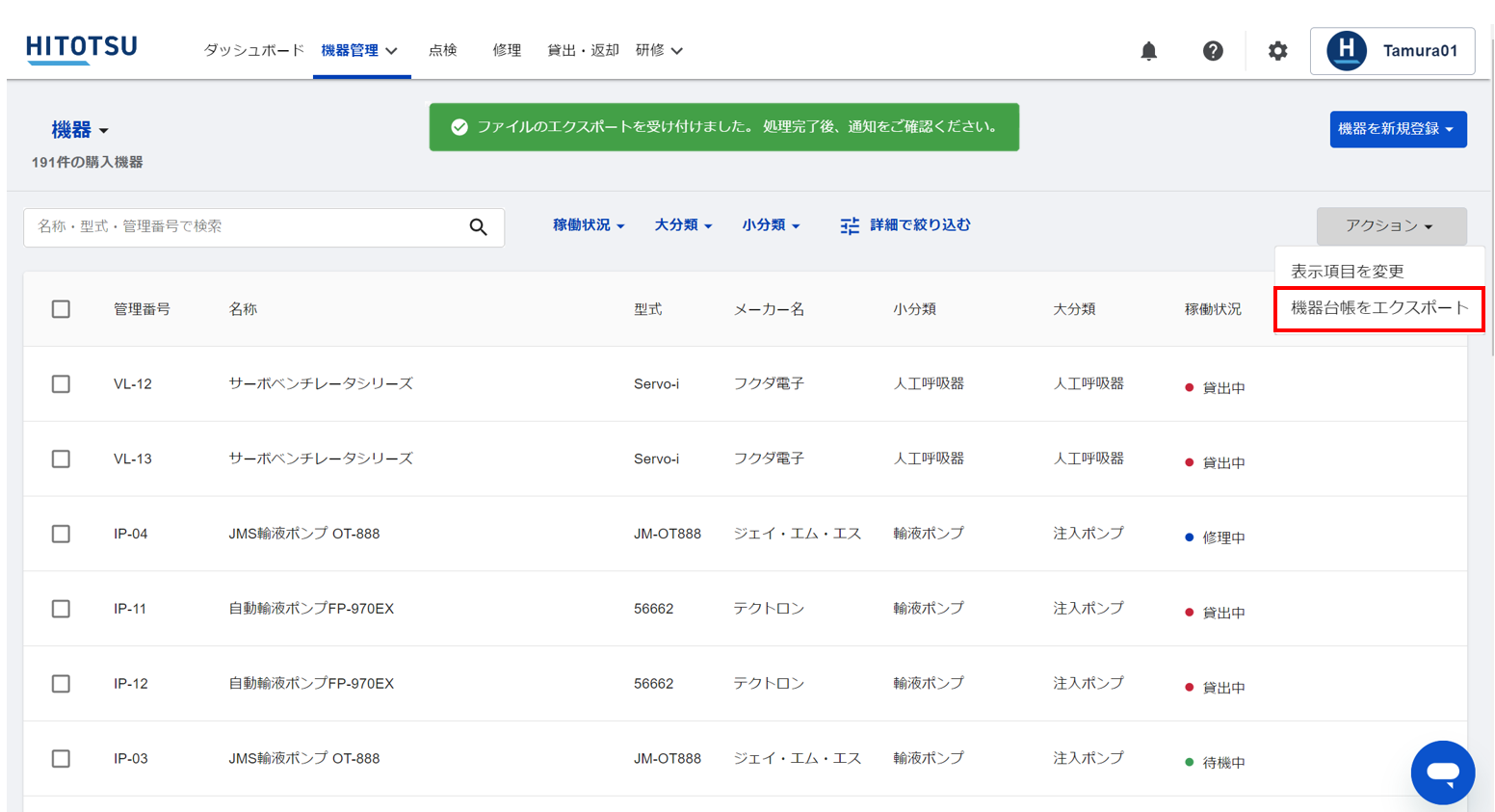
②ラベル作成(流し込み)
※SPC10のバージョンにより、画面や機能が一部異なる場合がございます。
SPC10を開き、「流し込み」の「横書き」か「縦書き」を選択し、流し込みデータ読み込みを選択します。
次のダイアログで「流し込みデータ読み込み CSV, TEXT, EXCEL」をクリックしてください。
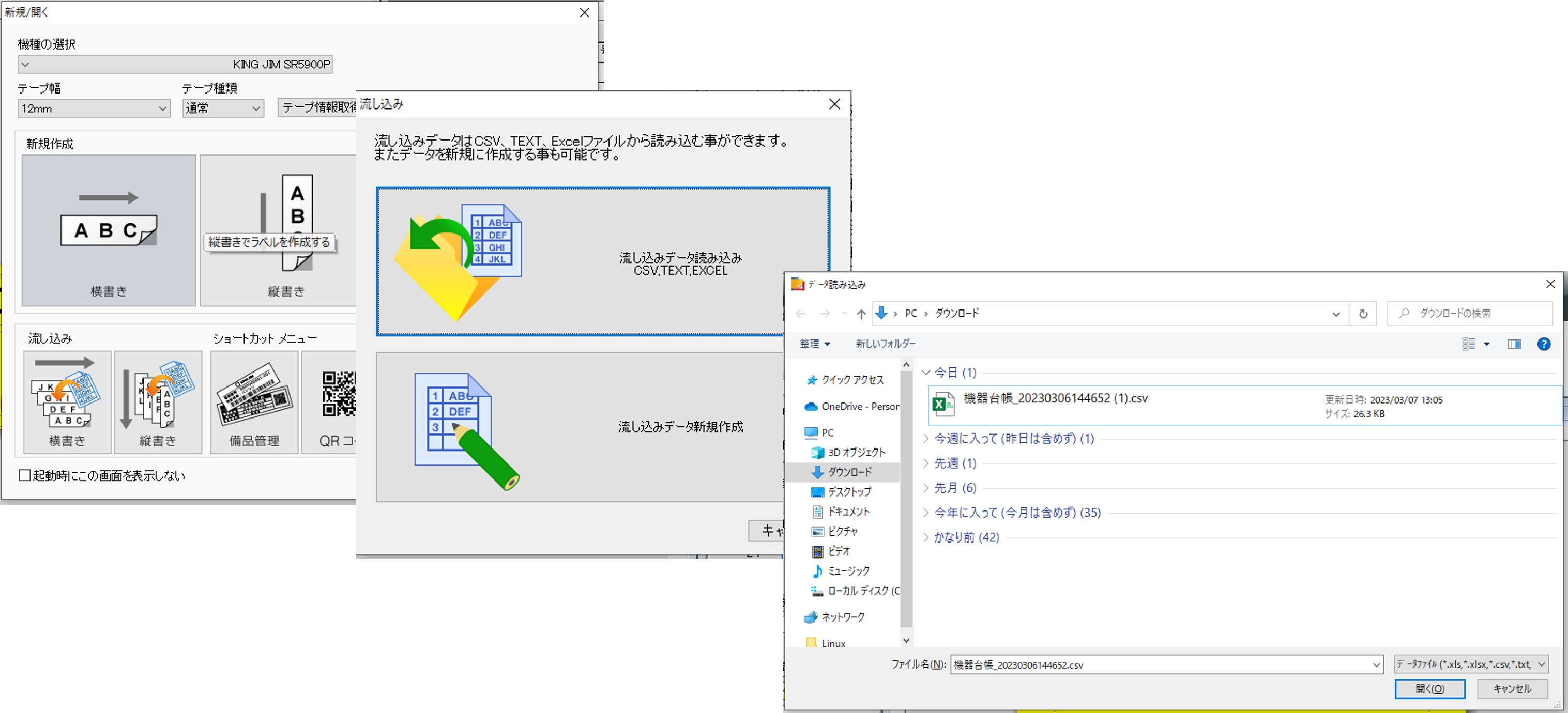
ラベルプリンタメーカーによると、まれに、流し込みが全行されない事象が発生する場合があるようです。
その際は恐れ入りますが、コピー&ペーストにて不足している行の入力をお願いします。
③-1 各列の紐づけ(流し込み項目の選択)
列を右クリックし、「流し込み枠の挿入」を選択します。
流し込みデータ選択にて、「管理番号」の列を流し込む列として選択し、バーコード内の中で配置したい箇所をクリックします。
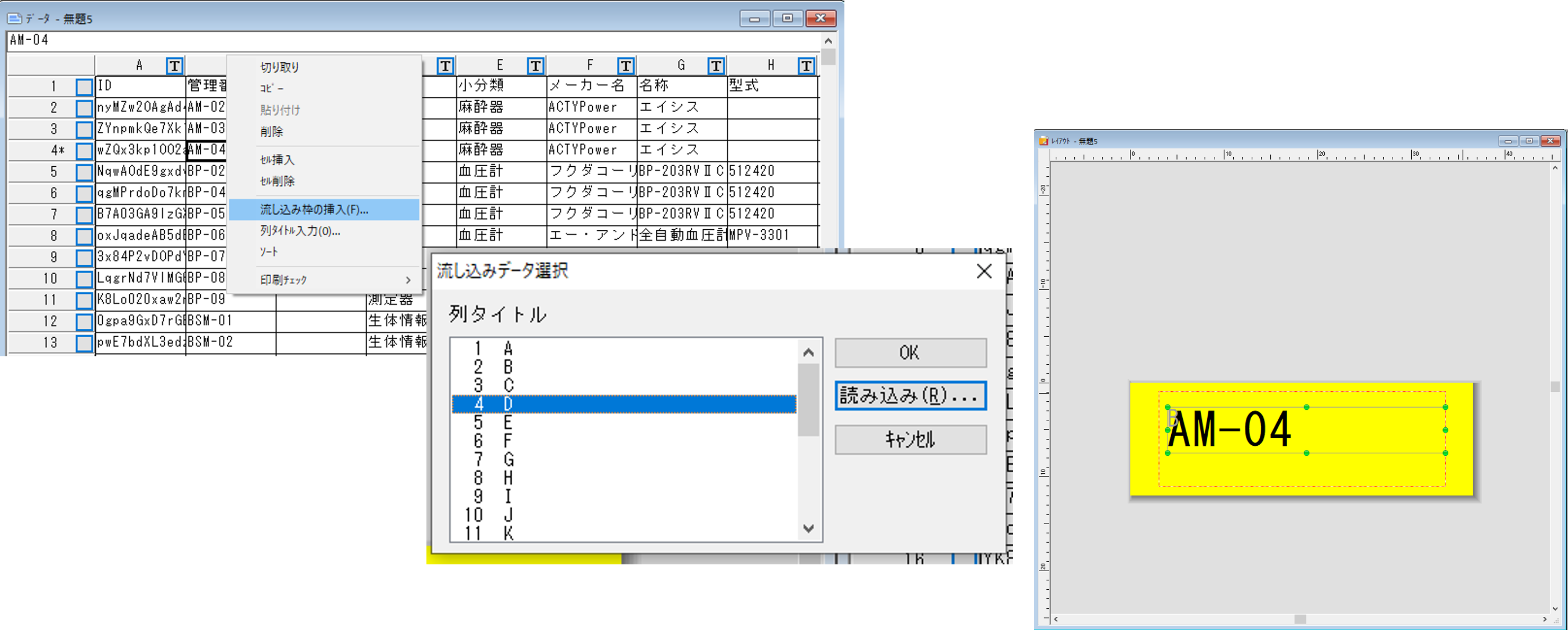
③-2 各列の紐づけ(バーコードの設定)
列の「T」マークを右クリックし、ラベル上の表示形式(列属性)を選択します。
バーコードを選択するとバーコードに変換できます。
バーコードは、一般的なバーコードリーダーで読み取れる標準的なバーコードである「CODE128」を推奨しています。
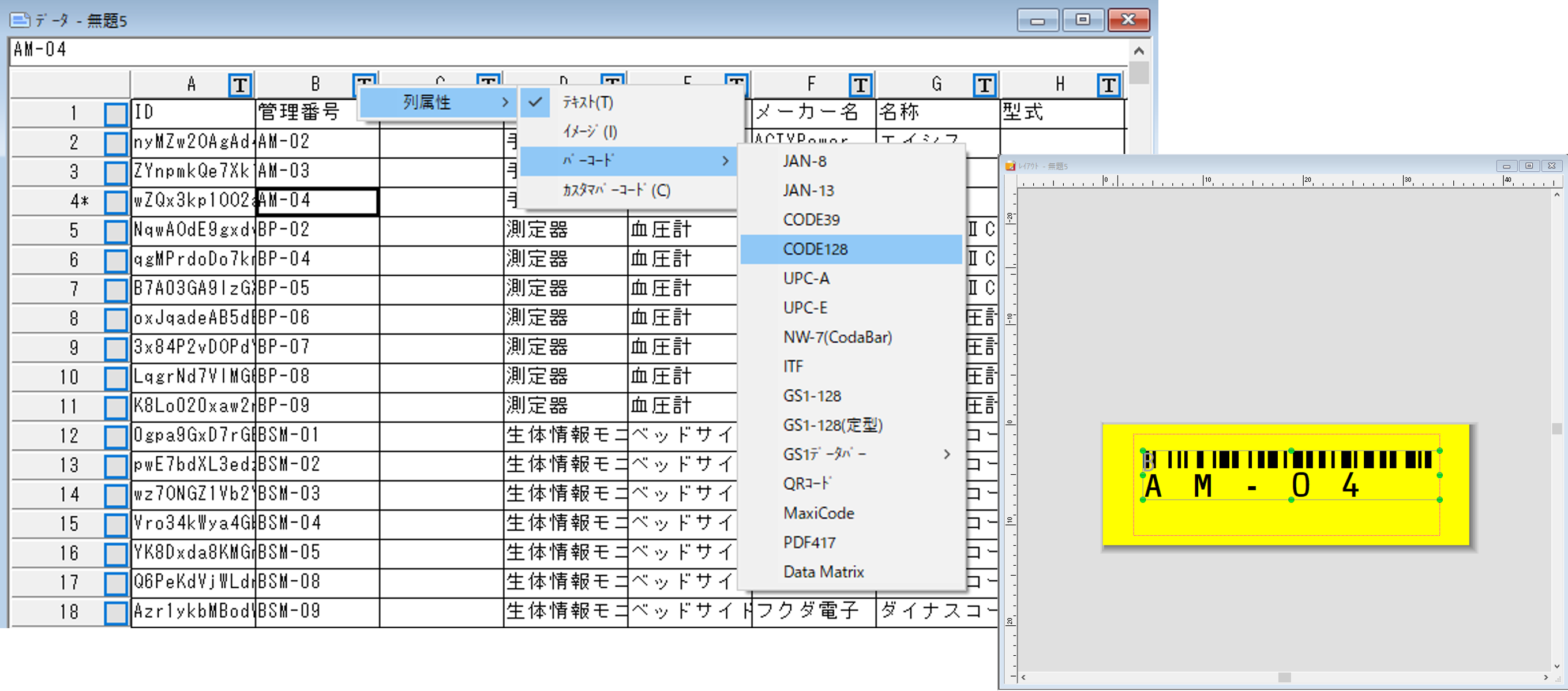
補足)③‐1および③‐2における注意点
HITOTSU Assetでバーコードリーダーによる読み込みを行うために、以下の項目をラベルに流し込んでください。

【必須】管理番号のバーコード
HITOTSU Assetでは、管理番号を基に、システム上で機器を検索・特定します。
管理番号の行を選択し、ラベル上の表示形式(列属性)でバーコードを選択してください。
バーコードは、一般的なバーコードリーダーで読み取れる標準的なバーコードである「CODE128」を推奨しています。QRコードに対応しているバーコードリーダーをご使用の場合は、QRコードも可能です。
管理番号(バーコード読み取り値)を、バーコードやQRコードで印刷し、さらに、それらが示す文字列を併記したい場合は、以下の2通りの方法があります。
1.オプションで「テキストに表示」にチェックを入れる
- バーコードの場合のみ
- テキストのサイズや配置変更は不可
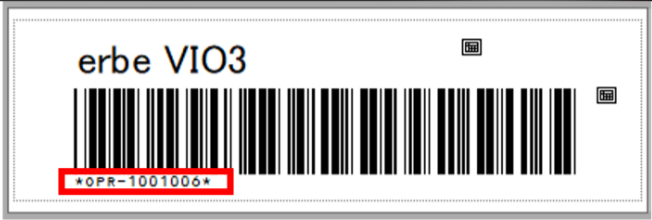
2.管理番号の列を追加で流し込み、ラベルの表示形式で「テキスト」を選択する
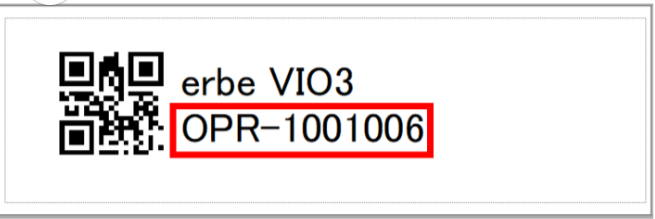
【推奨】型式または機器名称
型式や機器名称など、管理番号以外の項目を印字しておくと、ラベルの機器への貼り付け作業がスムーズに行えます(列属性はテキスト、最大文字サイズは12)。
④印刷行の選択
印刷対象の機器(行)を選択します。全ての機器について印刷する場合はこのステップは飛ばしてください。
選択する行をドラッグし、右クリックすると印刷行を選択できます。
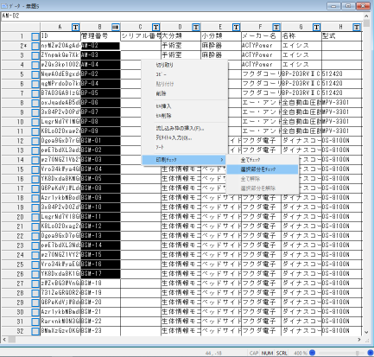
⑤印刷実行
印刷ボタンをクリックし、印刷ダイアログを立ち上げます。
データ流し込みにて、「連続流し込みを行う」にチェックを付け、全量を印刷するか、前項でチェックした行のみを印刷するかについて選択し、OKボタンをクリックすると印刷が実行されます。
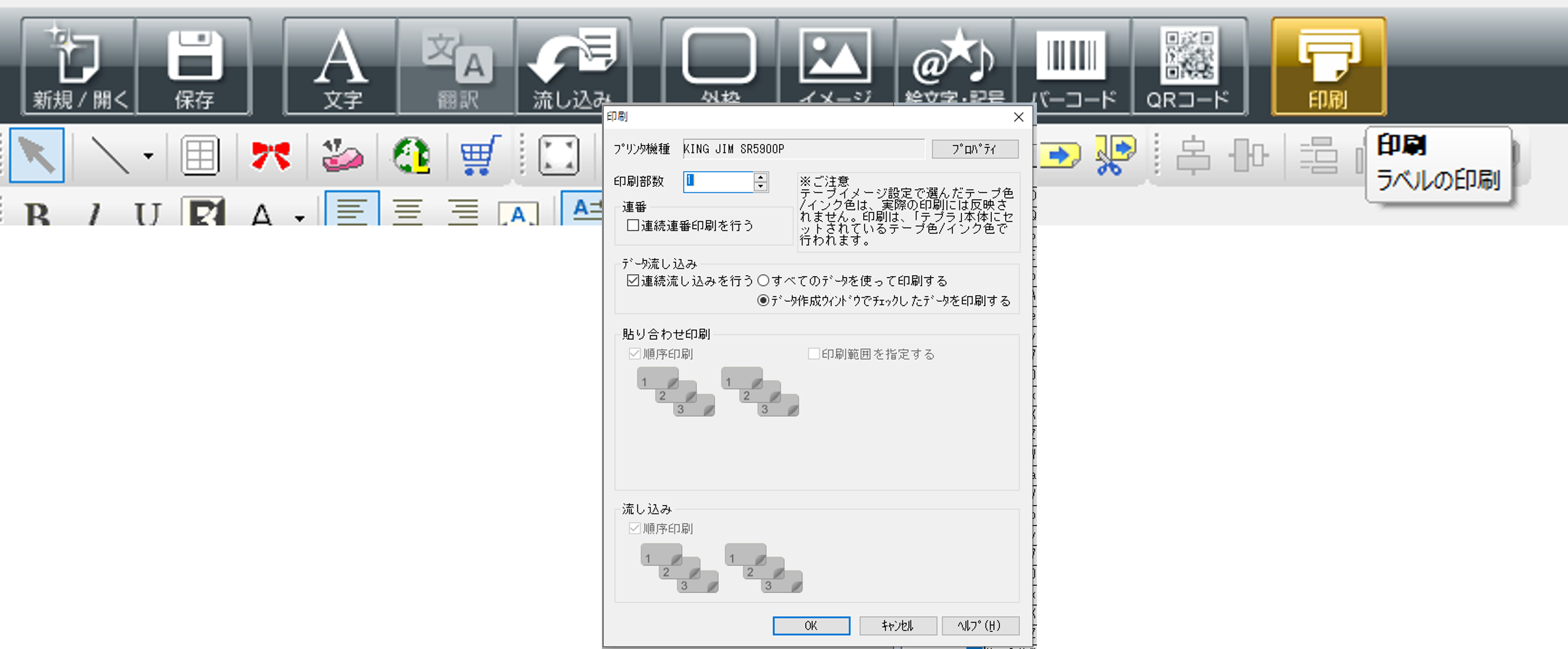
以上で印刷は完了です。
※詳細な設定やカスタマイズについては、恐れ入りますがテプラの取り扱い説明書等をご参照ください。