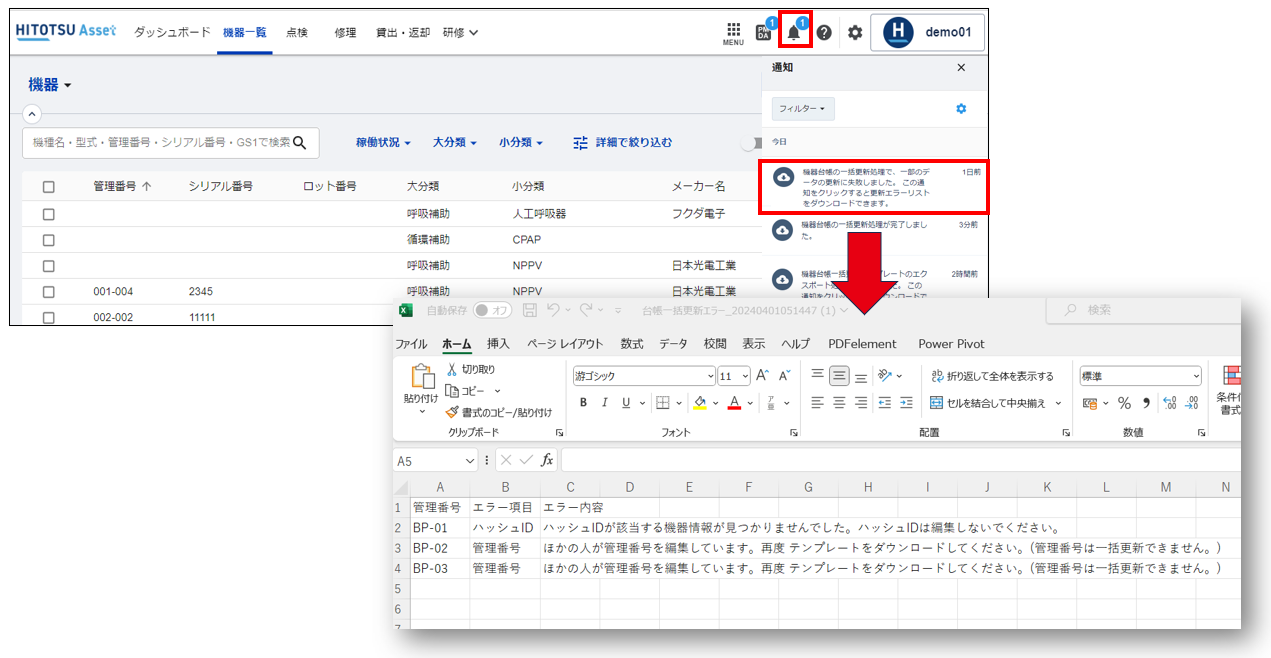専用のテンプレート(Excelファイル)を用いて、機器情報を一括更新できます。
※新規機器登録は同時に行えません。Excelによる一括登録はこちらをご参照下さい。
1.機器情報の一括更新画面への遷移
①機器一覧をクリックします。
②「アクション」>「Excelから一括更新」をクリックします。
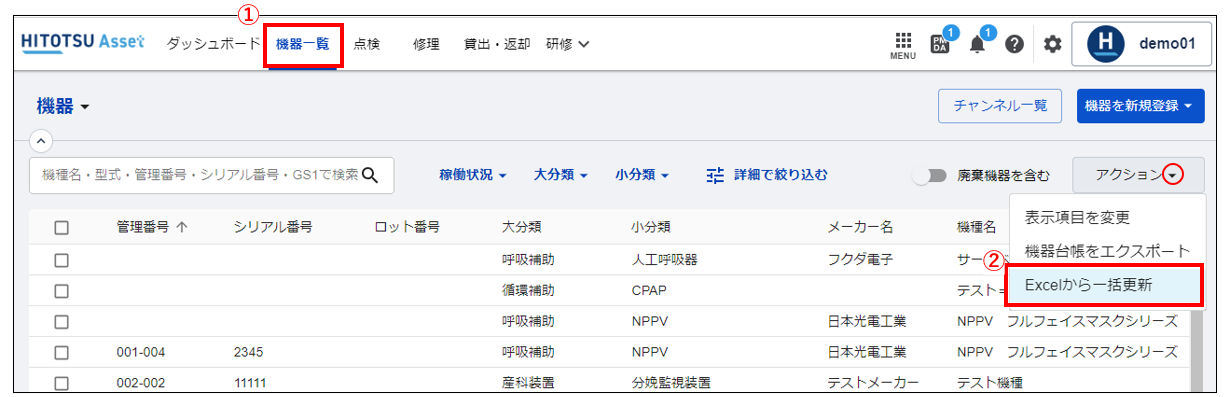
2.機器情報の一括更新
1.Excelファイルの準備
①「機器情報更新用のテンプレートをダウンロード」をクリックし、Excelファイルをダウンロードします。
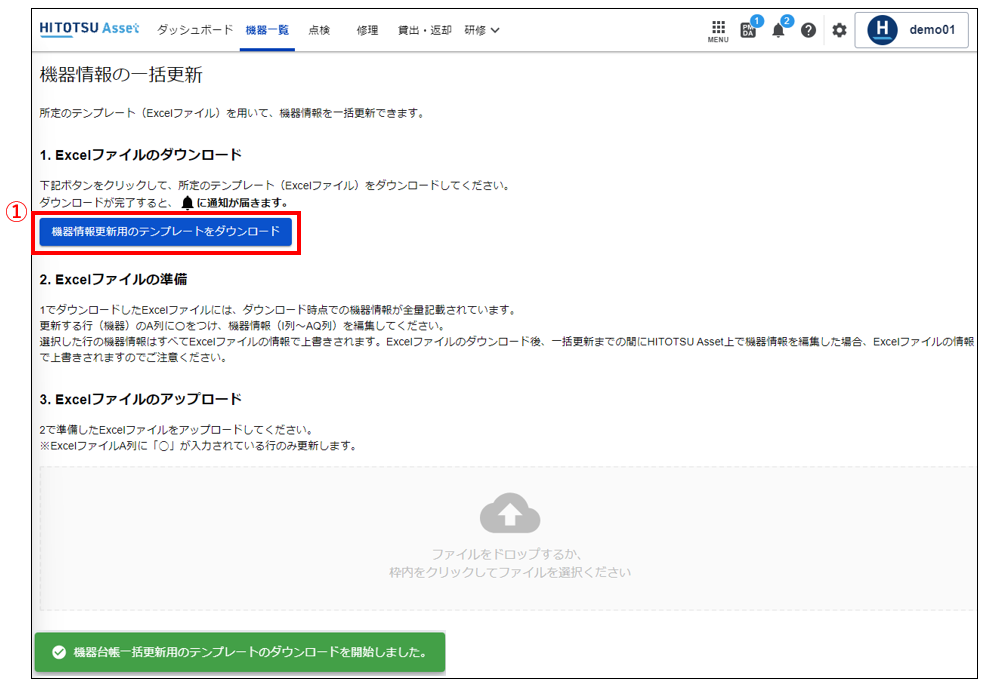
②ダウンロードが完了すると、「🔔」に通知が届きます。
通知マークをクリックし、「機器台帳一括更新テンプレートのエクスポート処理が完了しました。この通知をクリックするとダウンロードできます」をクリックし、Excelファイルをダウンロードします。
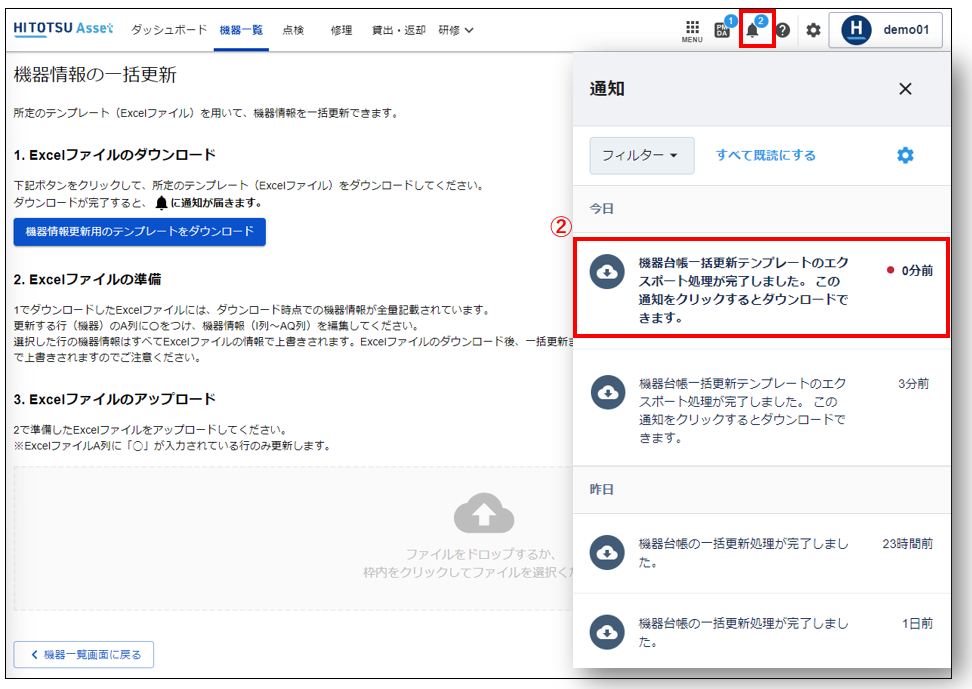
③一括更新したい機器のA列(更新対象)で「◯」を選択し、I列以降の機器情報を編集して下さい。
A列に「◯」が含まれる行が更新対象となり、それ以外の行は更新の対象外となります。
また、B~H列の機種情報は更新できません。
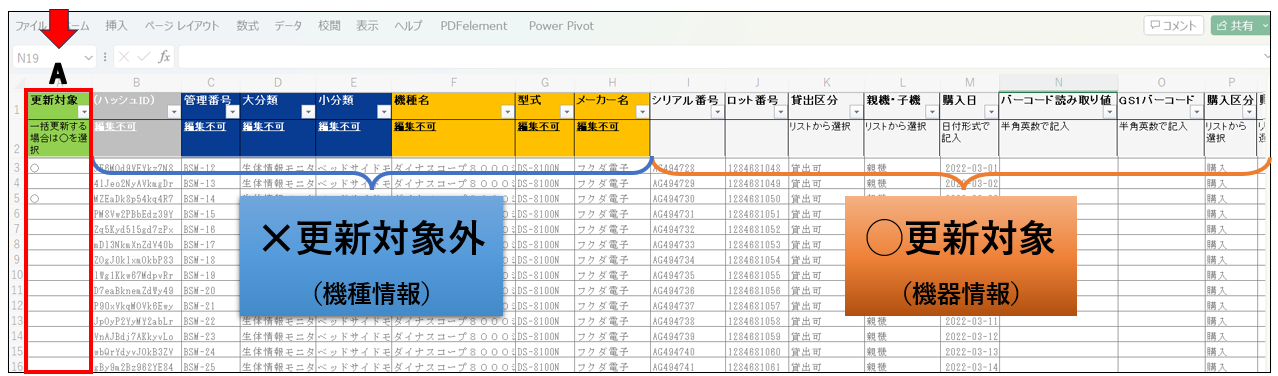
《更新できる項目》
- シリアル番号
- ロット番号
- 貸出区分(プルダウンから選択)
- 所在(院内/院外)
- 親機・子機(プルダウンから選択)
- 購入日(日付形式での記入)
- バーコード読み取り値(半角英数字で記入)
- GS1バーコード(半角英数字で記入)
- 購入区分(プルダウンから選択)
- 購入元(プルダウンから選択)
- 納入価(数字での記入)
- 税込/税抜き(プルダウンから選択)
- 税率(%)(数字での記入)
- 資産番号
- 院内耐用年数(数字での記入)
- 廃棄日(日付形式での記入)
- 廃棄理由
- 備考1
- 備考2
- 備考3
- リース管理番号
- リース企業名
- リース金額(数字での記入)
- リース開始日(日付形式での記入)
- リース終了予定日(日付形式での記入)
- リース機器返却日(日付形式での記入)
- レンタル管理番号
- レンタル企業名
- レンタル金額(数字での記入)
- レンタル開始日(日付形式での記入)
- レンタル終了予定日(日付形式での記入)
- レンタル機器返却日(日付形式での記入)
- デモの目的
- デモ開始日(日付形式での記入)
- デモ終了日(日付形式での記入)
- 保守契約(プルダウンから選択)
※備考1~3は名称を変更している場合「変更された名称(備考1)」と表示されます。
※稼働状況は廃棄日または廃棄理由を登録した場合のみ「廃棄済み」、それ以外は「待機中」となります。
《更新できない項目》
※ハッシュID、管理番号、機種情報はExcel上で編集いただいても更新されませんのでご注意下さい。
■Excelに表示されているが更新されない項目
- ハッシュID:機器を紐づけるキーとなります。コピー&ペーストを含む変更、削除等は 行わないで下さい。
- 管理番号
- 機種情報:大分類/小分類/機種名/型式/メーカー名
■Excelに表示されていない項目
<機種情報>
- 承認番号
- JMDNコード
- JANコード
- 特定保守製品
- クラス分類
- 定価
<機器情報>
- 管理部署
- 機器管理場所
- 稼働状況
- 担当代理店
- 備考4~備考20
~編集例~
以下の方法で機器を絞り込むことで、更新したい機器を探しやすくなります。
1台の場合
管理番号にて機器を絞り込み編集する。
複数台の場合
大分類(D列)~メーカー名(H列)にて機器を絞り込み編集する
※並び替えをしたい場合は、シートの保護を解除して下さい。
「閲覧」>「シートの保護の解除」をクリックして下さい。
(シートの保護を解除後、編集不可の項目を編集できるようになりますが、Asset上では更新されませんのでご注意下さい。)
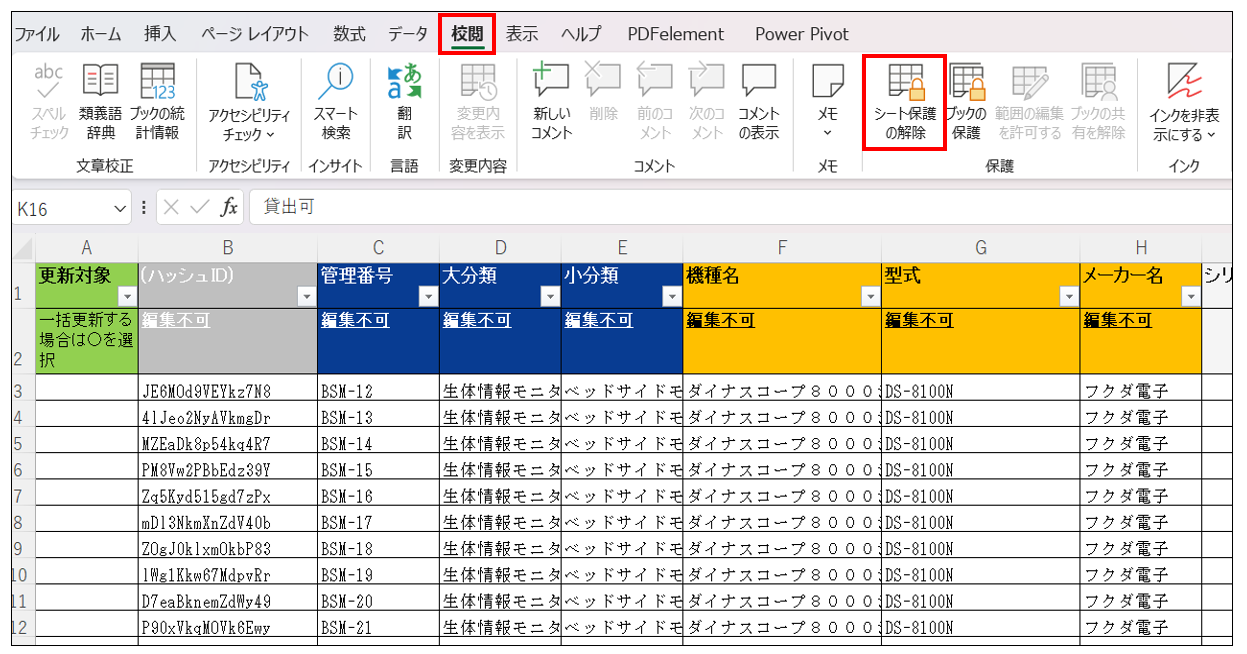
2.Excelファイルのアップロード
準備したExcelファイルをドロップするか、赤枠の中をクリックしファイルを選択します。
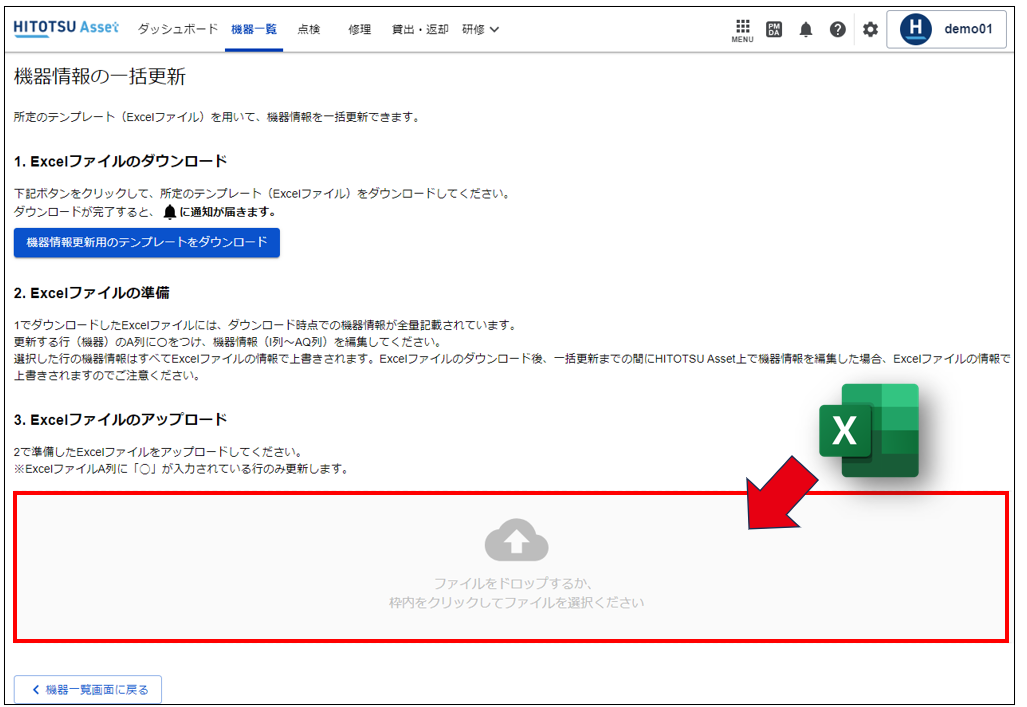
※アップロード時にエラーがある場合は、ポップアップが表示されます。(一部抜粋)
エラーが表示された際は、Excel上で修正後、再度アップロードしてください。
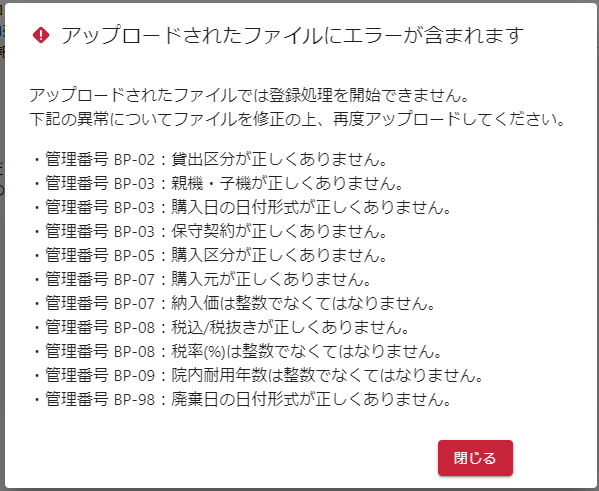
3.更新情報の確認
①A列に〇がついた機器の情報が表示されます。
内容を確認し、問題がなければ「データを更新」をクリックします。
※訂正したい場合は、Excel上で修正し再度アップロードを行ってください。
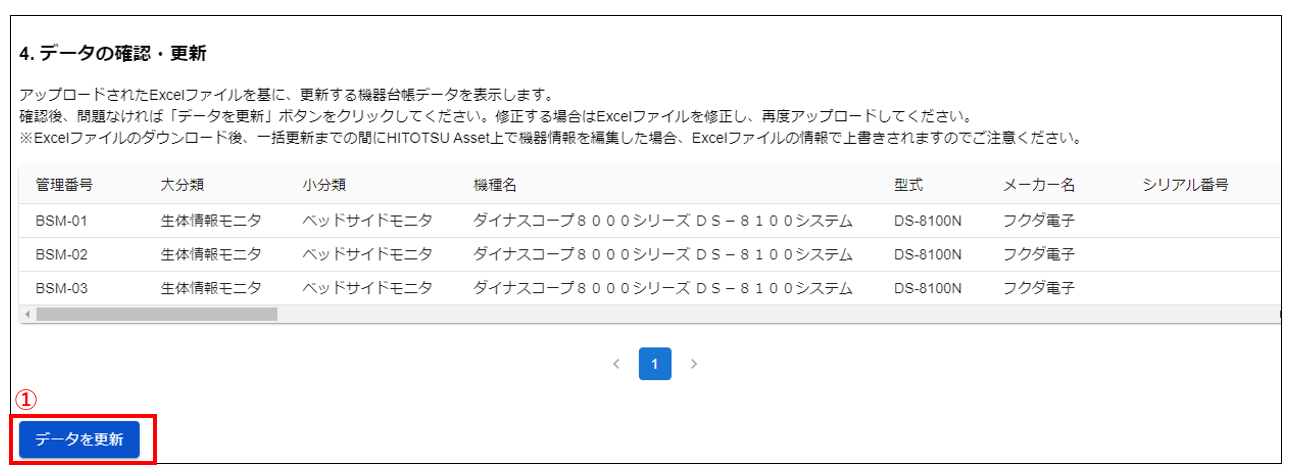
左下に「機器台帳を一括更新します。」と表示されましたら、「機器一覧に戻る」で機器一覧へ戻ります。
※必ず通知マークより登録確認を行ってください。
エラーがあり登録できなかった機器に関しては、エラーリストがダウンロードできますので、エラーリストを確認後、修正を行ってください。
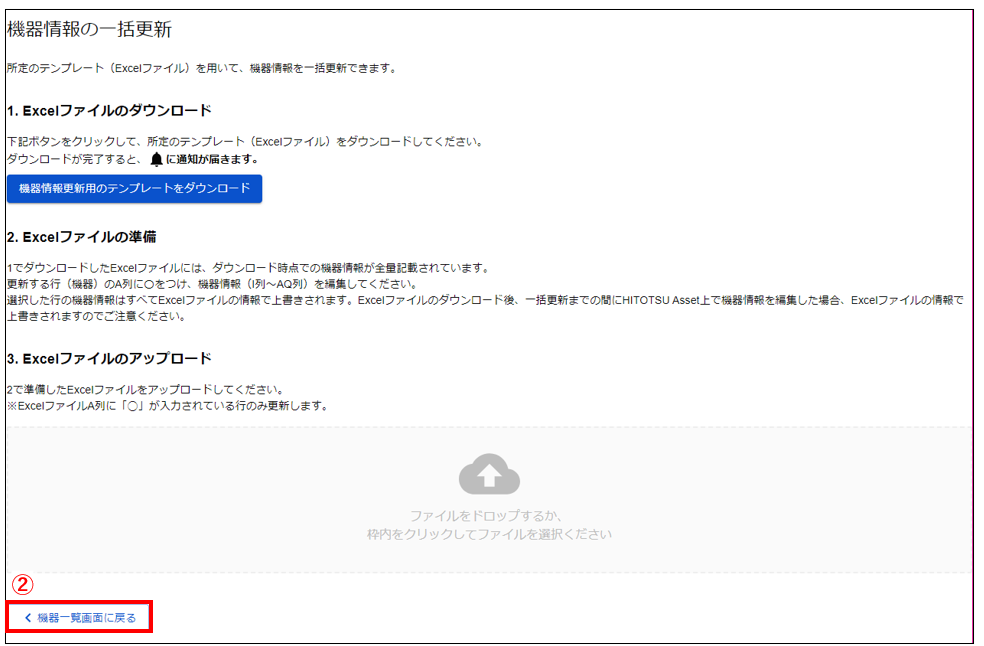
4.機器情報更新確認
機器台帳の登録が完了すると、ベルマーク「🔔」に数字が付きます。
◆問題がない場合
アップロードしたExcelに問題がない場合は、通知マークをクリックすると「機器台帳の一括更新処理が完了しました。」と表示されます。
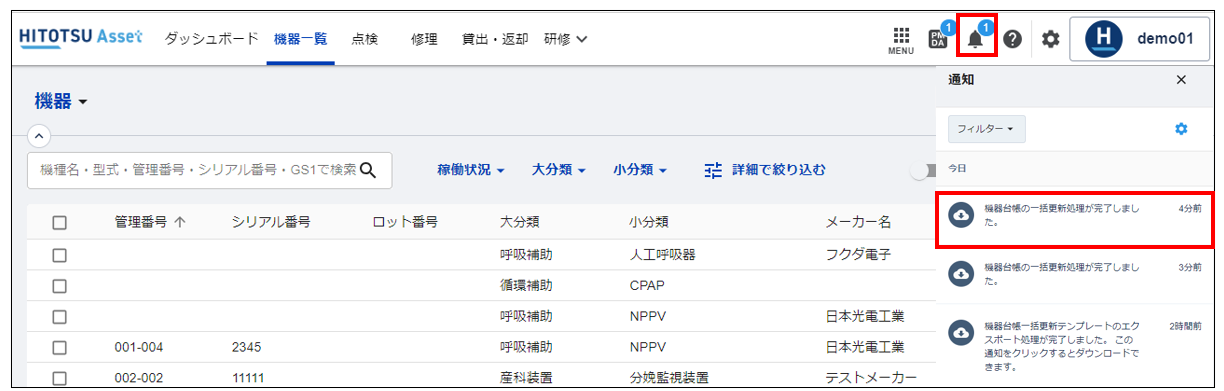
◆エラーがある場合(エラーリストのダウンロード)
アップロードしたExcelに問題がある場合は、「機器台帳の一括更新処理で、一部のデータの登録に失敗しました。 この通知をクリックすると更新エラーリストをダウンロードできます。」と表示されます。
赤枠内をクリックするとエラーリスト(Excel)がダウンロードされますので、内容をご確認ください。
※エラーがある機器は更新されず、問題がない機器は更新されます。