HITOTSU Assetには医療機器や、医療機器以外の機器・備品・ケア関連物品を登録できます。
本マニュアルではこれらを総称して「医療機器等」と記載します。
専用の機器登録用テンプレート(Excelファイル)を用いてアップロードすることで機器を一括で登録できます。
1.機器登録画面への遷移
機器一覧>「機器を新規登録」>「Excelから一括登録」をクリックします。
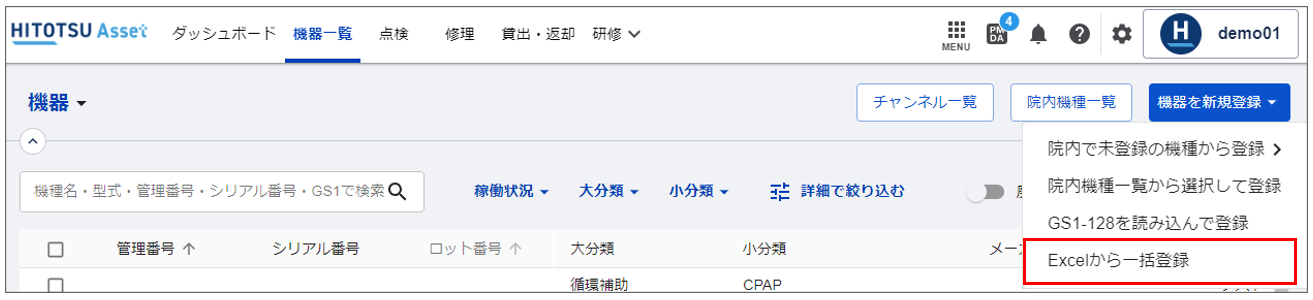
2.機器台帳登録
1.Excelファイルの準備
①「機器登録用テンプレートをダウンロード」をクリックし、Excelファイルをダウンロードします。
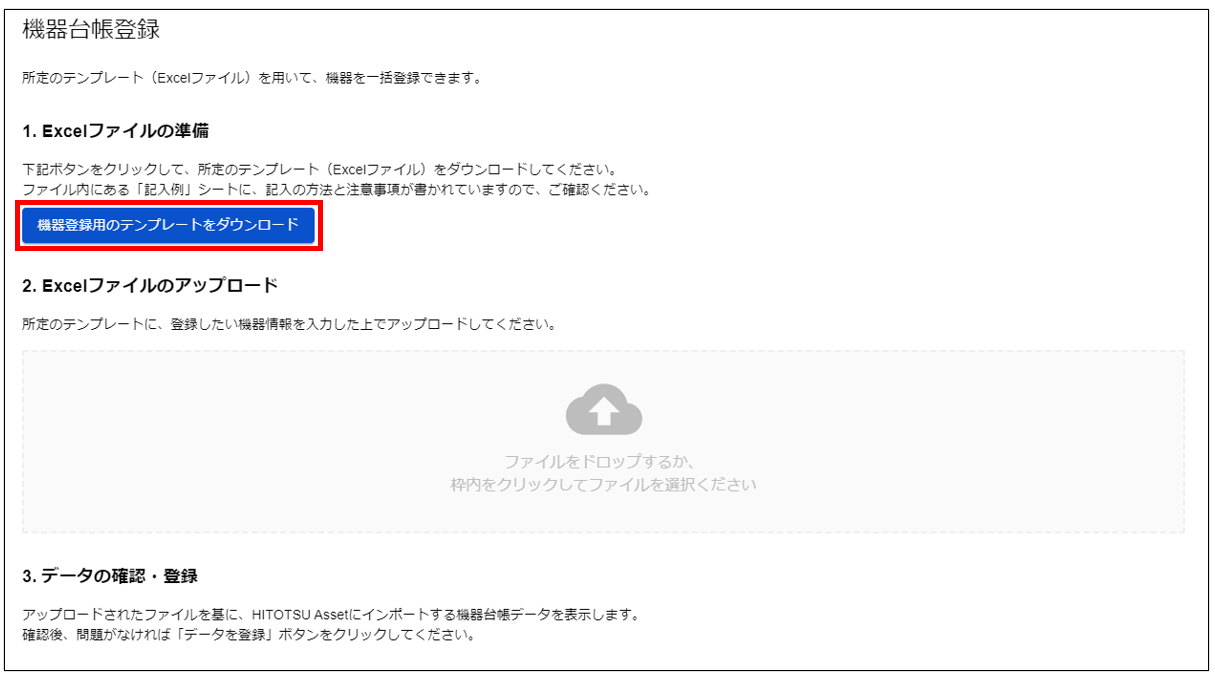
②登録する機器の情報を入力します。
HITOTSU Assetの機器台帳には約50項目を登録できますが、このうち少なくとも4項目は必須入力です。
※ご登録の際の注意点※
既に機器台帳にご登録されている機種と同一機種として登録する場合
「大分類」and「小分類」and「機種名」and「型式」の完全一致で同一機種と認識されます。
半角・全角の違いも関係しますのでAsset上の登録内容をコピーし、Excelの該当項目にペーストするなど、もれなくご入力下さい。
※上記同一機種条件が合致する機種が2種類以上すでにAssetに登録されている場合にExcel一括登録を行うと、意図しない機種と同一の機種と判定される可能性があります。(機種の分割方法はこちら)
※同一機種を登録する場合は、メーカー名、承認番号、JMDNコードなどの機種情報はAsset上に登録されているデータが反映されますので、入力しても登録されません。
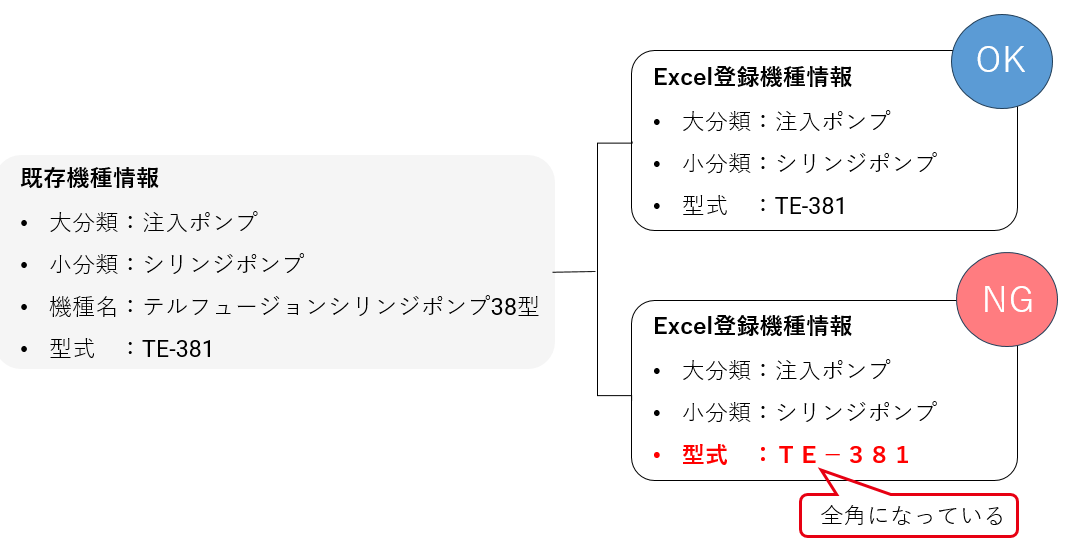
《新機種》
台帳にない機種の場合にはリストより「新機種」を選択ください。
★《必須入力》青色セル
- 管理番号(半角英数字で記入)
- 大分類 (プルダウン)... まず大分類を選択して下さい。
- 小分類 (プルダウン)…大分類を選択すると、紐づいた小分類が表示されます。
★《同一機種判定》橙色セル
- 機種名
- 型式
《任意入力》
■機種情報
- メーカー名
- 承認番号(半角英数字で記入)
- JMDNコード(数字8桁での記入)
- JANコード(数字での記入)
- 特定保守製品(プルダウンから選択)
- クラス分類(プルダウンから選択)
- 定価(数字での記入)
■機器情報
- シリアル番号☆
- ロット番号☆
- 貸出区分(プルダウンから選択)
- 所在(院内/院外)(プルダウンから選択)
- 管理部署(プルダウンから選択)
- 機器管理場所(プルダウンから選択)
- 親機・子機(プルダウンから選択)
- 購入日☆(日付形式での記入)
- バーコード読み取り値☆(半角英数字で記入)
- GS1バーコード☆(半角英数字で記入)
■詳細情報
- 担当代理店(プルダウンから選択)
- 購入区分☆(プルダウンから選択)
- 購入元(プルダウンから選択)
- 納入価(数字での記入)
- 税込/税抜き(プルダウンから選択)
- 税率(%)(数字での記入)
- 資産番号☆
- 院内耐用年数☆(数字での記入)
- 廃棄日☆(日付形式での記入)…稼働状況は「廃棄済み」になります。
- 廃棄理由☆ …稼働状況は「廃棄済み」になります。
- 備考1~20
■リース/レンタル/デモ情報
- リース管理番号
- リース企業名
- リース金額(数字での記入)
- リース開始日(日付形式での記入)
- リース終了予定日(日付形式での記入)
- リース機器返却日(日付形式での記入)
- レンタル管理番号
- レンタル企業名
- レンタル金額(数字での記入)
- レンタル開始日(日付形式での記入)
- レンタル終了予定日(日付形式での記入)
- レンタル機器返却日(日付形式での記入)
- デモの目的
- デモ開始日(日付形式での記入)
- デモ終了日(日付形式での記入)
■保守契約
- 保守契約(プルダウンから選択)
☆機能別設定にて必須項目として設定いただけます。設定方法はこちらをご覧ください。
※備考1~20は変更された名称で表示され、表示非表示に関わらずすべての項目が表示されます。
※廃棄日、廃棄理由を入力していない場合は、すべて「待機中」になります。稼働状況の変更はAsset上にて設定下さい。(「3.機器のステータスの変更」をご参照下さい。)
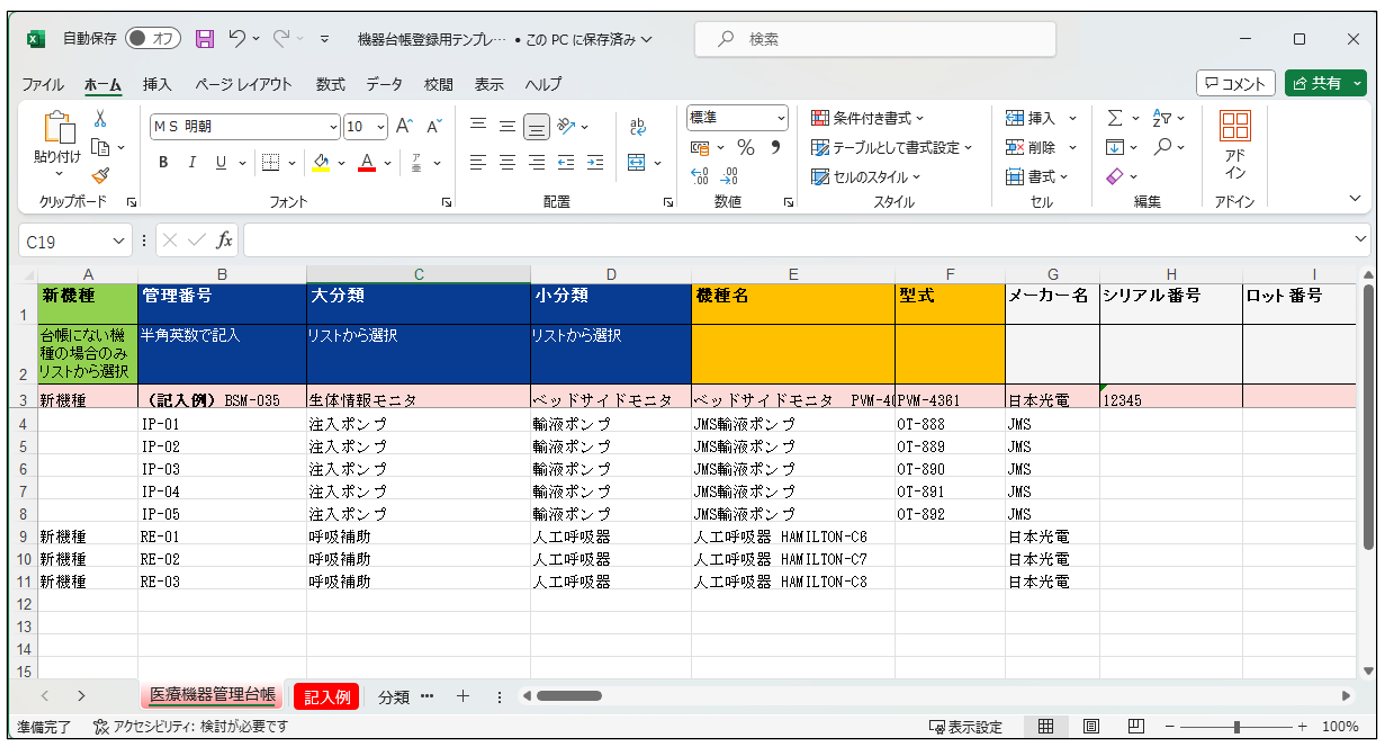
2.Excelファイルのアップロード
準備したExcelファイルをドロップするか、赤枠の中をクリックしファイルを選択します。
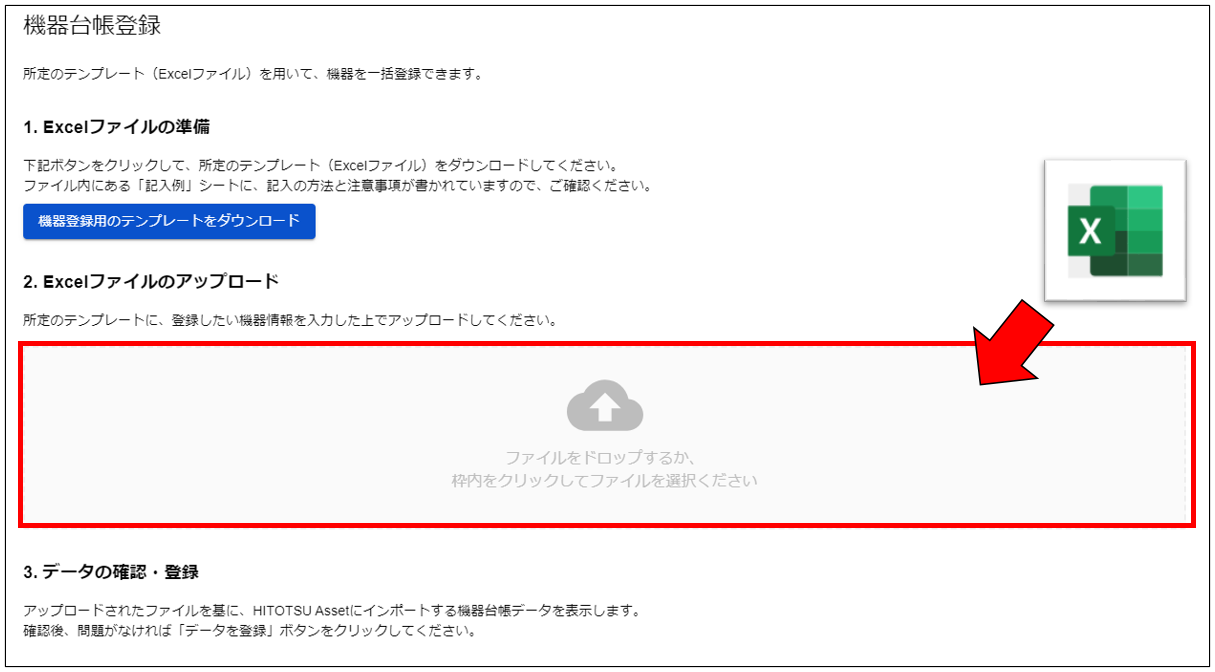
※アップロード時にエラーがある場合は、ポップアップが表示されます。
例)
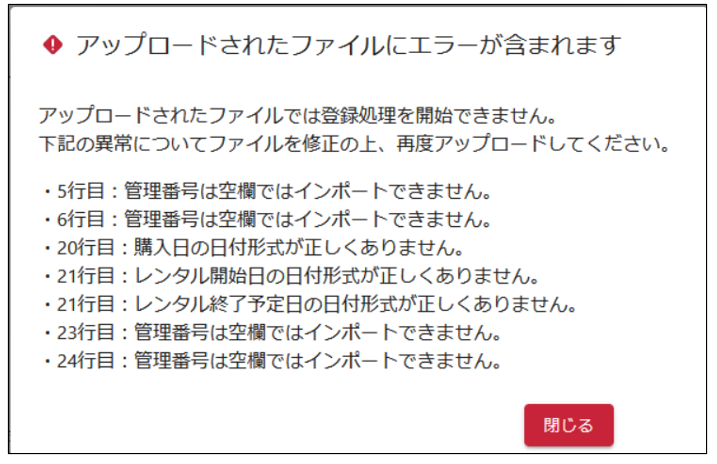
エラーが表示された際は、Excel上で修正後、再度アップロードしてください。
3.データの登録
アップロードされた内容をもとに、下の方に一覧が表示されます。
内容を確認し、問題がなければ「データを登録」をクリックします。
※訂正したい場合は、Excel上で修正し再度アップロードを行ってください。
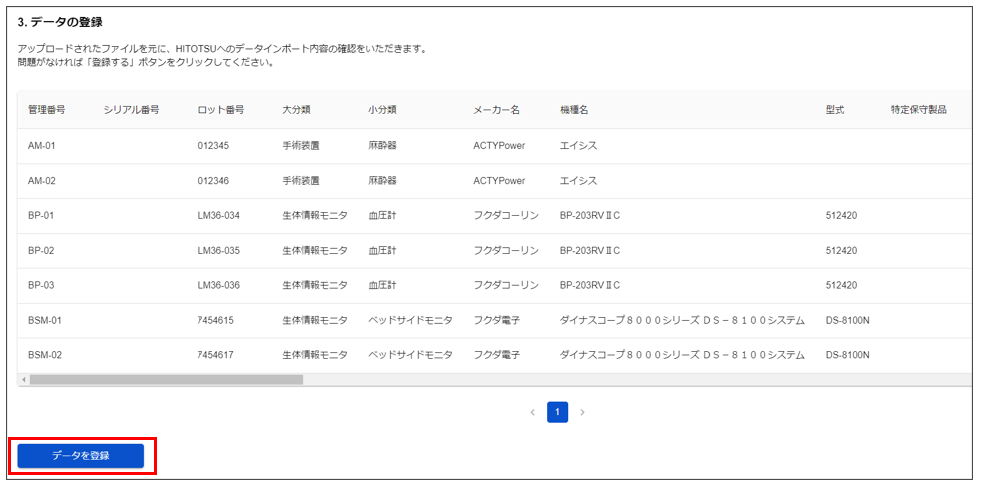
4.機器台帳の登録受付完了
登録の受付が完了しました。「戻る」をクリックし、機器一覧に戻ります。
※必ず通知マークより登録確認を行ってください。
エラーがあり登録できなかった機器に関しては、エラーリストがダウンロードできますので、エラーリストを
確認後、修正を行ってください。
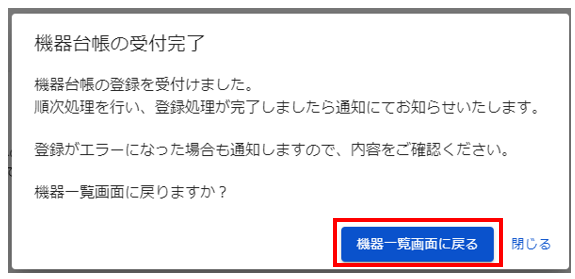
5.機器台帳登録確認
機器台帳の登録が完了すると、ベルマーク「🔔」に数字が付きます。
◆問題がない場合
アップロードしたExcelに問題がない場合は、通知マークをクリックすると「機器台帳の一括登録処理が完了しました。」と表示されます。
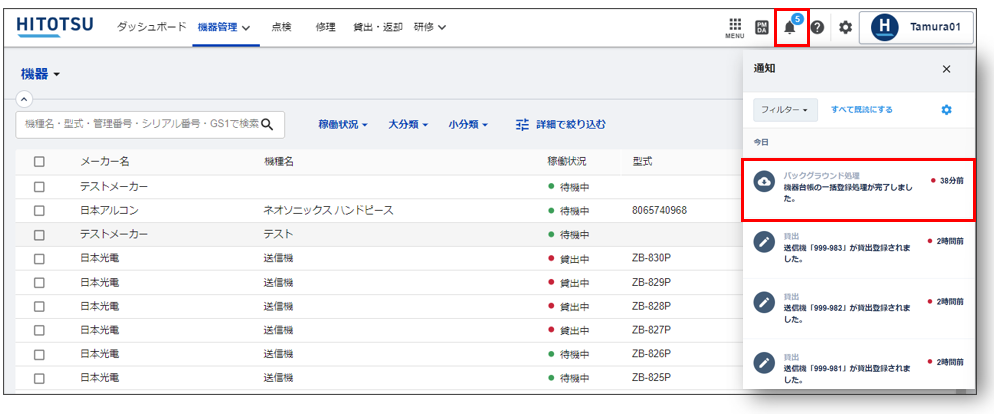
◆エラーがある場合
<エラーリストのダウンロード>
アップロードしたExcelに問題がある場合は、「機器台帳の一括登録処理で、一部のデータの登録に失敗しました。 この通知をクリックすると登録エラーリストをダウンロードできます。」と表示されます。
赤枠内をクリックするとエラーリスト(Excel)がダウンロードされますので、内容をご確認ください。
※エラーがある機器は登録されず、問題がない機器は登録されます。
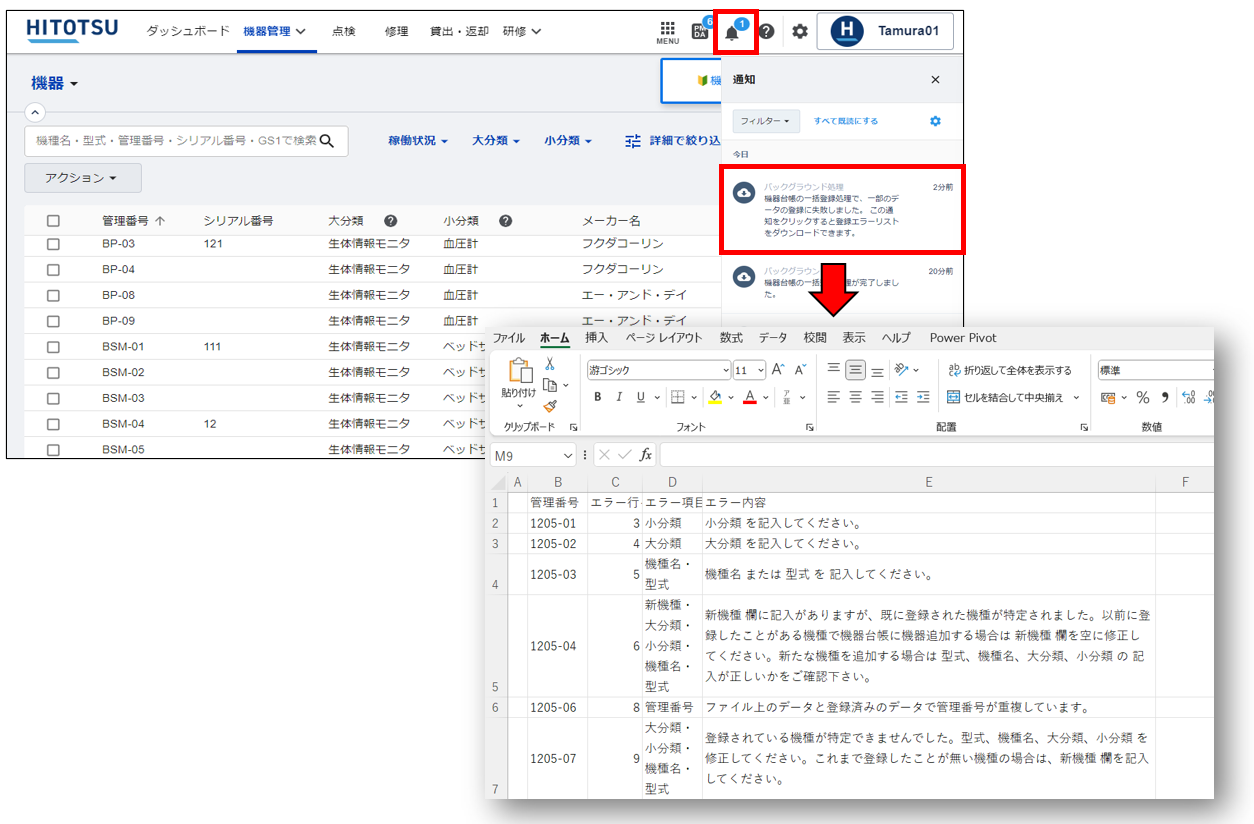
エラーリストファイルに記載されている「エラー行インデックス」は登録用エクセルデータの行を示しています。
<再登録>
エラーリストにてエラー内容をご確認後、アップロードしたExcelデータの修正を行います。
修正後は『2.Excelファイルのアップロード』の手順に従って、再度アップロードします。
(Excelデータを修正する際、エラーリストにない機器は、削除いただいても、削除せずにそのまま登録に用いても、どちらでもかまいません。後者(削除せずにそのまま登録)の場合は「管理番号が重複しています」とエラー表示されますが、登録済みのデータに影響はありません。)