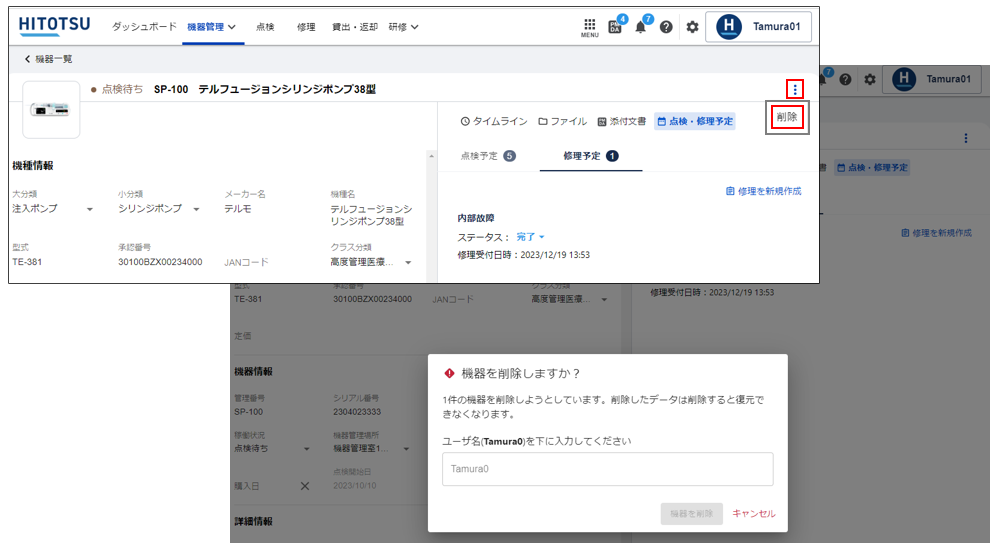機器詳細画面では、機器に関するすべての情報にアクセスし、状況の確認や入力をすることができます。
機器詳細画面への遷移
機器一覧より確認したい機器をクリックします。
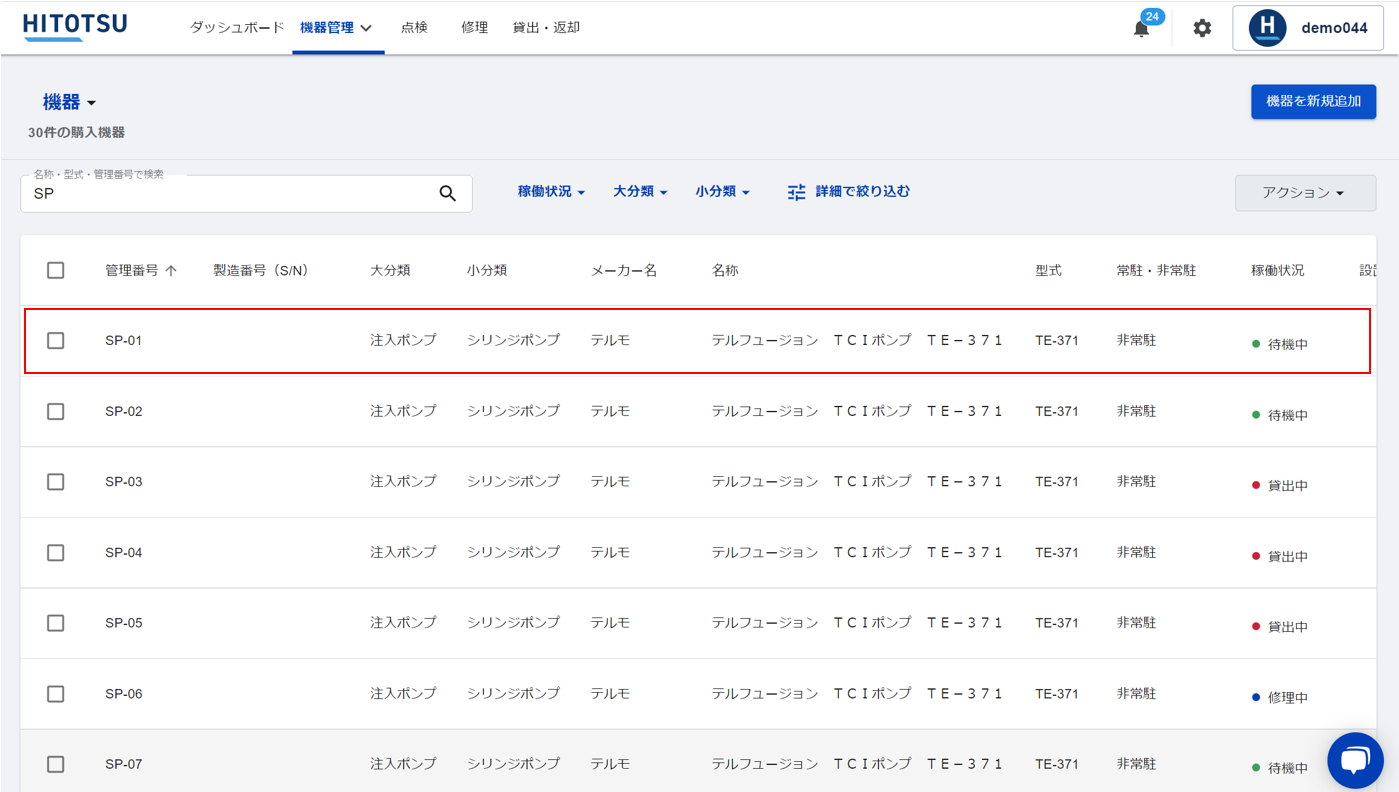
機器詳細画面
①ヘッダー:サムネイル画像、稼働状況、管理番号、機種名を表示します。
②機種情報:機種名、型式等の機種情報を表示します。
③機器情報:管理番号、シリアル番号等の機器情報を表示します。
④詳細情報:担当代理店、購入等の詳細情報を表示します。
⑤メーカー保守点検設定:メーカー保守に関する情報を設定できます。
⑥タイムライン:時系列でその機器に関する修理情報、点検結果、貸出返却履歴、コメントが記載されています。点検結果、修理情報を選択することで各詳細画面が表示されます。
⑦ファイル:マニュアル等のアップロードができます。
⑧添付文書:最新の添付文書を確認、手動で添付文書をアップロードできます。
⑨点検・修理予定:点検予定日、修理履歴を表示します。
⑩絞り込み:ユーザー、タイムライン(コメント/修理/点検結果/貸出返却履歴)で絞ることができます。
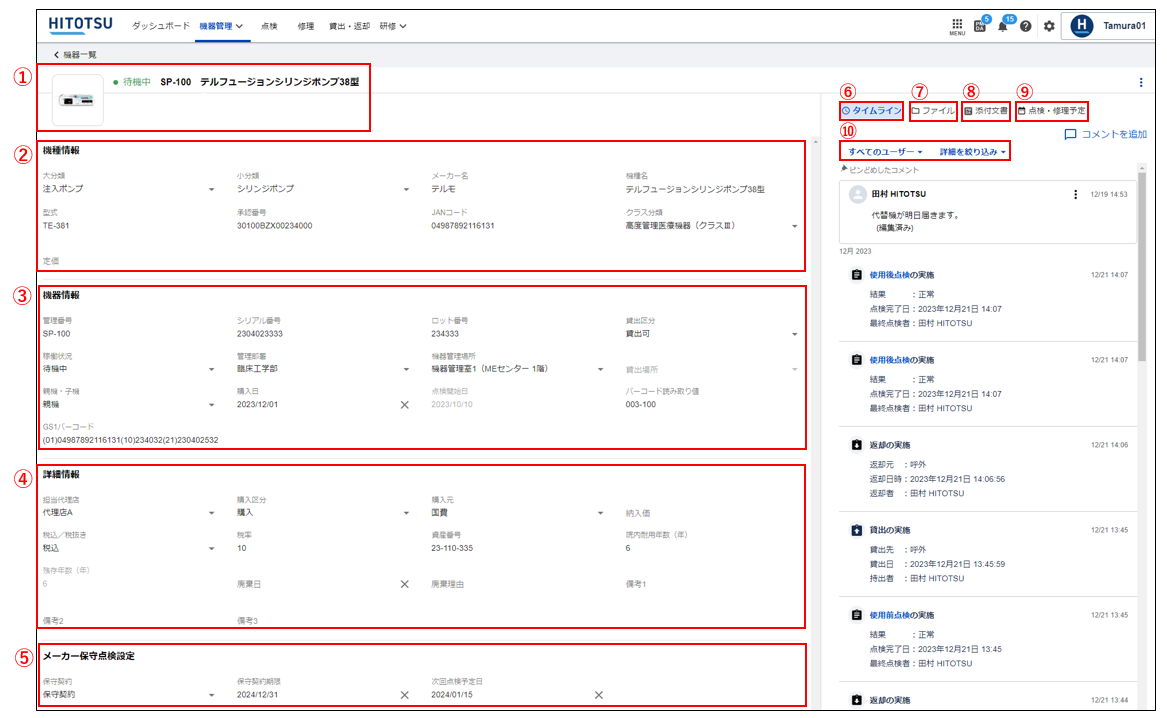
ヘッダー
サムネイル画像、稼働状況、管理番号、機種名が表示されます。
1つの機器のサムネイル画像を変更すると、自動的に同一機種(機種名と型式が一致している機種)のサムネイル画像が更新されます。
「NO IMAGE」をクリックし、コンピューター上のファイルを選択して下さい。
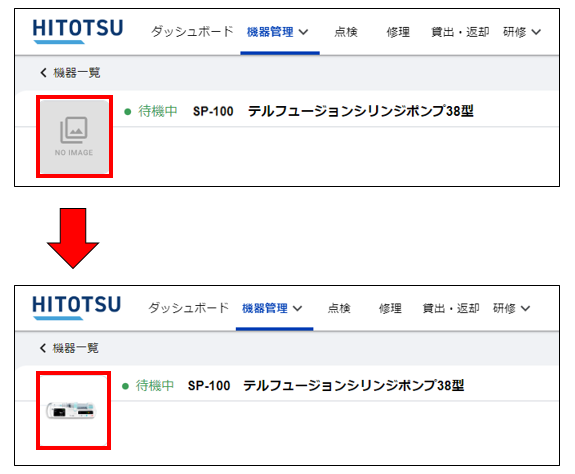
チャンネル管理機能をご利用の方は、送信機・ベッドサイドモニタにチャンネル番号が表示されます。「チャンネル番号」または「未割り当て」をクリックすると、チャンネル管理画面へ遷移します。
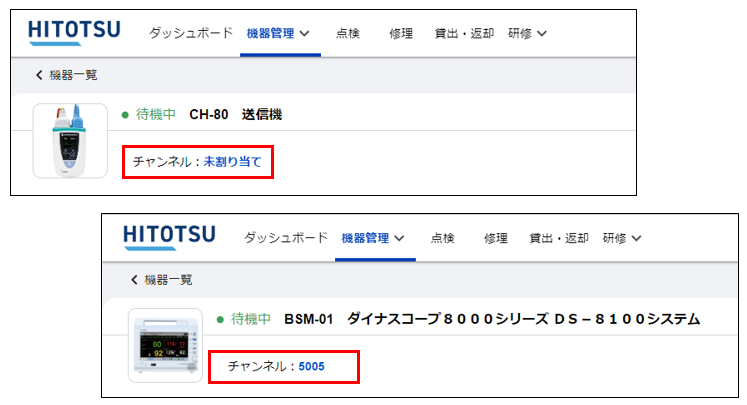
機種情報
機器詳細の左側にある「機種情報」の分類や承認番号等を変更できます。
※HITOTSUでは、型式・機種名が両方とも一致している機器同士を同一機種と定義します。
1つの機器の機種情報を変更すると、自動的に同一機種の機種情報が更新されます。
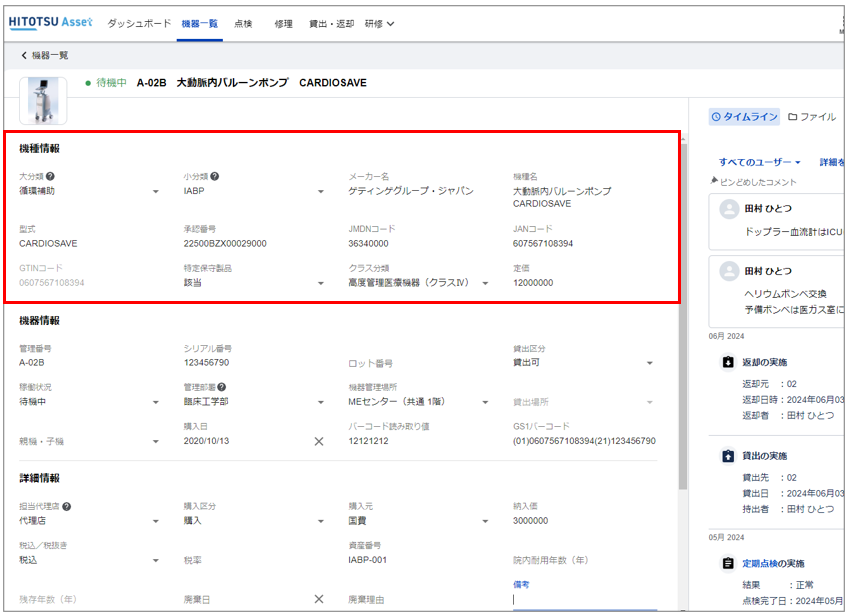
- 大分類★
- 小分類★
- メーカー名☆
- 機種名
- 型式
- 承認番号◇ …半角英大文字・数字
- JMDNコード …8桁の数字のみ
- JANコード☆ …半角英数字
- GTINコード※
- 特定保守製品★
- クラス分類★
- 定価
★はプルダウンより選択いただきます(自由入力不可)。項目リストは編集・追加できません。
◇は全角を半角に、小文字英字を大文字英字に自動で変換されます。
☆は全角を半角に自動で変換されます。
※機器情報のGS1バーコードより自動入で力されます。編集したい場合は、機器情報>GS1バーコードを編集してください。
メーカー名
プルダウンより選択いただきます(自由入力可)。
プルダウンに存在しない場合はメーカー名を入力後、追加をクリックし、「保存」することで追加されます。
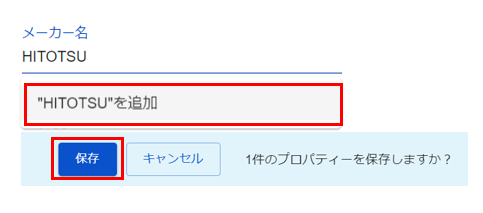
大分類・小分類はこちらをご参照ください。(クリックで拡大します)
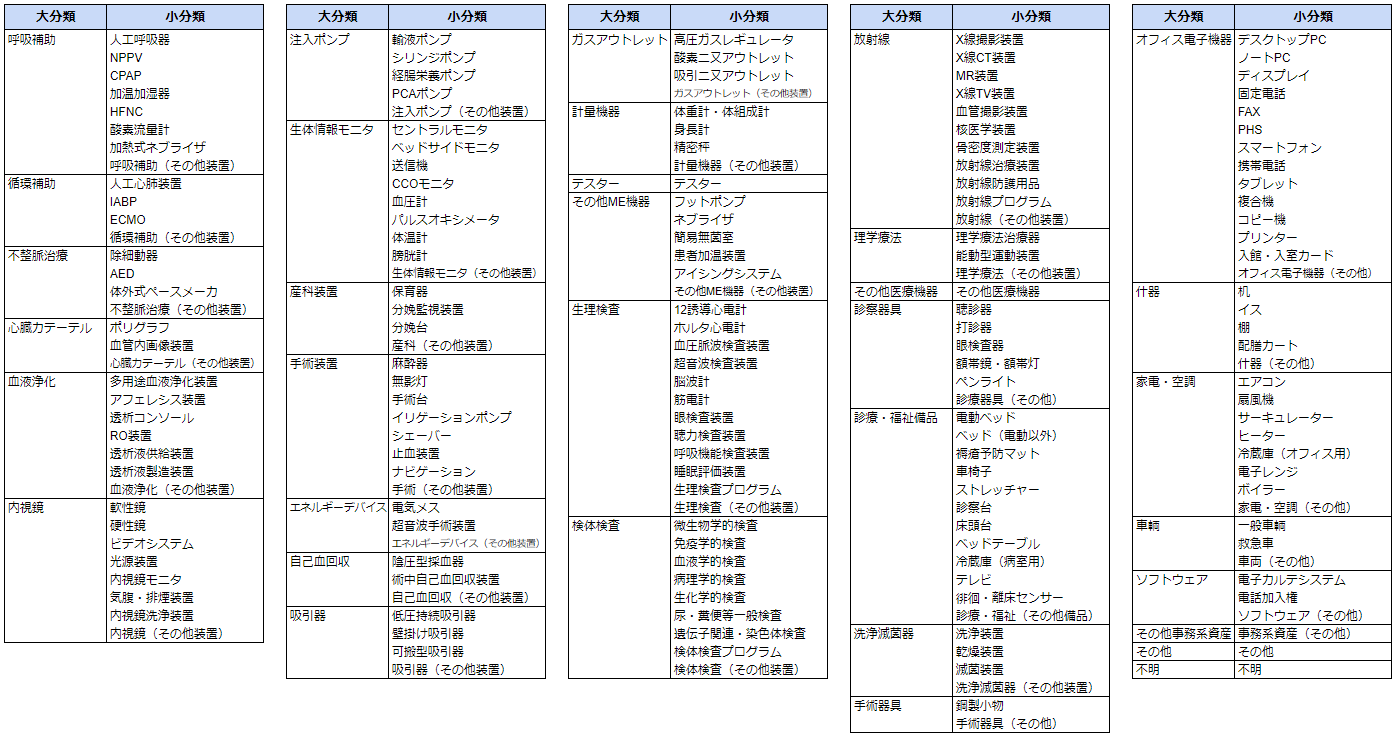
機器情報
機器詳細の左側にある「機器情報」を変更できます。
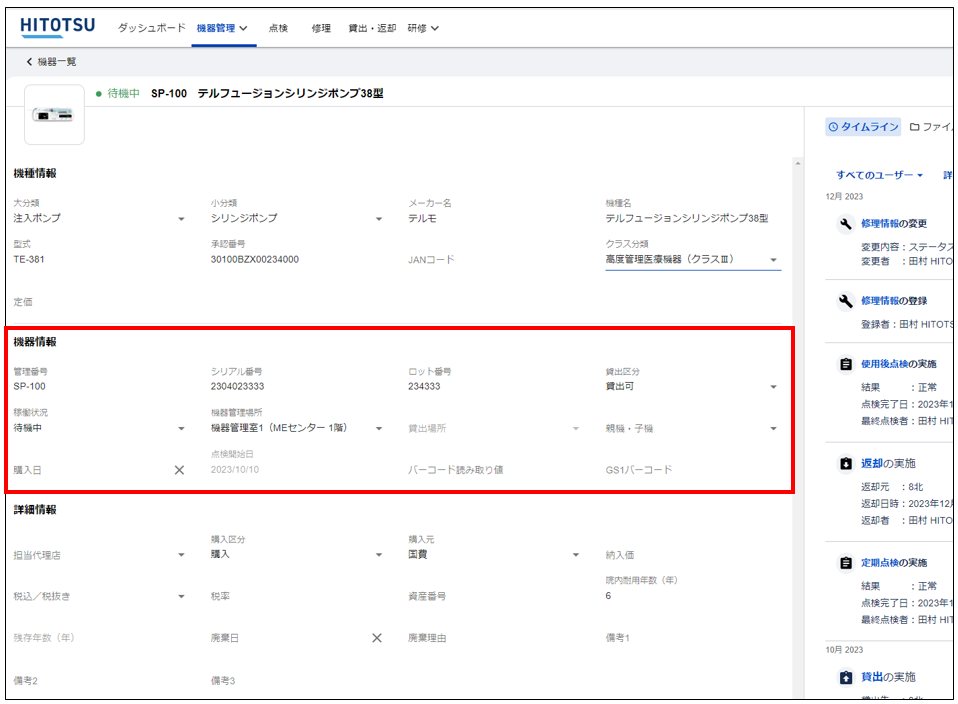
- 管理番号
- シリアル番号
- ロット番号
- 貸出区分★:貸出可/貸出不可
- 稼働状況★:待機中/貸出中/強制貸出中/点検待ち/修理中/廃棄済み
- 所在(院内/院外)★:院内/院外
- 管理部署☆:Hospital内の「所属部署管理」で登録された部署
- 機器管理場所☆:建物・場所で登録された小エリア
- (貸出場所):貸出登録された場所 変更不可
- 親機・子機★:親機/子機/非該当※
- 購入日
- バーコード読み取り値
- GS1バーコード
★はプルダウンより選択いただきます(自由入力不可)。項目リストは編集・追加できません。
☆のプルダウンの項目リストは⚙より編集・追加できます。詳細はこちら
※親機または子機とすると、紐づく機器を設定できます。詳細はこちら
詳細情報
機器詳細の左側にある「詳細情報」を変更できます。
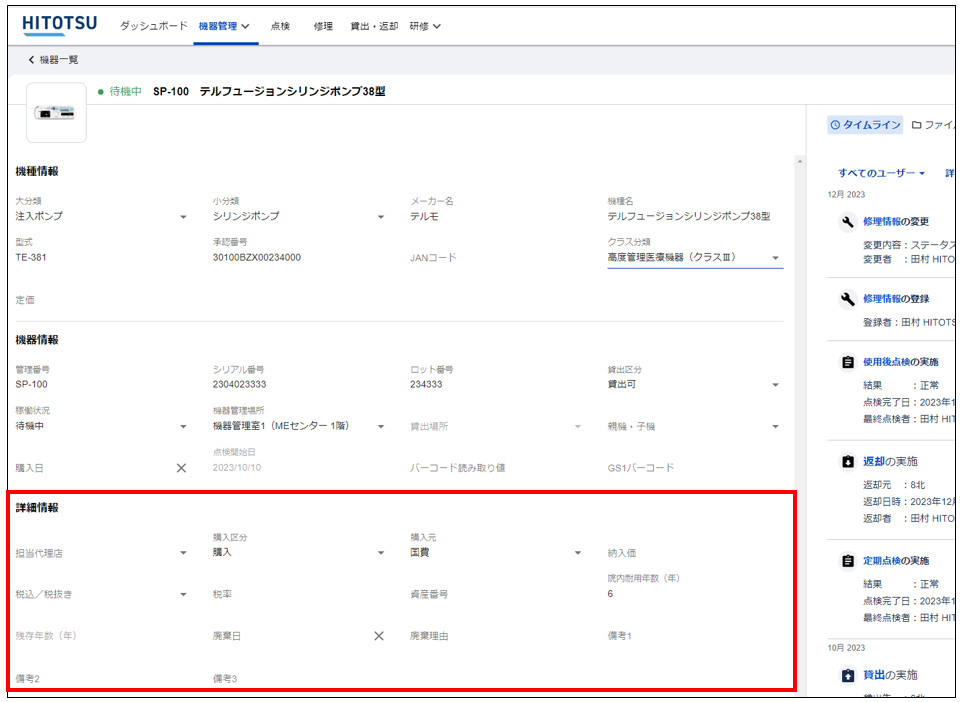
- 担当代理店☆
- 購入区分★:購入/リース/レンタル/代替品/デモ機/寄贈/移管
- 購入元★:国費/院費
- 納入価
- 税込/税抜き★:税込/税抜き
- 税率
- 資産番号
- 院内耐用年数(年)
- (残存年数(年)):購入日と院内耐用年数より自動的に算出
- 廃棄日:入力すると、ステータスを「廃棄済み」に変更可能
- 廃棄理由:入力すると、ステータスを「廃棄済み」に変更可能
- 備考1~20※:デフォルト表示は1~3
★はプルダウンより選択いただきます(自由入力不可)。項目リストは編集・追加できません。
☆のプルダウンの項目リストは⚙より編集・追加できます。
※備考の変更は⚙より行えます。詳細はこちら
リース・レンタル・デモ機情報
購入区分を「リース」や「レンタル」「デモ機」へ変更すると、詳細情報の下に「リース情報」や「レンタル情報」の記入欄が表示されます。
※一度保存をクリックして下さい。
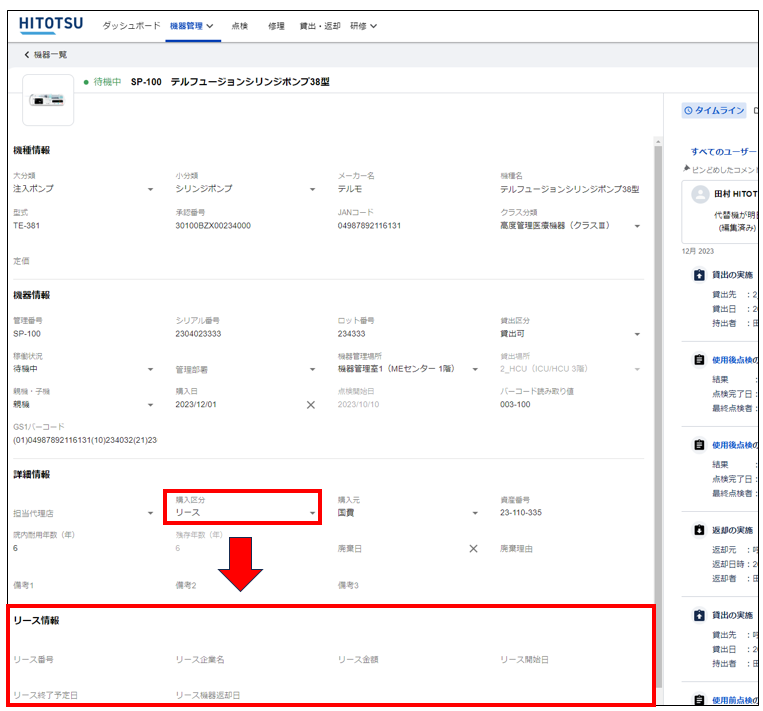
リース情報
- リース番号
- リース企業名
- リース金額
- リース開始日
- リース終了予定日
- リース機器返却日
レンタル情報
- レンタル番号
- レンタル企業名
- レンタル金額
- レンタル開始日
- レンタル終了予定日
- レンタル機器返却日
デモ機情報
- デモの目的
- デモ開始日
- デモ終了日
メーカー保守点検設定
メーカー保守点検の予定日を登録すると、点検>メーカー保守点検の「点検予定」に表示されます。
点検結果を登録し、管理することもできます。
詳細はこちら
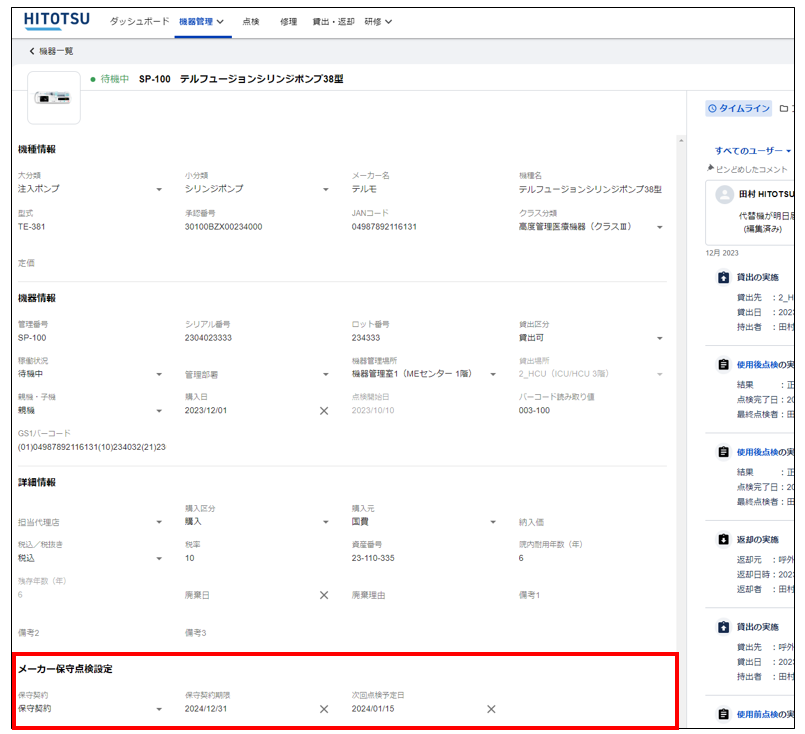
- 保守契約:保守契約/保守契約外
- 保守契約期限
- 次回点検予定日
タイムライン
点検結果、修理情報への遷移
タイムラインには、点検実施や修理情報、貸出返却等の情報が表示されます。
青文字になっているところをクリックするとそれぞれの画面へ遷移します。
(点検実施の場合は点検結果へ、修理情報の場合は修理の画面へ)
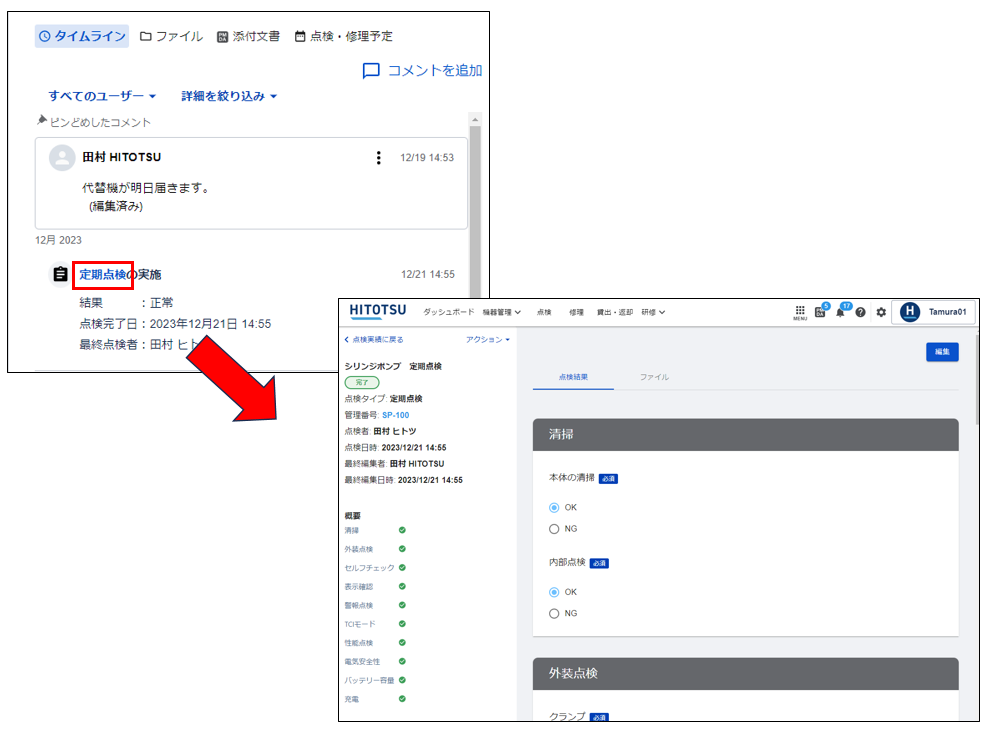
コメント
コメントの追加
①「タイムライン」タブをクリックします。
②「💬コメントを追加」をクリックします。
③ コメントを記入します。
④「コメントする」をクリックします。
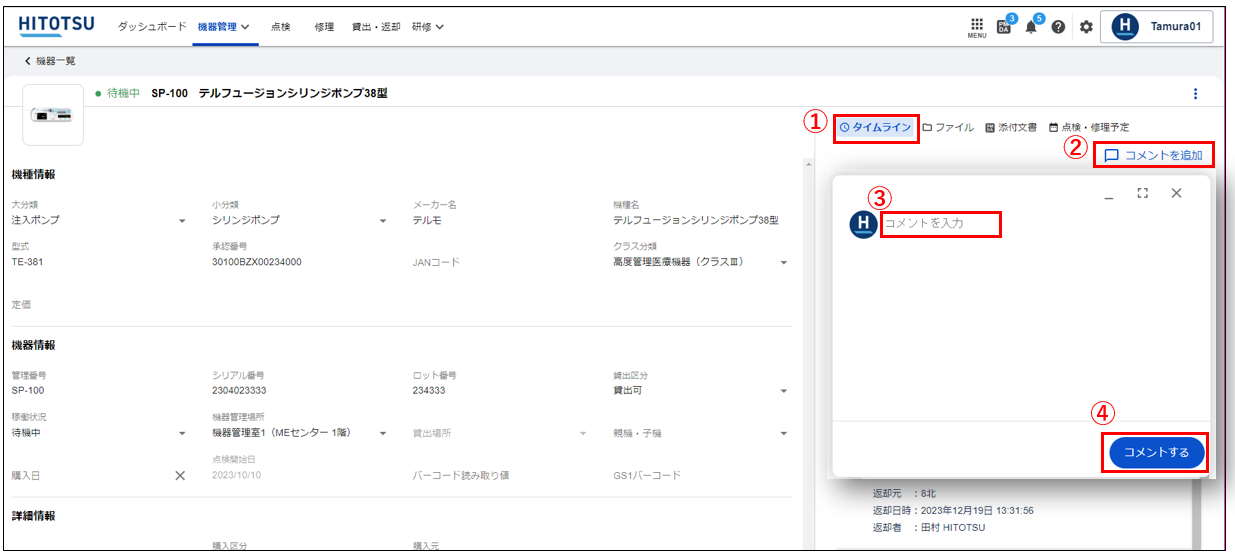
⑤コメントの画面を最小化します。
⑥コメントの画面を最大化します。
⑦コメントの画面を閉じます。
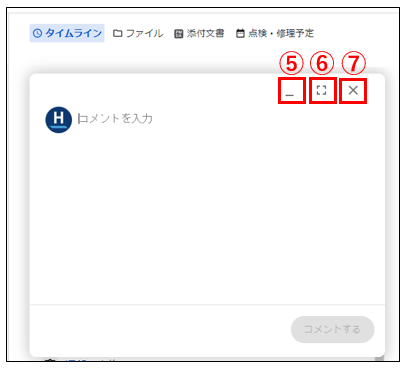
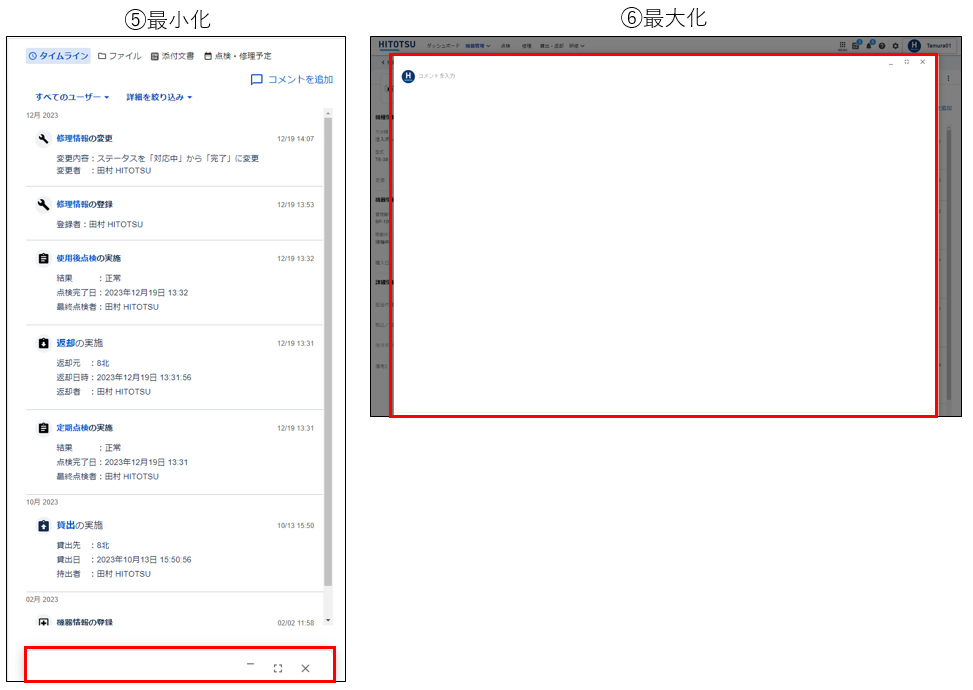
コメントのピンどめ
コメントは時系列で表示されますが、常に一番上に表示しておきたい場合は「ピンどめ」しておきます。
ピンどめしたいコメントの横にある「︙」をクリックし、「ピンどめ」をクリックします。
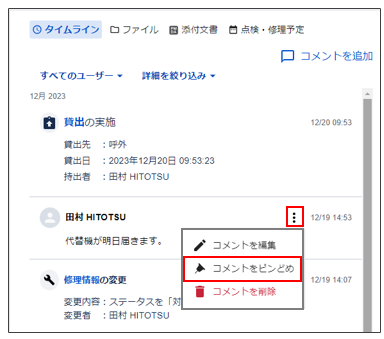
ピンどめを解除したい場合も同様に、ピンどめしたいコメントの横にある「︙」をクリックし「ピンどめを解除」をクリックします。
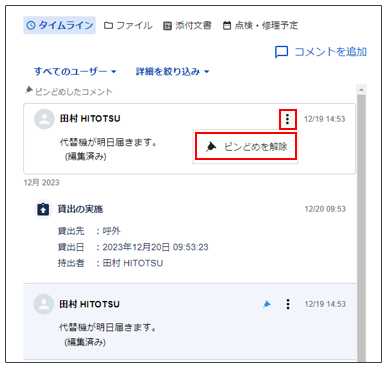
コメントの編集
※コメントの編集は、入力したユーザー、及び管理者ユーザーにて行うことができ、編集履歴が残ります。
編集したいコメントをクリックします。内容編集後、「保存」をクリックします。
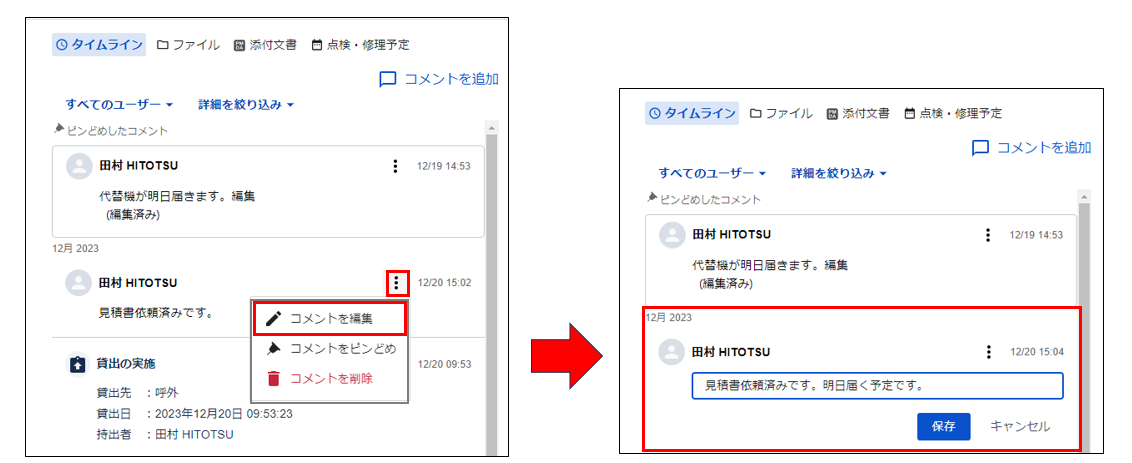
コメントの削除
※コメントの削除は、入力したユーザーおよびAsset管理者が行えます。Asset管理者が、他の人のコメントを削除した場合、削除履歴が残ります。
コメントの右側にある「︙」をクリックし「コメントを削除」をクリックします。
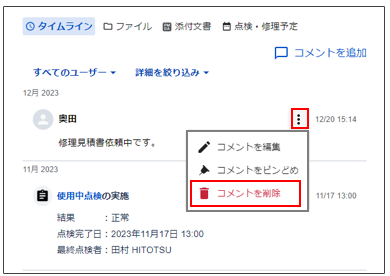
例)他の人のコメントをユーザー管理者が削除した場合

ファイル
ファイルのアップロード【1つの機器のみに紐づける場合】
①「ファイル」をクリックします。
②「ファイルをアップロード」をクリックします。
③ファイルをドロップするか、赤枠の中をクリックしファイルを選択します。
④「保存」をクリックします。
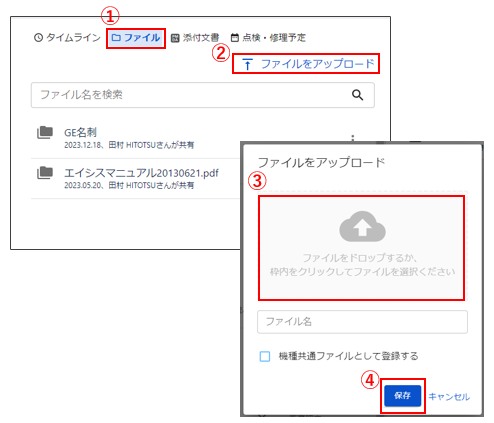
ファイルのアップロード【同一機種に紐づける場合】
※機種共通ファイルとして保存した場合はファイル名の前に「📁」が表示されます。
※HITOTSU Asset上で同一機種として判定されている機器が対象です。
①「ファイル」をクリックします。
②「ファイルをアップロード」をクリックします。
③ファイルをドロップするか、赤枠の中をクリックしファイルを選択します。
④「機種共通ファイルとして登録する」にチェックを入れます。
⑤「保存」をクリックします。
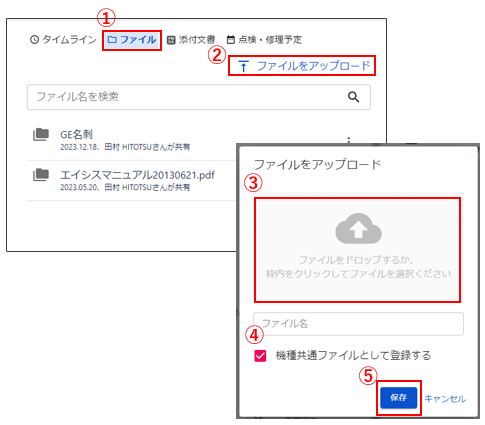
機種共通ファイルの登録・解除
一度アップロードしたファイルを機種共通としてアップロードしたい場合、アップロードしたファイルの横にある「︙」をクリックし、「機種共通ファイルとして登録」「機種共通ファイルから解除」にて登録・解除します。
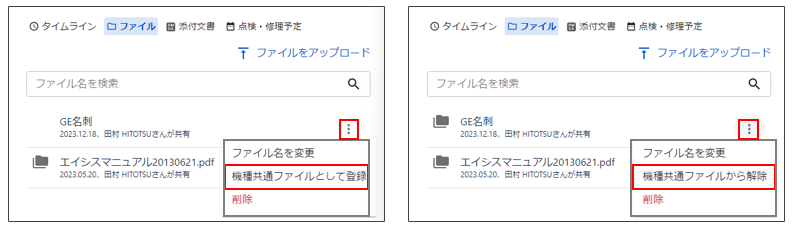
ファイルの名称変更・削除
アップロードしたファイルの横にある「」をクリックし、名称変更や削除を行います。
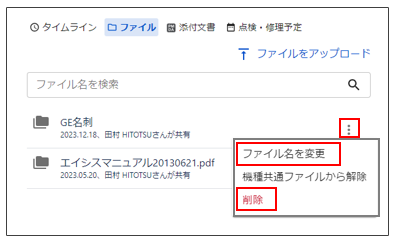
添付文書
表示条件
下記の条件を満たした場合、添付文書が該当機器に表示されます。
※タブレットでは一部添付文書が表示されない場合があります。パソコンよりご確認ください。
- ユーザーの機器台帳に当該機器の承認番号、JANコード、GS1標準バーコードのいずれかが記載されている
- 独立行政法人医薬品医療機器総合機構(PMDA)のウェブサイトに当該機器の添付文書が掲載されている
手動アップロード
手動でアップロードすることもできます。
①「添付文書をアップロード」をクリックします。
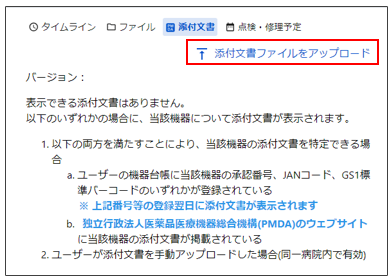
②ファイルをドロップするか、赤枠の中をクリックしファイルを選択し「保存」をクリックします。
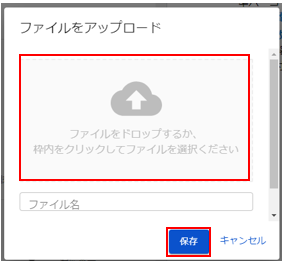
③削除する場合は、「🗑️」をクリックし、「削除する」をクリックください。
※手動アップロードのみ削除できます
※一度削除した添付文書は復元できませんのでご注意ください。
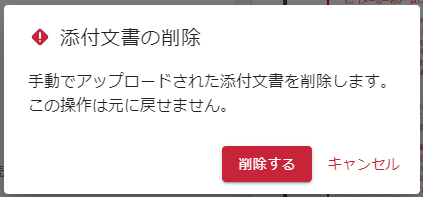
自動更新・通知
詳細はこちらのマニュアルをご参照ください。
※ユーザ様で承認番号、JANコード、GS1標準バーコードを設定した場合、添付文書は翌日に表示されます。通知は対象外となります。
点検開始
点検予定のものは点検予定横の「点検開始」より、臨時点検や異なる点検表を利用したい場合は「新たに点検開始」より点検を実施できます。
◆参照:定期点検、使用後点検、使用前点検、使用中点検
①「点検・修理予定」タブをクリックします。
②「点検予定」タブをクリックします。
③「点検開始」または「新規に点検開始」より点検を実施します。
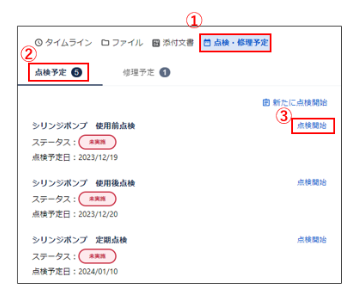
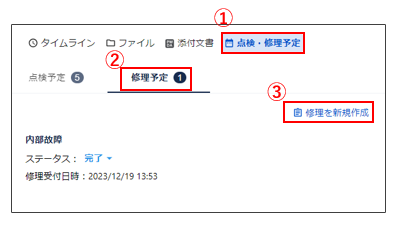
機器情報を複製して新規登録
機器情報を複製して機器を登録できます。(※機種情報は編集できません)
①複製したい機器詳細を開き、右上の「︙」より「機器情報を複製して新規登録」をクリックします。
②機種情報、機器情報がそのままコピーされますが、編集できるのは機器情報のみです。
詳しくはこちらをご参照ください。
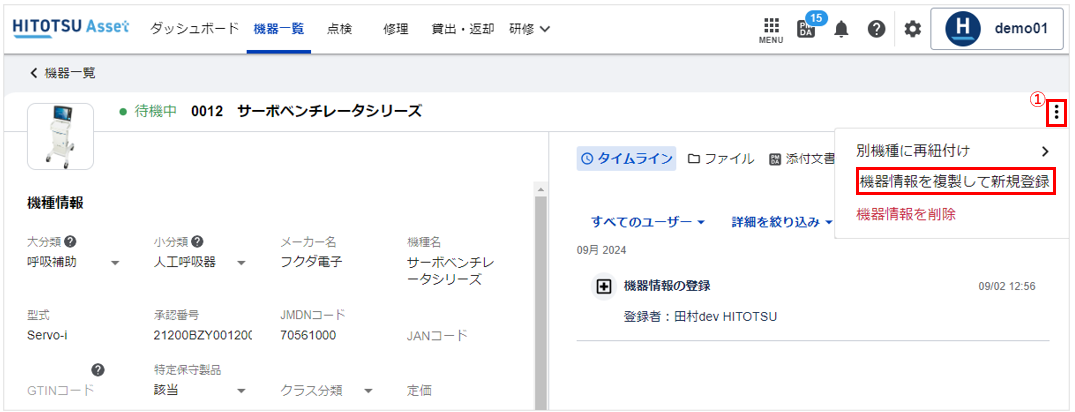
機器の削除
※機器を削除した場合、点検予定や修理等のデータを復元することは出来ませんのでご注意ください。
※機器の削除はAsset管理者のみ実施いただけます。
①削除したい機器の機器詳細画面を開きます
②右上にある「︙」をクリックし、「削除」を選択します。
③ユーザー名を入力後、「機器を削除」をクリックすると削除されます。