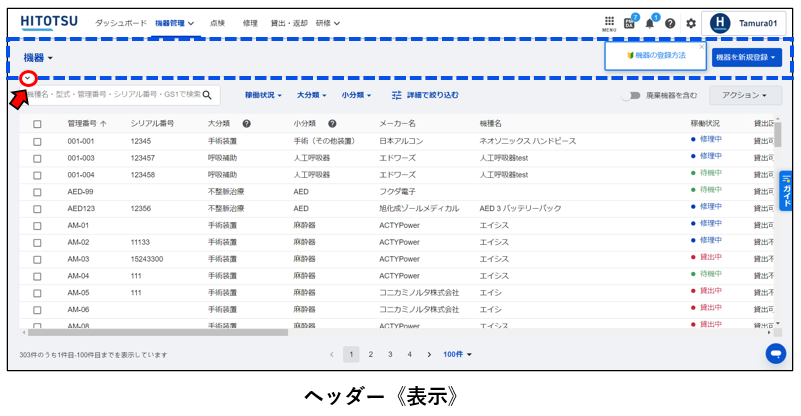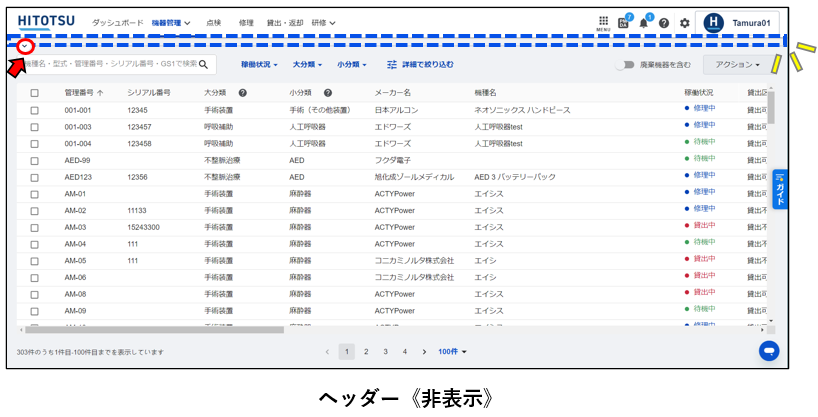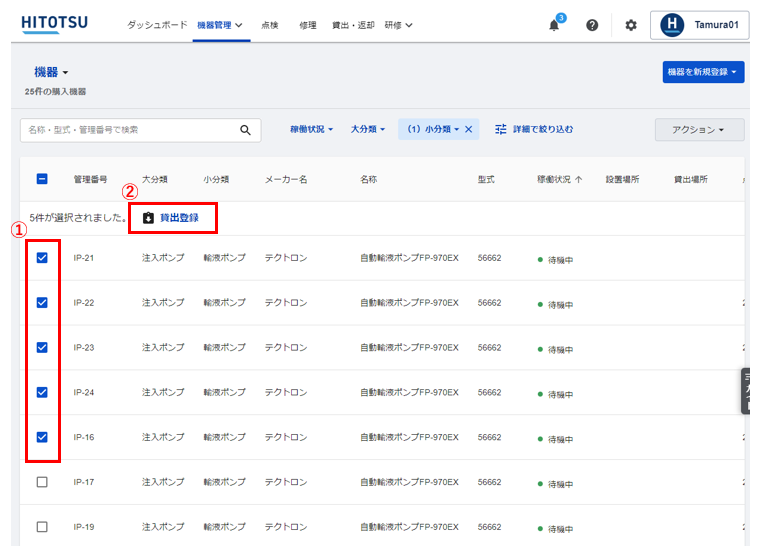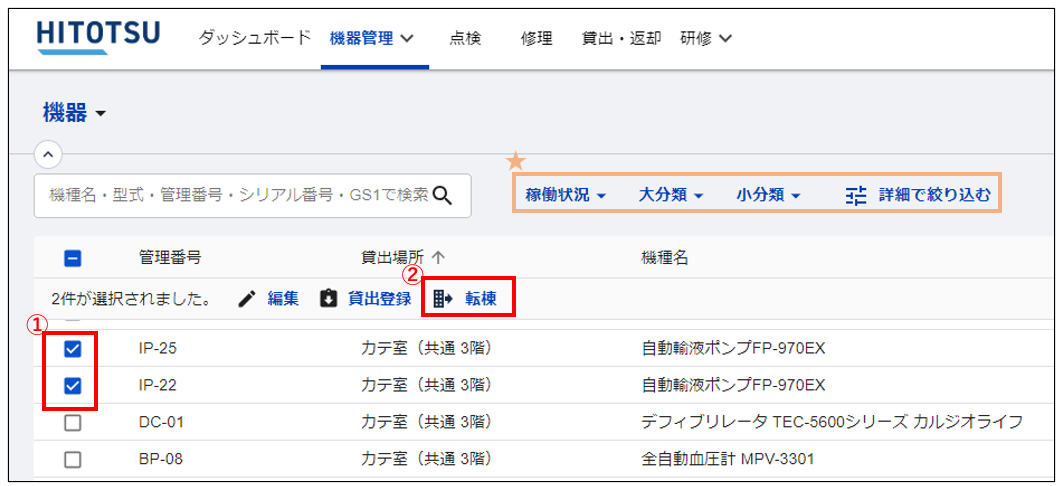機器一覧では機器の検索、機器の並び替えをすることにより簡単に機器を特定することができます。
1.機器の絞り込み
機種名や型式、管理番号での検索、稼働状況や分類等での絞り込みができます。
①検索
「機種名・型式・管理番号・シリアル番号・GS1バーコード」で検索することができます。
※シリアル番号、GS1バーコードは完全一致した機器のみ表示
②絞り込み
稼働状況、大分類、小分類で表示したい機器にチェックを入れることで機器を絞ることができます。
③詳細で絞り込む
21種類の項目で絞り込むことができます。複数での絞り込みも可能です。
また、削除アイコン🗑をクリックすることで、解除されます。
- 貸出区分
- 所在(院内/院外)
- 購入区分
- 機器管理場所(大エリア・小エリア)
- シリアル番号
- ロット番号
- 型式
- 廃棄理由
- 資産番号
- レンタル番号
- リース番号
- バーコード読み取り値
- GS1バーコード
- レンタル企業名
- リース企業名
- 備考
- 機器貸出場所(大エリア・小エリア)
- 保守契約
- 親機・子機
- 購入元
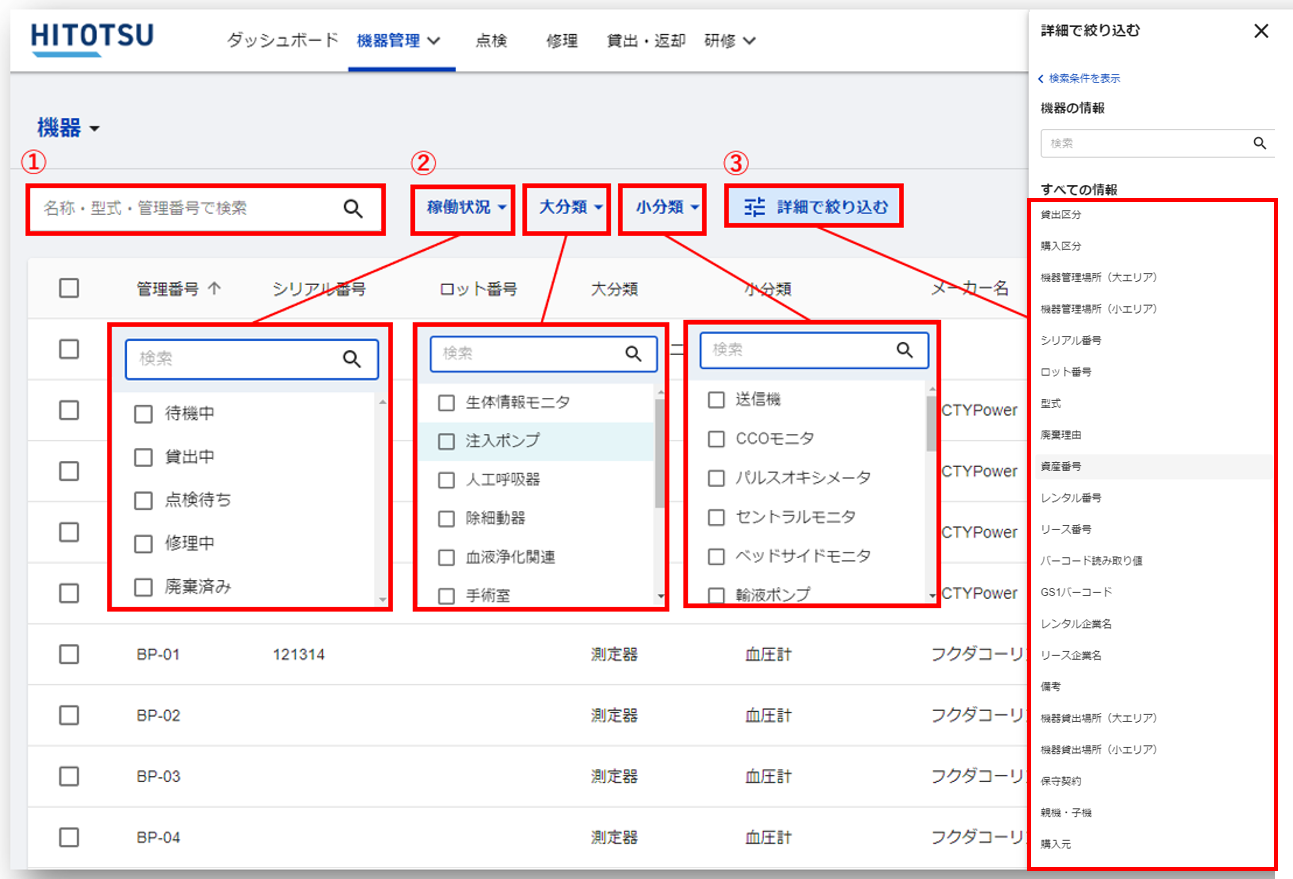
詳細で絞り込み(一部紹介)
a)貸出区分:貸出可 または 貸出不可の機器が表示されます。
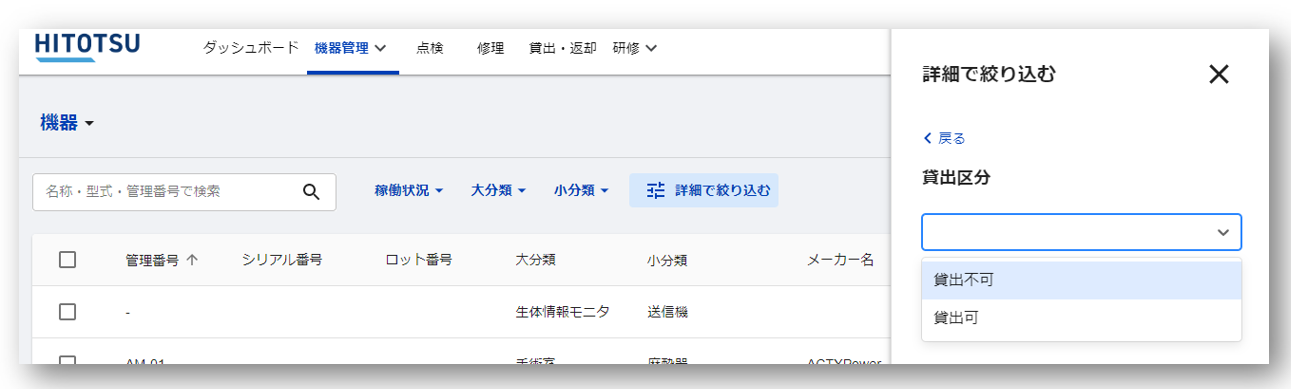
b)購入区分:購入/リース/レンタル/代替品/デモ機/寄贈/移管の機器が表示されます。
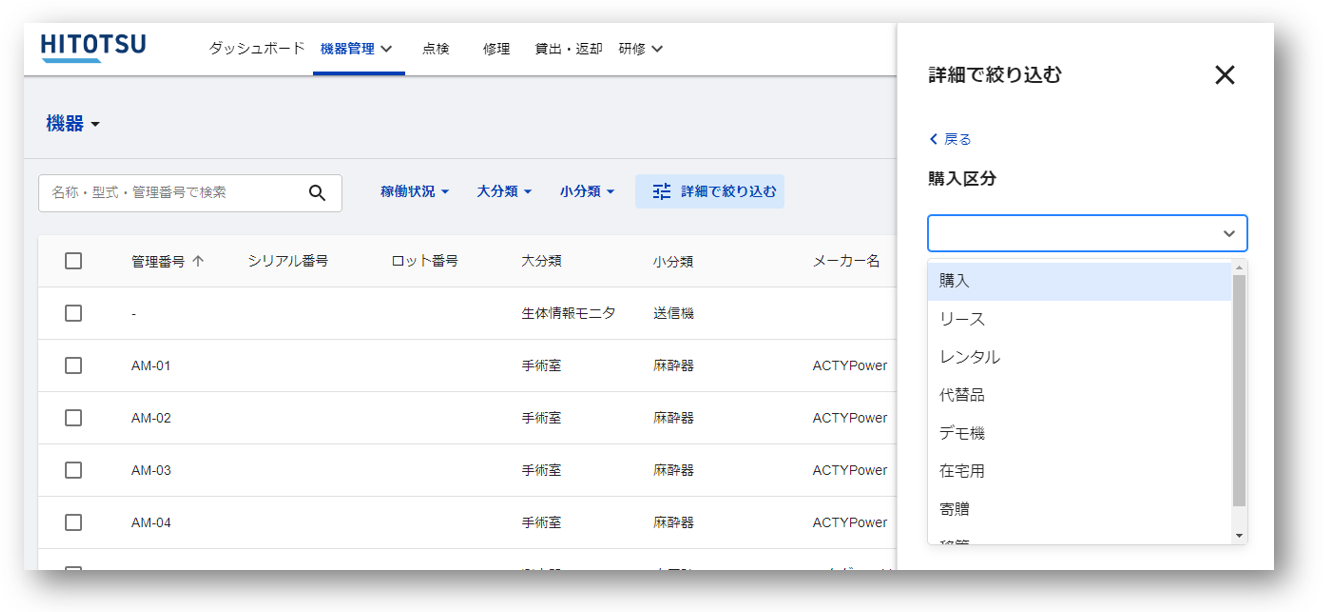
c)機器管理場所(大エリア):機器管理場所の大エリア毎に機器を表示できます。
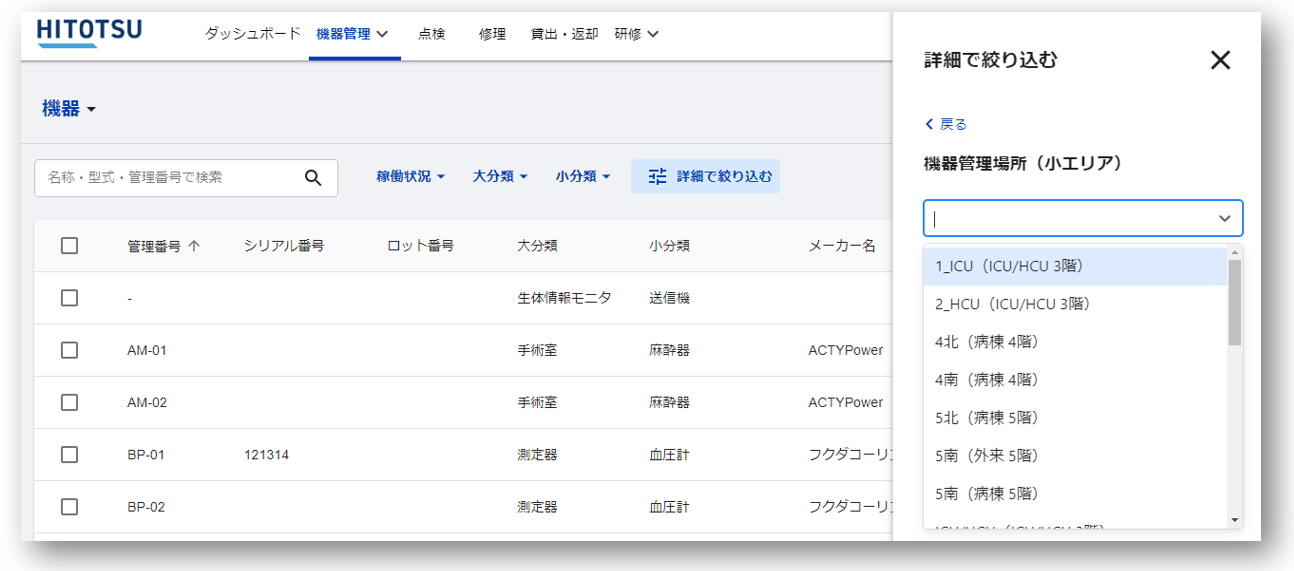
複数の条件で絞り込みたい場合は、1つ目の条件を選択後、「他の条件を追加」をクリックします。
「さらに絞り込む」をクリック後、2つ目の条件を選択します。
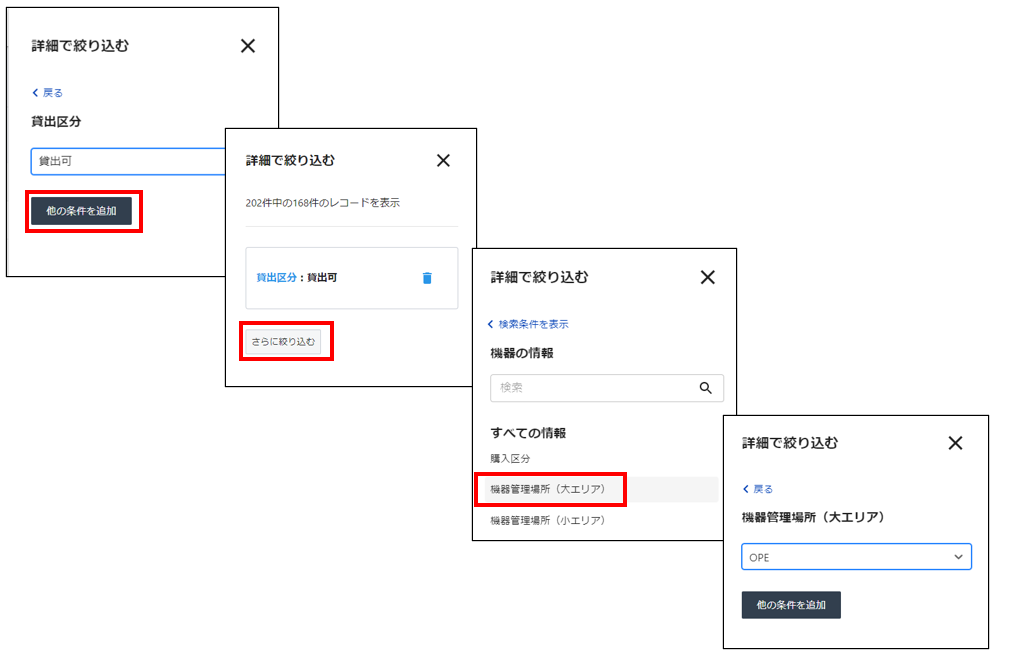
条件を削除したい場合は、「他の条件を追加」をクリックし、「🗑」をクリックすると削除されます。
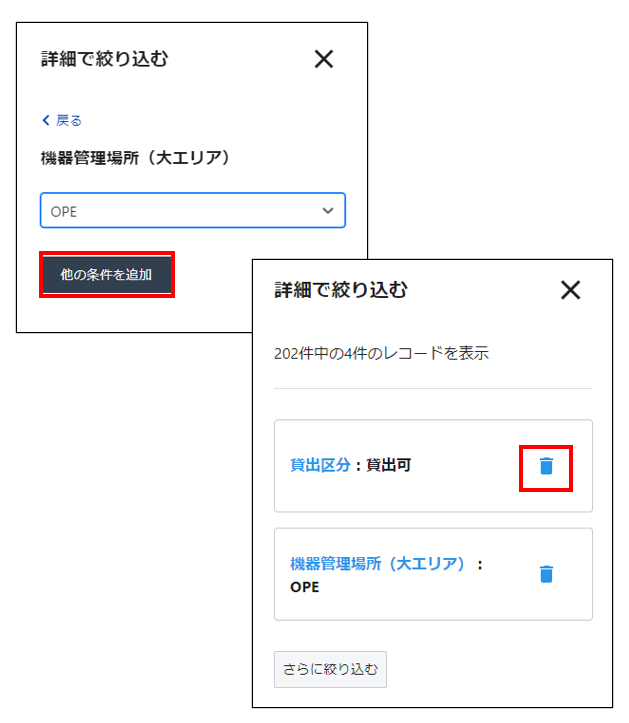
2.ソート
表示項目をクリックすることで機器の並び替えをすることができます。
表示項目の右側にある矢印が昇順、降順を表しています。
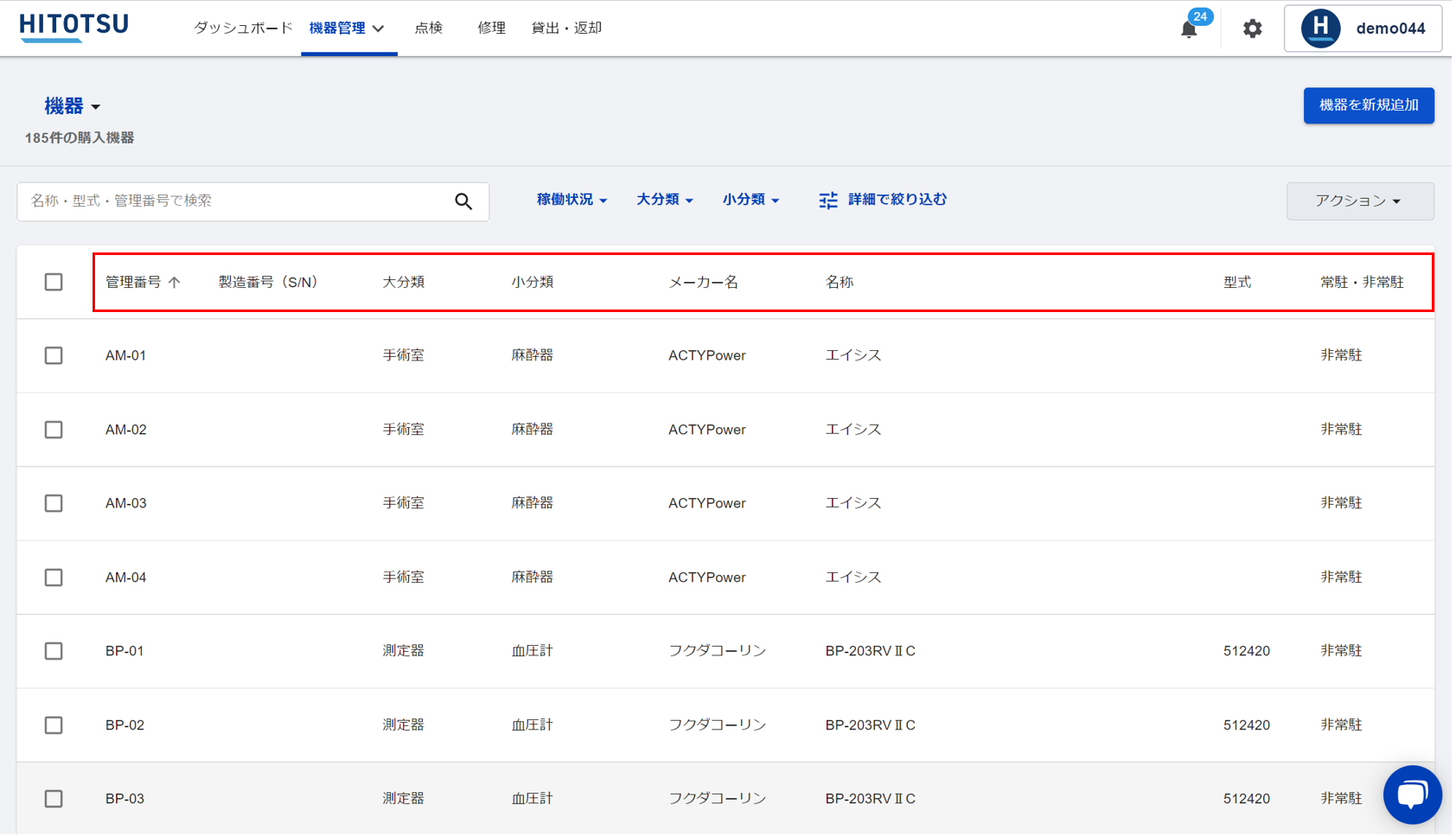
例)管理番号 ↑ (昇順)
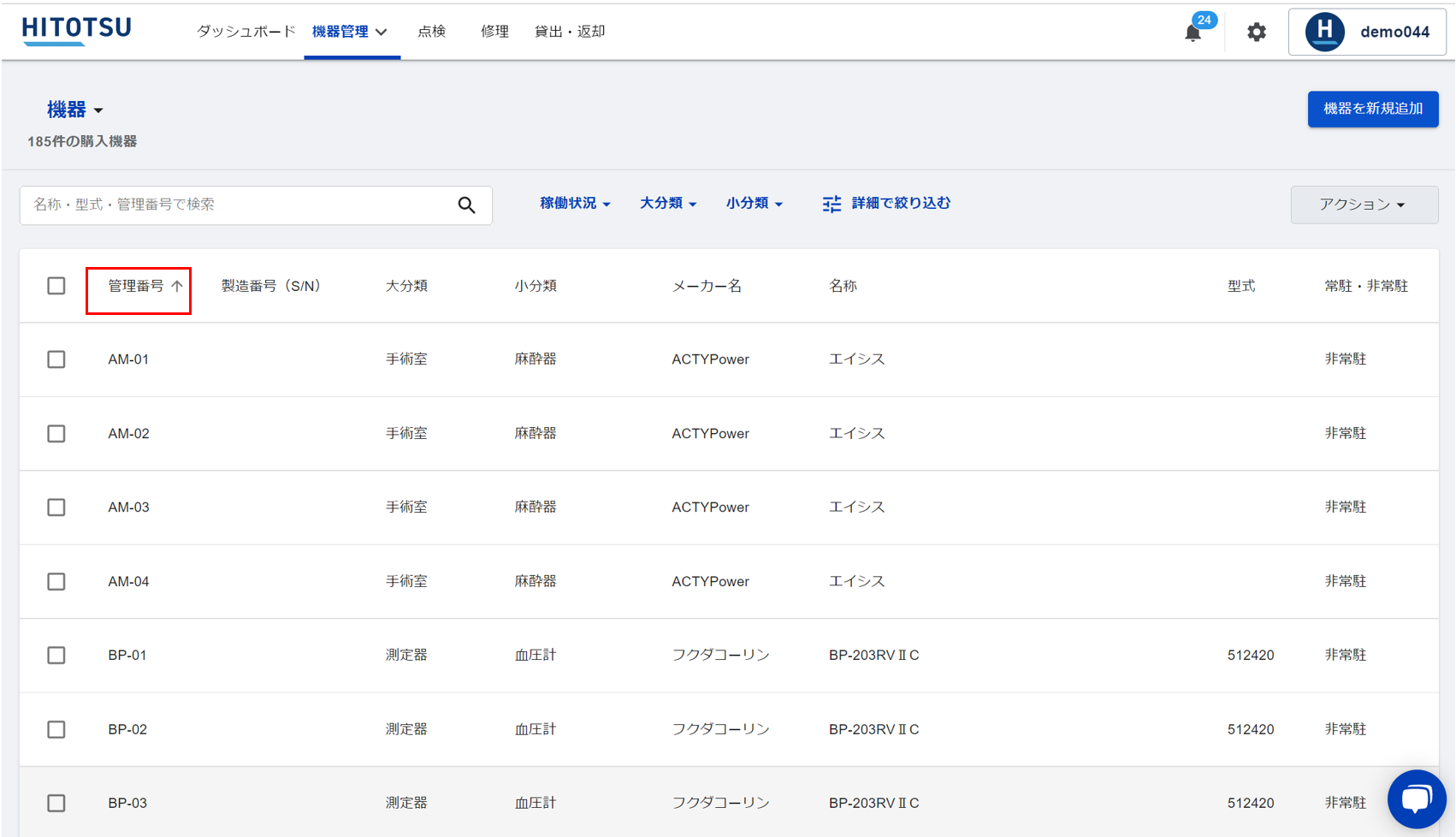
例)管理番号 ↓(降順)
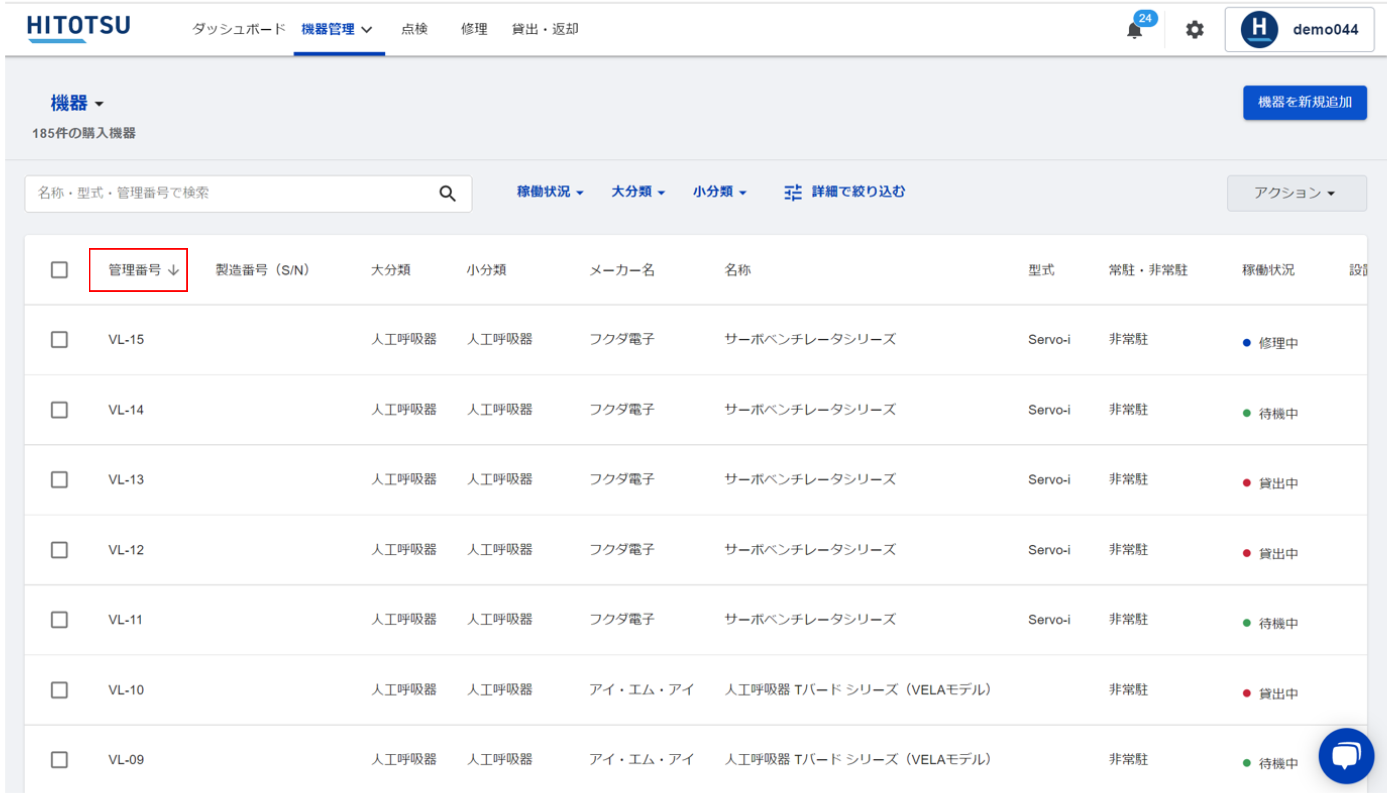
3.表示項目の変更
表示項目は約40種類あります。
表示したい項目を設定すると、ユーザーIDごとに設定が保存されます。
右側の「アクション」→「表示項目を変更」をクリックします。
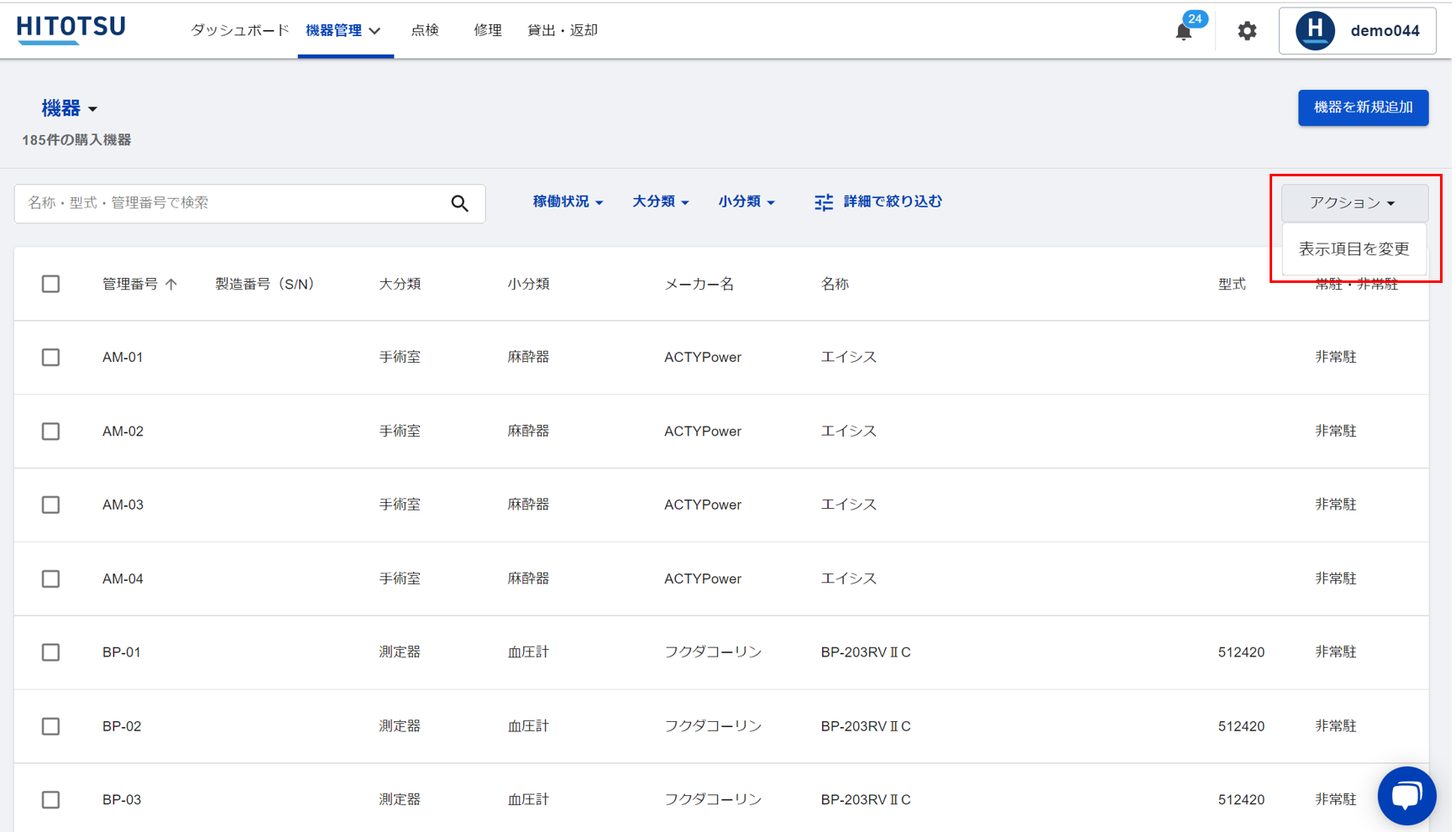
①項目にチェックを入れることで機器一覧に表示されます。
②表示項目の並び替えができます。この画面で上⇔下の順に、機器一覧で左⇔右に表示されます。
③適用をクリックすると、設定された表示項目が適用されます。
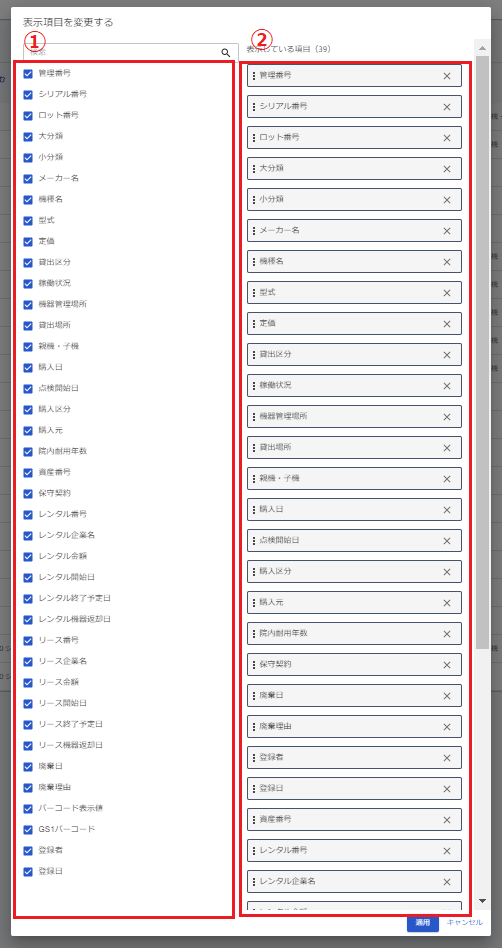
4.表示件数の変更
機器一覧の一番下の「▼」をクリックし表示件数を変更できます。
デフォルトでは20件となっており、50件、100件と1ページあたりの表示件数を変更できます。
ご使用環境によっては機器一覧の表示に時間がかかる場合がございます。
その際は表示件数を減らしてご対応ください。
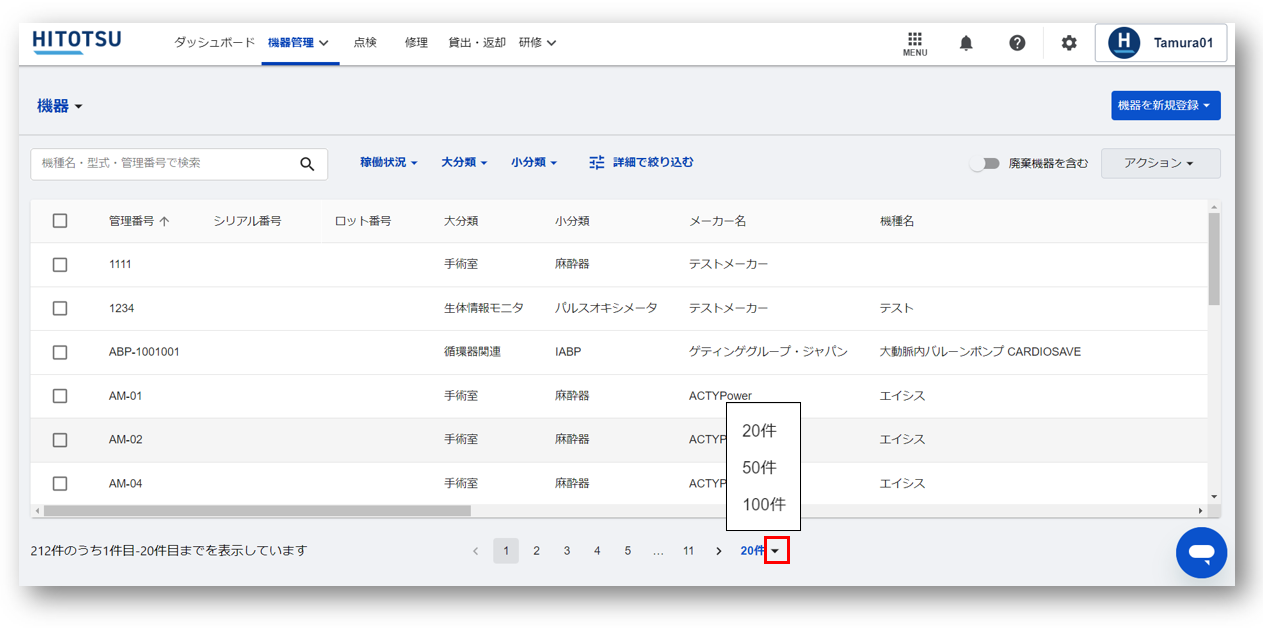
5.稼働状況(ステータス)
稼働状況は6種類あります。
- 待機中:機器が使用できる状態
- 貸出中:機器が貸出されている状態
- 強制貸出中:定期点検未実施で強制貸出した状態
- 点検待ち:使用後点検を設定している機器について、機器返却後、使用後点検が実施されていない状態
- 修理中:修理対応中
- 廃棄済み:廃棄された状態
※強制貸出は機能別設定「貸出・返却」の設定によります。
6.廃棄機器の表示/非表示
「廃棄機器を含む」をONにすると、機器一覧に廃棄機器が表示されます。
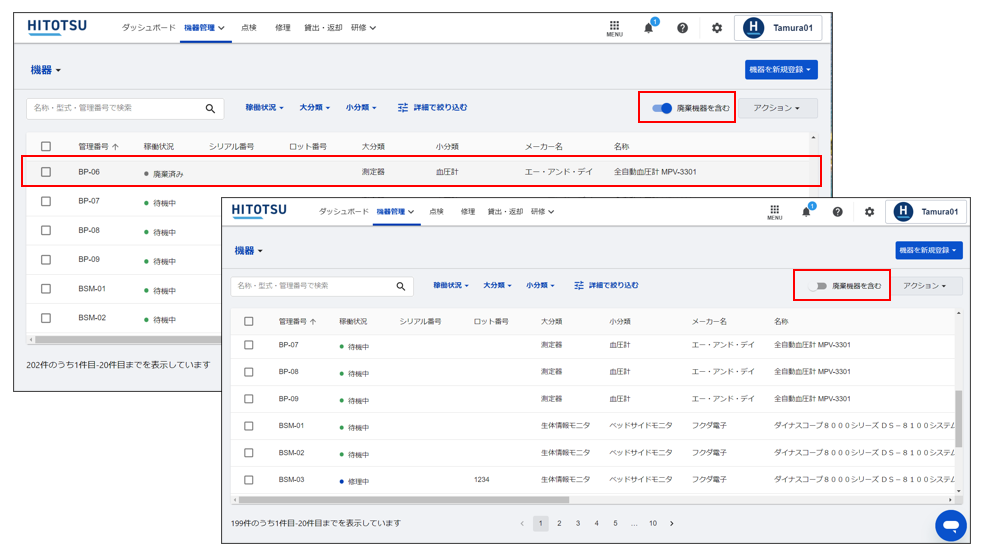
「廃棄機器を含む」をONにすると、「稼働状況」の絞り込み条件に「廃棄済み」が追加され、廃棄機器一覧を確認できます。
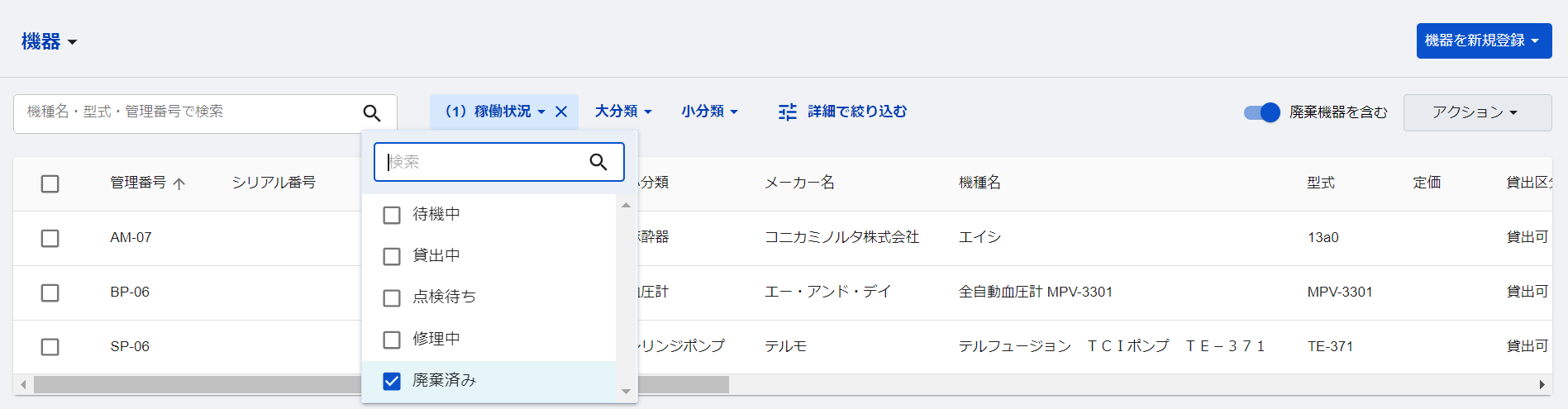
7.機器台帳のエクスポート
機器台帳をCSVファイルでエクスポートできます。
右側の「アクション」→「機器台帳をエクスポート」をクリックすると、「ファイルのエクスポートを受け付けました。処理完了後、通知をご確認ください。」と表示されます。
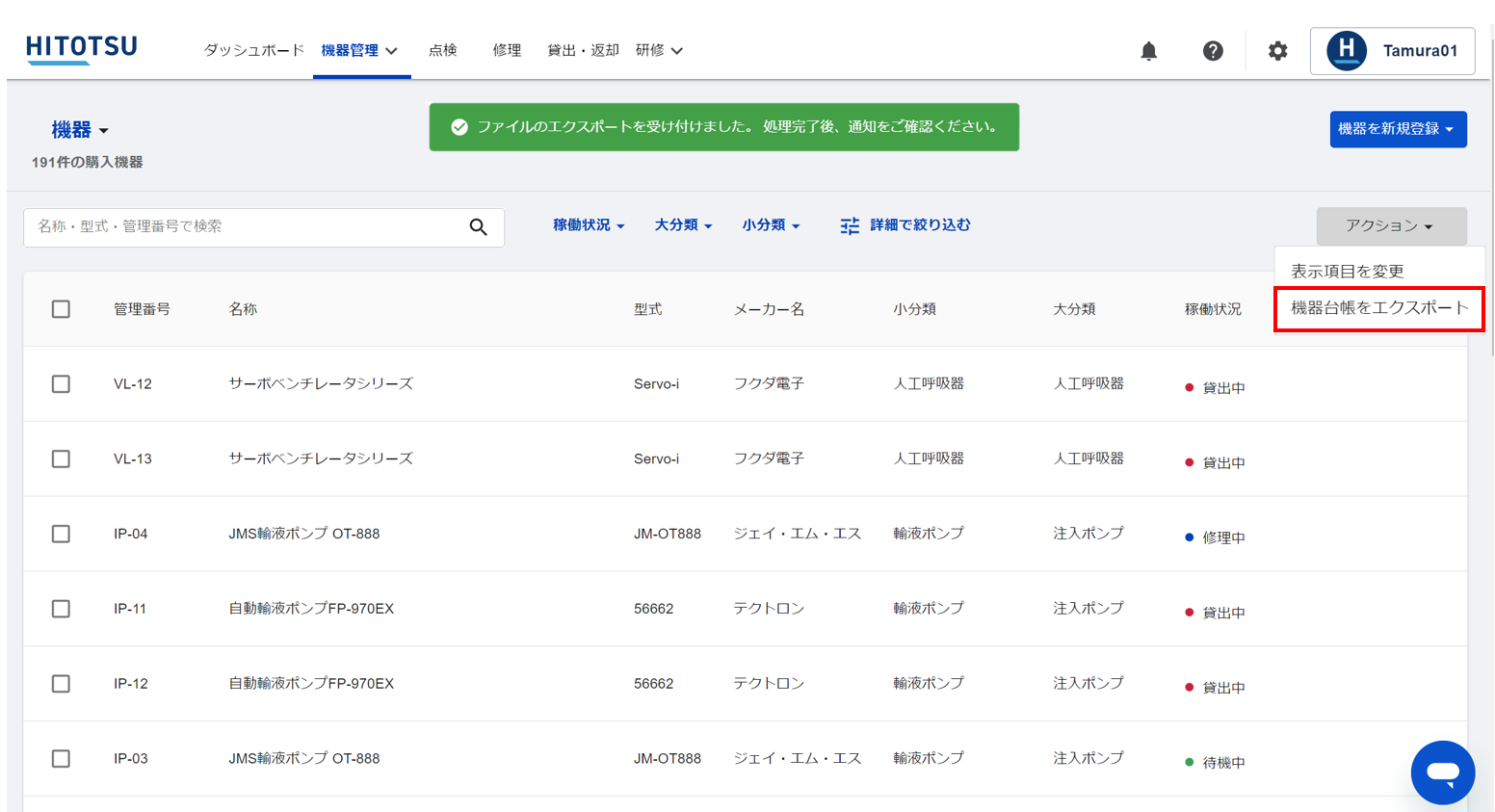
準備が完了すると、通知マークに表示されます。
通知マークをクリックすると、「機器台帳のエクスポート処理が完了しました。この通知をクリックするとダウンロードできます。」と表示されていますので、クリックしダウンロードを行ってください。
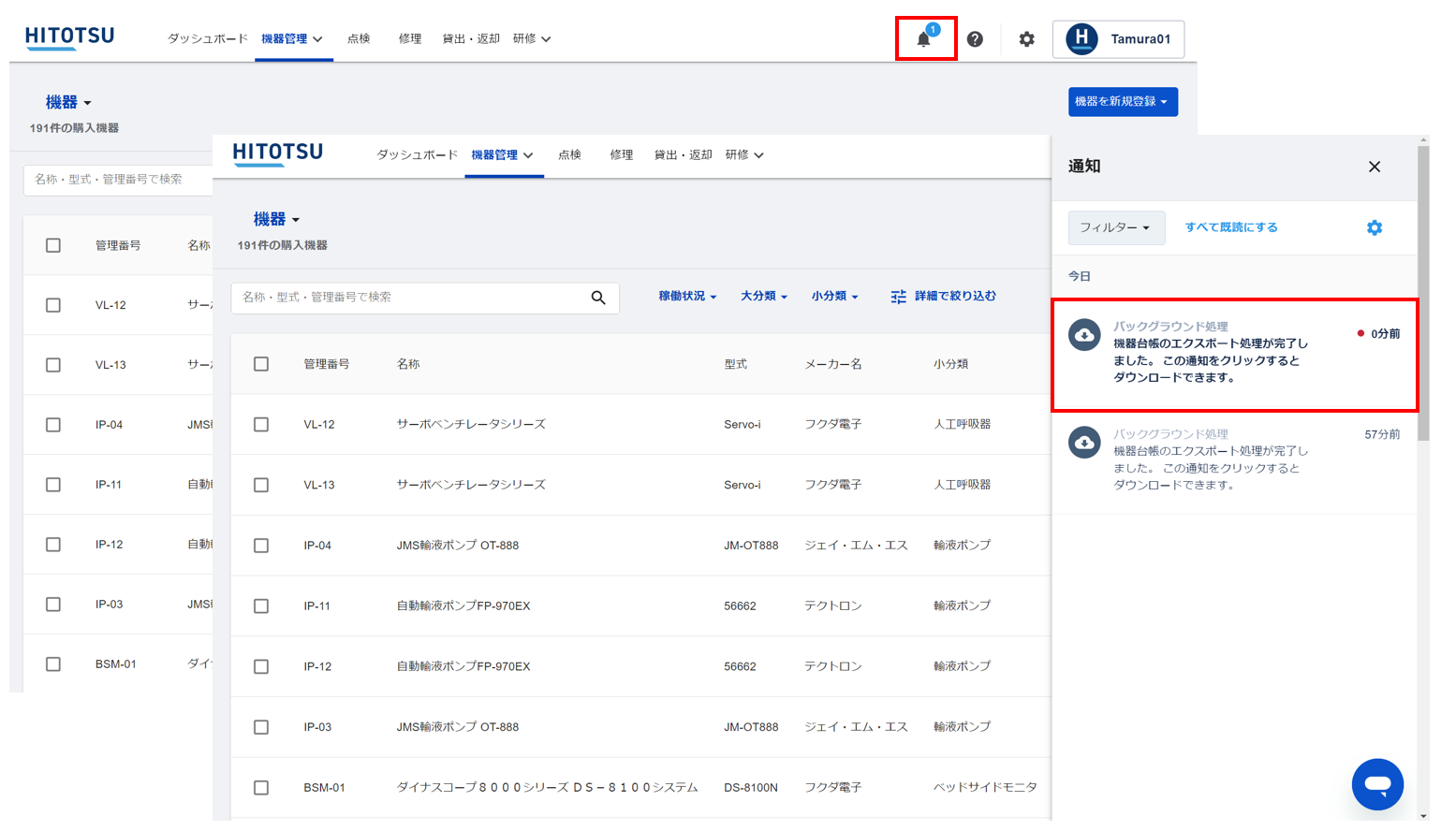
8.機器情報の一括編集
機器情報を一括で編集することができます。
①一括変更したい機器にチェックを入れます。
②「編集」をクリックします。
③一括編集したい項目を選択します。
〈編集項目〉
- 貸出区分
- 所在(院内/院外)
- 管理部署※
- 購入日
- 購入区分
- 機器管理場所※
- 院内耐用年数
- 保守契約
- 親機・子機
- 担当代理店※
- 資産番号
- ロット番号
- 廃棄日
- 廃棄理由
- 備考※
※リストの編集・追加は⚙から行えます。詳細はこちら
④内容を入力しましたら、「保存」をクリックします。
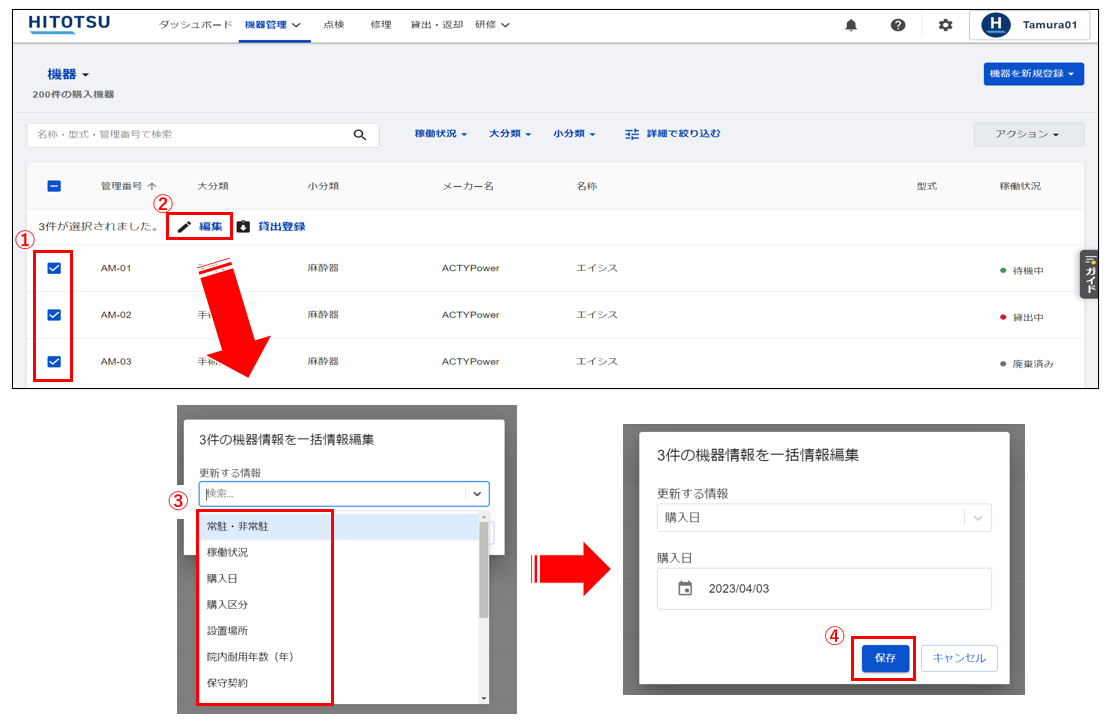
9.ヘッダーの表示/非表示
左上部の「︿」をクリックすると、ヘッダー部分を折り畳むことができ、再度「︿」をクリックすると、ヘッダー部分を表示することができます。
ヘッダー内のボタンが隠れてしまう点にご留意いただき、ご使用状況に応じて使い分け下さい。